本文还有配套的精品资源,点击获取 
简介:在Mac OS系统中,未签名的第三方应用会自动添加“com.apple.quarantine”扩展属性,导致应用无法运行。本文提供了详细步骤,包括通过终端删除该属性和修改应用权限,以便用户可以手动运行“爱马仕”应用。同时,强调了在信任应用来源的前提下操作的重要性,并提醒开发者对应用进行签名。 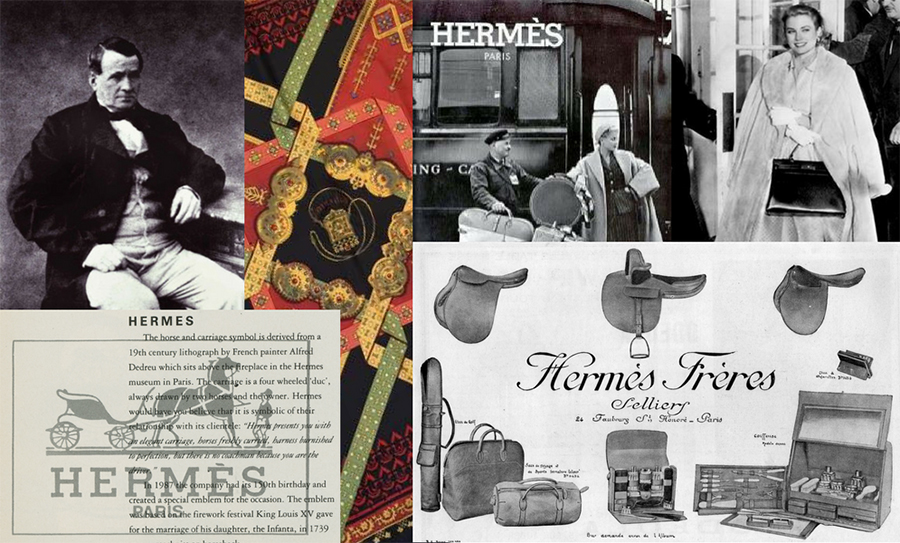
1. macOS安全机制介绍
macOS 安全性的根基
macOS操作系统是苹果公司为了自家的Mac硬件所研发的系统,其安全性得到了业界广泛的认可。为了维护系统安全,苹果引入了多层次的安全机制,这些机制协同工作,为用户提供了坚固的保护。从沙盒技术限制应用行为,到Gatekeeper保证只有可信任的软件能在系统上运行,再到FileVault加密用户的数据,每一个环节都是macOS安全性的关键部分。
细说Gatekeeper
Gatekeeper是macOS中的一个重要安全特性,它通过检查应用是否由苹果认证的开发者签名来决定是否允许应用运行。Gatekeeper还会确保应用没有被恶意修改。这一机制极大地减少了恶意软件对Mac用户的威胁。它不仅可以从源头减少风险,还能在用户下载安装应用程序时提供额外的安全层。
小结
在本章中,我们初步了解了macOS的底层安全机制。接下来的章节中,我们将深入探讨Gatekeeper的具体工作原理,以及用户在日常操作中如何管理和优化安全设置。通过学习这些高级技能,用户将能更加有效地保障自己的数字生活安全。
2. 解除quarantine属性方法
2.1 quarantine属性概览
2.1.1 理解quarantine属性的产生
在macOS系统中,quarantine属性是一种安全机制,旨在对从互联网下载的文件进行标记。当用户通过Safari或其他应用下载文件时,系统会自动给文件打上一个时间戳和一个记录了下载来源的标识。这种标记确保了系统可以追踪文件的来源,并在需要时提供额外的安全检查。尽管这是一个有益的安全特性,但在某些情况下,用户可能需要解除这个属性以避免不必要的安全警告或进行特定操作。
2.1.2 系统如何标记和识别quarantine文件
系统通过扩展属性来标记文件。具体来说,这个标记是在文件的com.apple.quarantine属性中保存的。当文件被访问时,系统会检查这个属性,并根据其中的信息显示一个对话框,提示用户下载来源,并提供一个选项来打开或忽略文件。如果希望避免这种打扰或有其他原因需要解除标记,可以通过一系列方法来操作。
2.2 实际操作解除quarantine属性
2.2.1 使用终端命令解除属性
解除quarantine属性的一种方式是使用终端命令。可以使用xattr命令来删除com.apple.quarantine属性。具体操作步骤如下:
xattr -dr com.apple.quarantine [文件路径]
这个命令会删除指定文件的quarantine属性。参数说明如下: -
xattr
是查看和修改文件扩展属性的命令。 -
-d
选项表示删除指定的属性。 -
-r
选项表示递归操作,如果你要删除目录及其内部所有文件的属性,则需要使用此选项。 -
com.apple.quarantine
是需要删除的属性名称。 -
[文件路径]
是你要操作的文件或目录路径。
在执行此命令前,你需要确定文件的路径,并确保你拥有足够的权限来修改文件属性。
2.2.2 图形界面操作解除属性
如果你更喜欢使用图形界面的方式,可以使用Finder来手动删除quarantine属性。虽然macOS没有内置的图形界面工具来直接删除quarantine属性,但你可以使用一些第三方工具来实现。
2.2.3 第三方工具的选择与使用
市面上有一些第三方工具提供了图形界面来帮助用户管理扩展属性。这些工具通常提供了一个用户友好的界面,通过点击几下鼠标就可以完成复杂的命令操作。以“FileJuicer”为例,用户可以通过它来轻松查看和删除文件的扩展属性。使用这类工具的好处是它们简化了操作流程,但用户需要谨慎选择来源可靠的工具,以避免潜在的安全风险。
2.3 解除属性后的风险评估
2.3.1 安全风险分析
在解除quarantine属性之后,系统将不再标记该文件为从互联网下载的文件。这可能会减少系统对潜在恶意软件的警告次数,因此使用这些文件时需要更加小心。如果你确定文件来源可靠,这个操作可以避免不必要的警告,但如果来源不确定,就可能增加了系统感染恶意软件的风险。
2.3.2 防御措施与建议
如果你经常需要解除quarantine属性,建议采取以下防御措施: - 在解除属性之前确保文件来源的安全。 - 对于经常操作的文件,可以考虑使用专业的防病毒软件进行检查。 - 保持操作系统和防病毒软件的更新,以抵御最新的威胁。 - 了解文件的用途和可能的风险,对解除属性的操作持谨慎态度。
以上内容介绍了解除macOS系统quarantine属性的基本方法,及潜在风险和应对策略。虽然解除quarantine属性可以方便一些操作,但也可能增加安全风险,因此建议用户在操作前仔细考虑,并采取适当的预防措施。
3. 修改应用权限步骤
3.1 权限设置的基础知识
3.1.1 权限与安全性
在操作系统中,应用权限是指为特定应用程序授予的访问系统资源的能力。这些资源可以是文件系统中的文件、网络、摄像头、麦克风、用户数据等。通过设置应用权限,管理员能够控制应用程序能够执行的操作以及如何与系统的其他部分交互,从而保障系统的安全性。
安全性是操作系统中的一个核心概念。如果应用权限设置不当,可能会导致数据泄露、系统被恶意软件入侵或者用户隐私被侵犯等问题。因此,对应用权限的理解和正确配置是维护系统安全的关键步骤。
3.1.2 系统默认权限设置
操作系统通常有一套默认的权限设置,这些设置针对不同的用户和不同的应用具有不同程度的限制。在macOS系统中,例如,沙盒机制限制了应用程序能够访问的系统资源,从而减少恶意软件对系统的潜在损害。
然而,由于应用程序的多样性和复杂性,系统默认的权限可能不总是满足特定软件的需要。此时,管理员或用户需要根据应用的实际需求,通过手动配置来调整权限设置,确保应用能够正常运行,同时又不会危害系统的安全。
3.2 如何修改应用权限
3.2.1 图形界面下修改权限的方法
在macOS系统中,你可以通过“系统偏好设置”来管理应用权限。以下是一些基本的步骤:
- 打开“系统偏好设置”。
- 选择“安全性与隐私”。
- 在对应的标签页中选择“隐私”,在这里你可以看到很多不同类别的权限,如“麦克风”、“屏幕录制”、“相机”等。
- 选择需要配置的应用,并点击“+”或“-”按钮来添加或移除应用对该权限的访问。
修改完成后,相应的应用在尝试访问这些资源时会被系统询问是否允许,用户可以即时作出决策。
3.2.2 终端命令修改权限的详解
终端命令提供了一种更灵活的方式来修改应用权限。以下是使用
sudo
和
setfile
命令在终端中修改应用权限的步骤:
- 打开终端。
- 使用
cd命令进入到应用包的目录下。 - 使用
sudo获取管理员权限。 - 执行
setfile命令并附上相应的参数,例如:bash sudo setfile -aL "com.apple.quarantine" /Applications/YourApp.app其中-aL参数设置应用包的quarantine属性,com.apple.quarantine为特定的权限标记,/Applications/YourApp.app是应用包的路径。
这种方法比图形界面更精细,但也更复杂,需要用户具备一定的命令行知识。
3.3 权限修改的注意事项
3.3.1 权限设置不当的后果
不正确的权限设置可能会导致多种后果。例如,过于宽松的权限可能导致恶意软件滥用权限,执行未授权的操作;而过于严格的权限又可能导致正常的应用功能受限,甚至无法启动。因此,合理配置权限是保证系统安全与应用稳定运行的前提。
3.3.2 常见问题解答与排除
在修改权限的过程中,用户可能会遇到一些常见问题。例如,应用程序请求的权限在系统偏好设置中找不到。这可能是由于应用程序没有正确声明它需要的权限,或者是因为权限管理的特定系统限制。解决这类问题,可能需要用户查阅官方文档,或者联系应用程序的开发者获取帮助。
在实际操作中,管理员和用户需要权衡应用的功能性与安全性,谨慎设置每个应用的权限,以确保系统的整体安全与高效。
4. 终端使用说明
4.1 终端的基本概念
4.1.1 终端的定义与功能
终端(Terminal)在计算机领域,最初指的是连接到大型计算机的物理设备,用于用户输入指令和查看输出结果。现代操作系统中的终端模拟器是一种软件应用程序,它为用户提供了一个字符界面,可以执行各种命令和控制程序。
终端的主要功能包括: - 命令行界面:提供了一个基于文本的用户界面,用户通过键盘输入命令。 - 程序执行:允许用户运行各种命令行工具和脚本。 - 多任务处理:可以同时运行多个命令和程序。 - 环境配置:用户可以配置环境变量和别名,以提高工作效率。
4.1.2 终端与图形界面的区别
终端和图形用户界面(GUI)是操作系统提供的两种不同的用户交互方式。它们各自有优势和限制,适应于不同的场景。
- 使用方式不同:终端依赖于文本命令,而GUI使用图形和菜单。
- 效率与灵活性:对于高级用户和开发者,终端可以提供更快速、灵活的操作方式。
- 自动化与脚本:终端便于自动化任务和编写脚本,而GUI通常需要更多的交互。
- 系统资源消耗:终端通常比GUI消耗更少的系统资源。
- 可访问性:对于有视觉障碍的用户,终端可能比GUI更容易访问。
4.2 终端操作入门
4.2.1 打开和配置终端
打开终端的方式因操作系统而异,但在macOS上,常见的方法是使用“终端”应用程序,可以从“应用程序”->“实用工具”目录找到。
配置终端主要包括调整字体、颜色主题、键盘快捷键等,使得工作环境更加舒适。例如,可以在终端的偏好设置中更改配色方案,以提高阅读效率。
4.2.2 常用命令及使用示例
终端的核心是命令行指令,这些指令可以执行各种系统操作。以下是一些常用的终端命令及其简单示例:
ls:列出目录内容
ls -l /Users
cd:改变当前目录
cd /Applications
cp:复制文件或目录
cp ~/Documents/note.txt ~/Desktop/
mv:移动或重命名文件
mv oldname.txt newname.txt
rm:删除文件或目录
rm unwantedfile.txt
grep:文本搜索工具
grep 'error' logfile.txt
4.3 高级终端技巧
4.3.1 Shell脚本编写与执行
Shell脚本是终端的强大工具,可以让用户自动化重复性的任务。一个简单的Shell脚本包含一系列命令,当用户执行该脚本时,这些命令会顺序执行。
创建一个Shell脚本通常包括以下步骤: - 使用文本编辑器创建一个新文件。 - 在文件中输入需要执行的命令。 - 为文件添加执行权限。 - 运行脚本。
例如,创建一个名为
backup.sh
的脚本,用于备份
~/Documents
目录中的文件到
~/Backups
:
#!/bin/bash
cd /Users/<username>/Backups
tar -czvf backup.tar.gz ~/Documents/
运行此脚本前,需要设置其为可执行:
chmod +x backup.sh
./backup.sh
4.3.2 通过终端进行系统优化
终端是进行系统优化的重要工具。例如,可以使用特定命令来清理缓存文件,禁用不必要的启动项,调整系统参数等。
例如,一个清理缓存的命令可能如下:
sudo rm -rf /private/var/vm/sleepimage
执行系统优化时,应该小心谨慎,因为错误的命令可能导致系统不稳定。因此,建议在执行复杂操作前,了解命令的具体作用,并做好数据备份。
5. 运行未签名应用的风险与信任
5.1 未签名应用的识别与处理
5.1.1 何为未签名应用
在 macOS 系统中,未签名应用指的是那些没有经过苹果公司认可,未带有有效代码签名的应用程序。macOS 通过代码签名机制来确保应用程序的安全性,未签名的应用通常会被系统拒绝运行,以保护用户免受潜在的安全威胁。未签名应用可能包括自定义开发的程序、从非官方渠道下载的软件或是旧版本的应用程序,这些应用由于各种原因没有获得开发者证书进行签名。
5.1.2 系统对未签名应用的默认处理
当用户尝试运行一个未签名的应用时,macOS 会弹出一个警告对话框,提示该应用程序未经苹果公司验证,用户无法确定是否对计算机安全构成威胁。系统默认不允许这样的应用执行,除非用户在“系统偏好设置”中特别允许特定未签名应用的运行。此外,系统偏好设置中也提供了一个选项,可以让用户禁止所有未签名的应用运行,从而加强系统安全性。
5.2 运行未签名应用的风险
5.2.1 安全隐患解析
运行未签名应用存在着许多安全隐患。首先,由于缺少官方验证,这些应用有可能包含恶意代码,比如病毒、木马或其他恶意软件,用户运行这些应用可能会导致数据泄露、系统损坏或隐私被侵犯。其次,未签名应用往往无法获得系统级的更新或补丁,因此它们可能存在已知的安全漏洞,给攻击者可乘之机。最后,如果一个未签名应用被用于商业用途,它可能违反了苹果的软件许可协议,这可能导致法律风险。
5.2.2 风险案例分析
历史上,有些恶意应用是通过未签名的伪装来获取用户信任的。一个著名的例子是2016年的“MacKeeper”骗局,当时许多用户下载并安装了一个未经签名的假杀毒程序,结果导致他们的系统被不必要地修改,同时还面临着各种广告和收费提示。这个案例说明了用户需要对系统提供的安全警告给予足够重视,避免运行未签名的应用,以免受到潜在风险的影响。
5.3 设置应用信任
5.3.1 信任与安全性
设置信任是一种机制,允许用户对那些他们信任的未签名应用进行运行。在某些情况下,用户可能需要运行特定的软件工具或脚本,而这些工具由于种种原因无法获得官方的代码签名。信任应用可以让这些情况下的运行成为可能,但同时必须平衡风险和便利性。信任某个应用意味着用户明确表示接受其潜在的安全风险。
5.3.2 如何设置系统信任特定应用
要设置系统信任特定的未签名应用,用户需要进行如下步骤:
- 打开“系统偏好设置”。
- 点击“安全性与隐私”。
- 在“通用”标签页下,用户会看到一个关于未签名应用的警告消息,包括一个“允许”按钮。
- 点击“允许”按钮后,会提示用户输入管理员密码以确认操作。
- 输入密码后,未签名应用就可以运行。
在信任应用后,需要定期检查和评估这些应用的安全性,确保不会因为信任操作导致系统安全漏洞。此外,建议用户仅信任那些来源可靠、必要且安全的应用,以最大程度降低风险。
在本章节,我们深入探讨了未签名应用的概念、运行未签名应用的风险以及如何设置信任以运行特定应用。理解这些内容对于维护 macOS 系统安全至关重要。
6. 应用开发者签名的重要性
6.1 签名机制的原理
6.1.1 代码签名的技术细节
在现代操作系统中,代码签名是一个核心安全特性,它确保了软件来源的合法性及完整性。代码签名技术通过使用数字证书,为开发者或软件厂商提供了一种将身份信息嵌入软件包中的方法。这种身份信息被称为签名,用于验证软件未被篡改过,从而保护用户免受恶意软件的侵害。
代码签名通常涉及以下步骤:
- ** 生成密钥对 ** :开发者在本地机器生成一对非对称密钥,一个公钥和一个私钥。
- ** 申请证书 ** :开发者向证书颁发机构(CA)提交公钥,并按照该机构的要求完成身份验证过程。
- ** 签署代码 ** :使用私钥对软件进行签名,生成数字签名。
- ** 分发软件 ** :将签名的软件和数字证书一起分发给用户。
当用户尝试安装或运行签名的软件时,操作系统会验证数字签名。如果签名有效,且证书是由信任的CA签发,用户就会得到操作系统提供的安全性提示,确认软件来源并决定是否继续安装或运行。
6.1.2 签名对用户的意义
代码签名对用户而言,具有以下重要意义:
- ** 保证来源 ** :签名可确保软件的真实来源,防止恶意攻击者通过替换软件包来传播恶意代码。
- ** 完整性和防篡改 ** :签名验证软件自签名后未被修改过,保障用户使用的是完整且未经篡改的软件。
- ** 信任机制 ** :用户可以信任签名,因为签名代表着开发者的身份验证和责任归属。
综上所述,代码签名不仅是开发者身份的证明,也是软件可信度的保证。用户可以更加放心地安装和使用带有有效签名的软件,而操作系统能够根据签名决定是否允许软件执行。
6.2 开发者签名操作指南
6.2.1 开发者如何获取并使用签名
开发者获取签名的过程通常包括以下几个步骤:
- ** 注册开发者账号 ** :在苹果开发者计划或类似的开发者平台注册账号。
- ** 申请证书 ** :通过开发者平台申请代码签名证书,这通常需要通过电子邮件验证或提交相关的法律实体信息。
- ** 安装证书 ** :获取到签名证书后,开发者需要安装证书到本地的密钥链访问工具中。
- ** 代码签名 ** :在开发软件时,使用安装好的证书对软件进行签名。在macOS上,这通常通过Xcode完成,或者使用命令行工具
codesign。
例如,在macOS上,使用
codesign
命令对一个应用进行签名的基本步骤如下:
codesign -s "Developer ID Application: Your Company (1234ABCD)" /path/to/your/application.app
这里
-s
参数用于指定签名证书的名称。
6.2.2 签名流程详解
签名流程是一个涉及代码、证书和操作系统机制的复杂过程。下面详细介绍签名流程的各个步骤:
- ** 创建代码包 ** :开发者首先需要将应用程序代码打包成标准格式(如.app或.dmg文件)。
- ** 执行代码签名 ** :使用
codesign工具,开发者将证书的公钥和数字签名嵌入到代码包中。 - ** 证书验证 ** :用户在安装或运行应用时,操作系统会调用相应的验证机制,利用开发者提供的公钥验证签名的有效性。
- ** 运行应用 ** :一旦验证通过,操作系统允许用户安装或运行应用。
在签名过程中,开发者需要注意以下事项:
- 确保使用正确的证书和私钥进行签名。
- 签名后不要修改代码包,否则签名将失效。
- 确保签名工具和开发环境的版本兼容性。
6.3 签名后的应用管理
6.3.1 更新签名的应用处理
软件在发布后,开发者可能会对其进行更新和维护。在这种情况下,必须对更新的应用再次进行签名,以确保更新后的应用仍具有与原始应用相同的信任度和安全性。
更新签名的流程与初次签名类似,开发者需要执行以下步骤:
- 修改代码并重新打包。
- 使用相同的证书对更新后的代码包进行签名。
- 确认签名的有效性,并确保所有的改动都是预期的。
例如,对一个已存在的应用更新签名的命令可能如下所示:
codesign -f -s "Developer ID Application: Your Company (1234ABCD)" /path/to/your/updated/application.app
这里
-f
参数用于强制覆盖已有的签名。
6.3.2 签名失效的原因及解决方案
尽管代码签名是为了确保软件的安全性,但在某些情况下签名可能会失效。以下是一些可能导致签名失效的原因及解决方法:
- ** 证书过期 ** :所有证书都有有效期。一旦过期,开发者需要申请新证书并重新签名。
- ** 证书撤销 ** :如果证书被撤销,需要调查原因,并获取新的证书。
- ** 代码修改 ** :对已签名的应用代码进行修改,没有重新签名可能会导致签名失效。开发者应确保每次修改后都重新签名。
- ** 系统更新 ** :操作系统更新有时可能会导致签名验证机制发生变化,此时需要重新签名软件以适应新系统的要求。
开发者可以通过查看终端输出和系统日志来诊断签名问题,并根据具体原因采取相应措施。
代码签名确保了软件的安全性和可信性,而对签名的理解和管理是开发者和用户共同关心的问题。通过本章节的介绍,开发者应能有效地使用签名来增强其软件的安全性和可信度。
7. 使用Gatekeeper提升应用安全性
7.1 Gatekeeper的基本概念
Gatekeeper是macOS系统中用于增强应用安全性的关键组件。自OS X Mountain Lion版本开始引入,它的主要目的是防止恶意软件的安装和运行。Gatekeeper工作原理是通过验证应用程序是否已经由苹果认证的开发者签名,或者是否来自Mac App Store。
7.2 如何配置Gatekeeper设置
Gatekeeper的配置可以在“系统偏好设置”中的“安全性与隐私”中完成。用户可以通过以下步骤调整Gatekeeper的安全级别:
- 打开“系统偏好设置”。
- 点击“安全性与隐私”。
- 在“通用”标签页下,找到“允许应用下载自”部分。
- 用户可以选择“任何来源”、“Mac App Store和已知开发者的应用”或“仅Mac App Store”。
在选择“任何来源”时,macOS将允许安装任何应用,包括未签名的应用。选择“Mac App Store和已知开发者的应用”将限制系统只安装来自Mac App Store或者由已知的、经过苹果认证的开发者签名的应用。而选择“仅Mac App Store”将只允许安装Mac App Store中的应用。
7.3 Gatekeeper的工作流程
Gatekeeper工作流程包括以下几个步骤:
- 当用户尝试打开一个应用时,Gatekeeper首先检查应用是否有有效的代码签名。
- 如果应用来自Mac App Store,Gatekeeper会验证苹果的开发者证书。
- 如果应用有有效的签名,Gatekeeper将允许应用运行,并在“安全性与隐私”偏好设置中记录这一事件。
- 如果应用没有有效签名或者用户尝试降低Gatekeeper的安全设置,系统会弹出警告对话框。
7.4 Gatekeeper安全策略的优化与建议
为了最大化Gatekeeper的保护作用,建议采取以下措施:
- 总是选择“Mac App Store和已知开发者的应用”以保证应用的安全性,除非有特殊需求需要打开“任何来源”。
- 定期检查系统日志,注意任何尝试绕过Gatekeeper的事件。
- 如果需要打开“任何来源”,请确保你正在运行的应用是安全的,并理解可能带来的风险。
通过以上措施,可以提升macOS系统应用的整体安全性,同时保障用户免受恶意软件的侵害。这不仅对普通用户来说是必要的,对于IT专业人员来说,合理配置和管理Gatekeeper同样关键,可以作为维护公司计算机系统安全的一部分。
本文还有配套的精品资源,点击获取 
简介:在Mac OS系统中,未签名的第三方应用会自动添加“com.apple.quarantine”扩展属性,导致应用无法运行。本文提供了详细步骤,包括通过终端删除该属性和修改应用权限,以便用户可以手动运行“爱马仕”应用。同时,强调了在信任应用来源的前提下操作的重要性,并提醒开发者对应用进行签名。
本文还有配套的精品资源,点击获取 
版权归原作者 梨漾 所有, 如有侵权,请联系我们删除。