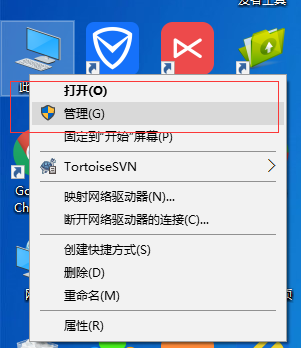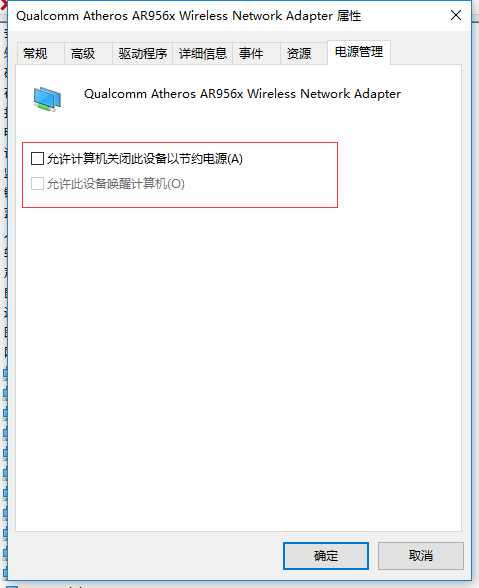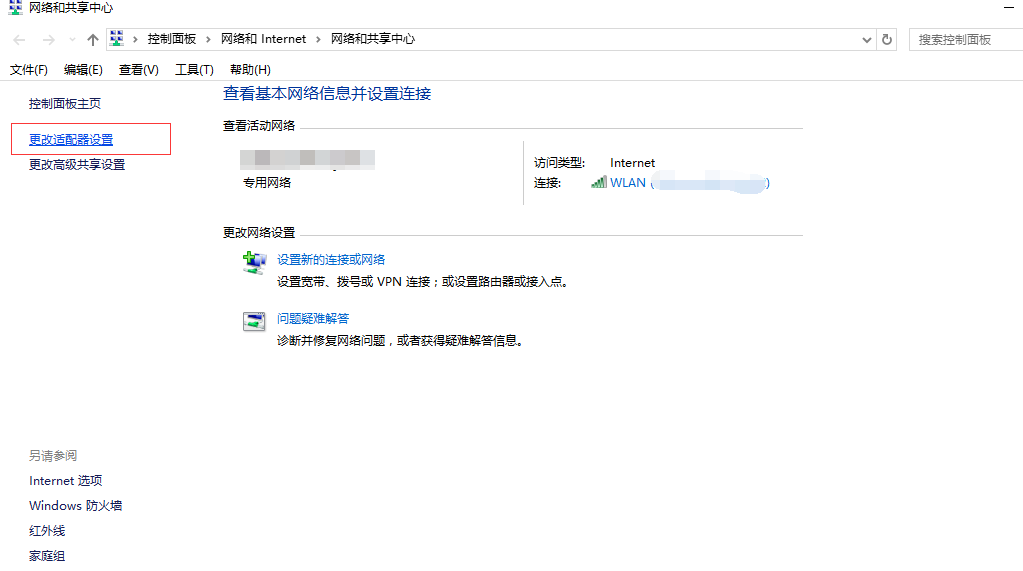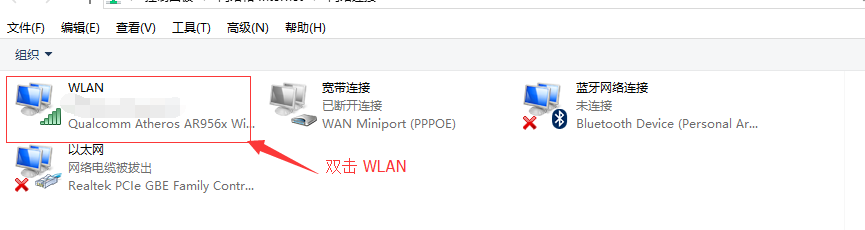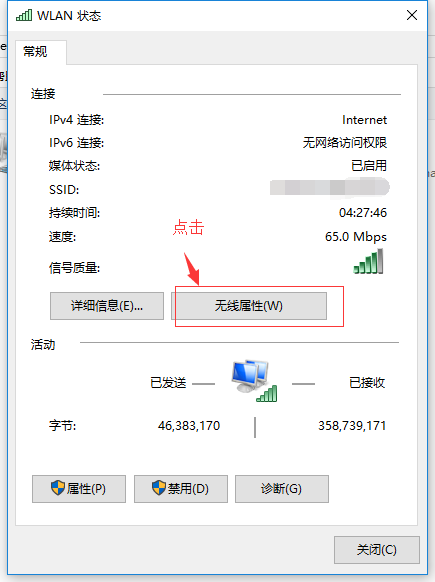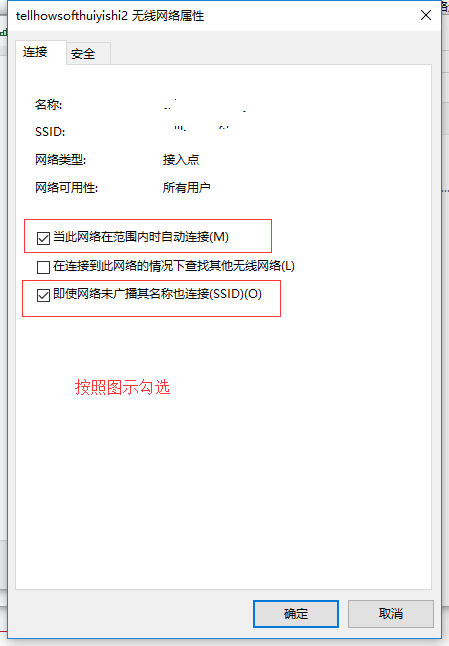当 Windows 网络出现本机故障时,一般从以下两个方面解决:网络栈和使用网络栈的组件或程序。
1、Winsock 组件问题
以管理身份运行 cmd,输入以下命令
netsh winsock reset
重置 Winsock 组件以修复网络连接问题。
Winsock 是 Windows 操作系统中用于应用程序与网络通信的编程接口,它提供了访问 TCP/IP 协议栈的能力。
2、 TCP/IP 协议栈问题
以管理身份运行 cmd,输入以下命令
netsh int ip reset
重置 TCP/IP 协议栈并恢复其默认设置。
TCP/IP 的正确配置是确保应用程序能够正常使用 Winsock 进行网络通信的重要前提,Winsock 依赖于 TCP/IP 协议栈来访问网络资源。
- 如果想查看重置日志,可将重置日志保存到
c:\resettcpip.txt文件中(通常不需要查看)
netsh int IP reset c:\resettcpip.txt
3. 重启计算机
- 重启计算机以使上述网络重置更改生效。
4. 其他可能用到的命令
以管理员权限运行命令提示符 cmd,
- 释放当前 IP 地址
ipconfig /release
- 重新获取 IP 地址
ipconfig /renew
- 清除 DNS 缓存
ipconfig /flushdns
注:
当执行完命令重启计算机后,此前使用固定 IP 的计算机需要重新配置IP,动态获取的不需要。
5. 可能会出现的问题: 部分计算机可能会出现 WIFI 没有了 / WLAN 图标消失了
以管理员权限运行命令提示符 cmd,输入以下两行命令
sc config Wcmsvc start=auto
sc config WlanSvc start=auto
重启计算机后,若是还没出现,请参照下文。
重置网络可能出现的问题 —— 三篇其他 csdn 博主的博客基本涵盖
ThinkPad 笔记本电脑 网络重置之后 wifi 没有了
电脑搜索不到网络信号,于是网络诊断不小心点到了网络重置。因为电脑没有网线插槽,导致不能上网耗费了一个早上终于找到了解决办法,具体如下:
- 这里网络 4 是使用手机 usb 开的网络,然后会发现,下面只有一个飞行模式,没有了 wifi 和移动网络这两个选项,导致不能链接 wifi 上网,接下来查找原因

- 点击网络和 Internet 设置 => 状态 => 更改适配器选项,会发现有 wifi 这个网络的,但是打开网络却搜索不到附近的 wifi,这个时候可能是 wifi 的服务没有打开,需要进入服务去排查一下

- 搜索 “服务” 这个功能点击打开

- 找到 WALN AutoConfig,果然发现没有启动,点击启动,就可以打开 wifi 了,发现上面还有一个 wired AutoConfig 是对应的网线插槽的,如果通过网线链接网络就可以排查一下是否有开启,没有开启的话,点击开启就可以了

- 这个时候设置完启动 WALN AutoConfig 服务的话,就可以发现电脑可以搜索到附近的 wifi,选择项也多了 wifi 和移动网络这两个选项

接下来就可以继续网上冲浪,本文是根据作者实际遇到的场景找到的解决办法,并不一定适用于每个用户!
via:
- ThinkPad 笔记本电脑网络重置之后 wifi 没有了_thinkpad 找不到 wifi 网络 - CSDN 博客 ✎﹏ℳ๓敬坤于 2021-12-12 12:40:46 发布https://blog.csdn.net/qq_44291585/article/details/121885464
windows 11 的 WLAN 图标突然消失的解决办法
注:博主更新驱动后出现的
拿台老机器安装 windows11,一切正常【这是关键】。
但风扇声音太响,于是晚上心想把笔记本的官方驱动给一一装上去吧。结果装了官方的 wlan 驱动后,原本可用的 wifi 断网且图标消失。。。
方法一:重装驱动
很显然我这种情况原来的驱动是正确的,现在的驱动错了呗。
但无奈的是网上找来的驱动都不怎么好使。。。此方法作罢。
方法二:服务开启 WLAN
一般都是说在服务里面开启如下内容就行。
- 右键点击
windows 菜单,选择计算机管理

- 选择
服务和应用程序->服务,选择WLAN AutoConfig和WLAN Direct,将停止改为启动


但这方法对我也是没用的,因为本身就是开启的。
方法三: 找回原驱动
在一遍一遍的装删驱动的时候,突然发现有个方法能直接找回原驱动或系统默认驱动。
- 右键点击
windows 菜单,选择设备管理器
- 右键错误的驱动,即有 感叹号 的驱动,菜单选择
更新驱动程序

- 选择
【浏览我的电脑以查找驱动程序】

- 关键来了,选择
【让我从计算机上的可用驱动程序列表中选取】
**千万不要点上面
浏览
去安装,我就是一次次从这个位置错过**

- 下面就简单了,选择列表里的已有项,不对就重新来一遍选别的。

- 好了,感叹号消失了,wifi 图标回来了~~


举一反三,这个方法可以解决很多驱动突然坏死的问题,不仅仅是 wifi 图标不见的问题。
这次问题的解决让我想起了 win98 时代,买了个山寨手柄没有驱动就不停用这个方法来找合适的,现在老了怎么就记不起来了,还一遍遍错过,唉。
方法四:图标显示在面板上
网友留言里还有别的不能显示的问题,主要就是驱动换了以后仍旧不行(应该还是驱动不对)。
但死马当活马医吧,假设驱动没错,你们来看看这个方法行不行。
- 点击右下角声音图标,弹出这块面板

- 点右下角铅笔样的图标后界面显示如下:

- 点
+ 添加,如果有 wifi 图标的话,就把他加进去
方法五:其它
- 软件冲突 网友提供:杀毒软件(各种安全管家、火绒等)和防火墙冲突的问题。可以试试删掉杀毒软件。 从这个思路出发,我觉得你可以回忆一下是否在出问题前安装了什么软件或者进行了什么操作,试试删除或者恢复有没有效果。
- 系统还原 一般都是关闭还原的,试试看吧,万一没关呢。
- 驱动精灵等驱动安装软件 实在没办法的时候再用,毕竟一旦你装上这类软件,就很可能安装上很多不需要的流氓软件。
- 重装系统 当我没说。
via:
- windows 使用小技巧 ━━ windows11 的 WLAN 图标突然消失的解决办法,wifi 没了可以找回来 - CSDN 博客 暂时先用这个名字 已于 2023-03-20 20:58:36 修改https://blog.csdn.net/snans/article/details/123219117
解决 win10 系统 WiFi 间歇性掉线,只有重启电脑才能连接 WiFi 的问题
两个步骤,如果做完这两个步骤还会出现这种问题的话题,建议升级网卡驱动。
步骤一
在桌面:此电脑 右键 -> 管理
点击 设备管理器 -> 网络适配器 (在右侧)-> 选择 红色框住的
依次
取消勾选【允许计算机关闭此设备以节约电源(A)】,确定
如果前面有勾选,则把勾去掉。接下来做步骤二
步骤二
如图
修改连接属性
via:
- 解决 win10 系统 WiFi 间歇性掉线,只有重启电脑才能连接 WiFi 的问题 - CSDN 博客 会飞的蜗牛 905 于 2018-04-16 19:14:10 发布https://blog.csdn.net/qq__1358521215/article/details/79964688
版权归原作者 斐夷所非 所有, 如有侵权,请联系我们删除。