引言
在数字化时代,虚拟化技术已经成为提高工作效率、优化资源利用的重要工具。对于初次接触VMware的用户来说,安装过程可能会显得有些复杂。为了让更多的朋友能够顺利上手VMware15.5,本文将提供一个详细的图文并茂的安装教程。一步步带你完成安装,开启虚拟化的大门
正文
以下是详细安装Vmware15.5图文并茂教程的详细步骤
准备工作
在开始安装VMware之前,请确保你的计算机满足以下基本要求:
操作系统:Windows 7/8/10 或 macOS 10.13 或更高版本。内存:至少4GB,推荐8GB或更多。
硬盘空间:至少需要1GB的硬盘空间用于安装程序,额外的空间用于虚拟机运行。
图形处理器:支持硬件虚拟化的Intel或AMD处理器。
开始安装VMware15.5
1、官网下载VMware15.5:https://www.vmware.com/cn/products/workstation/download.html
2、双击下载的VMware15.5安装包
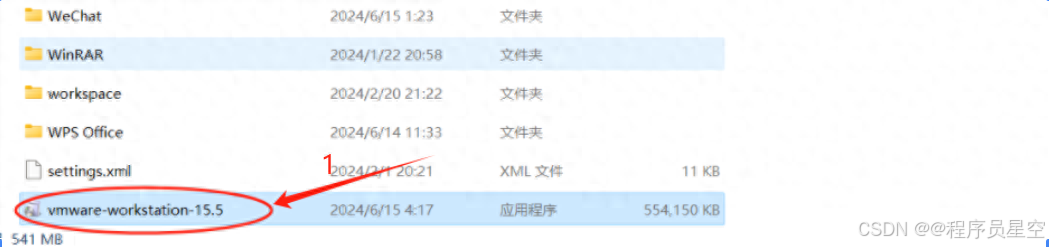
3、点击下一步
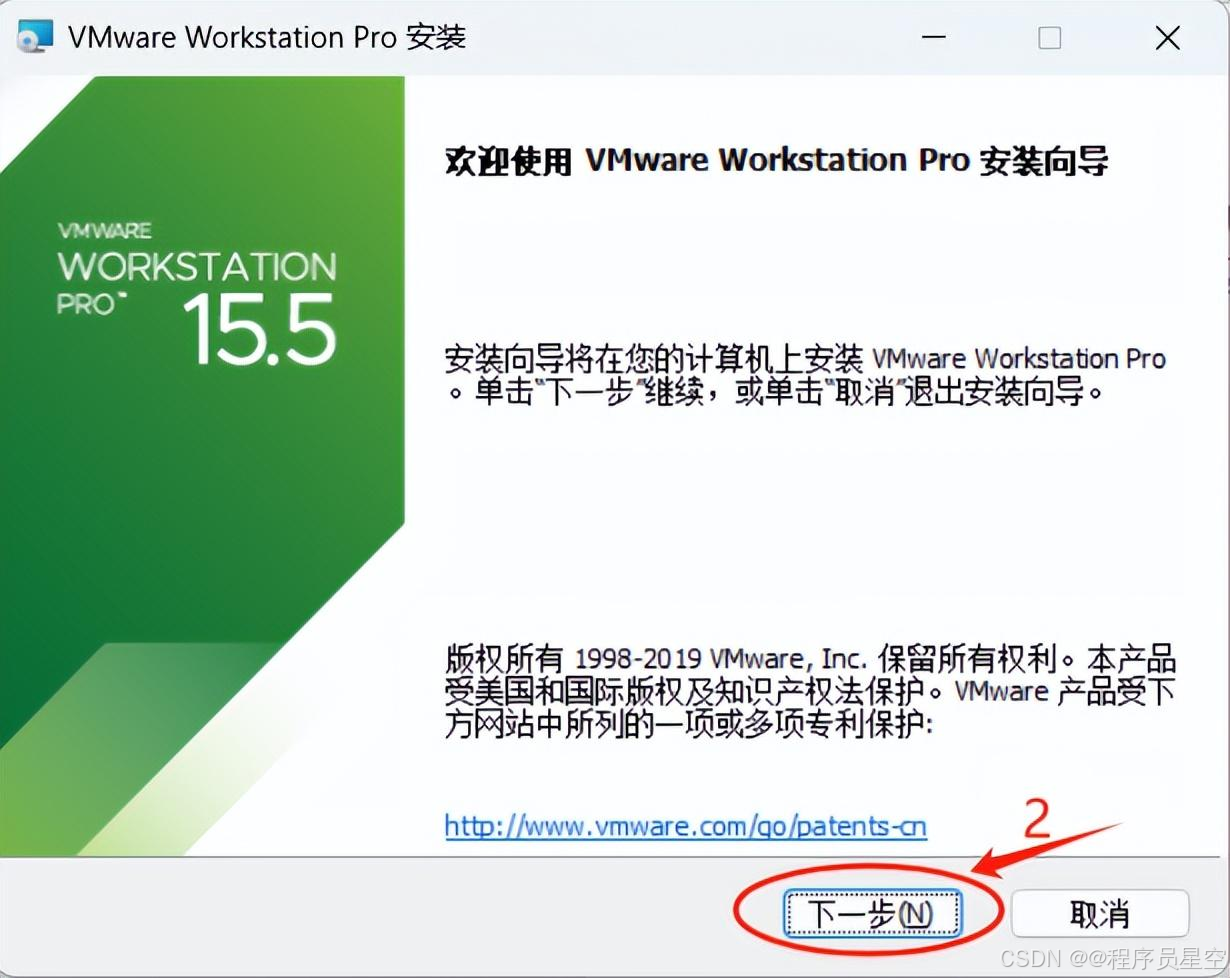
4、接受协议,点击下一步
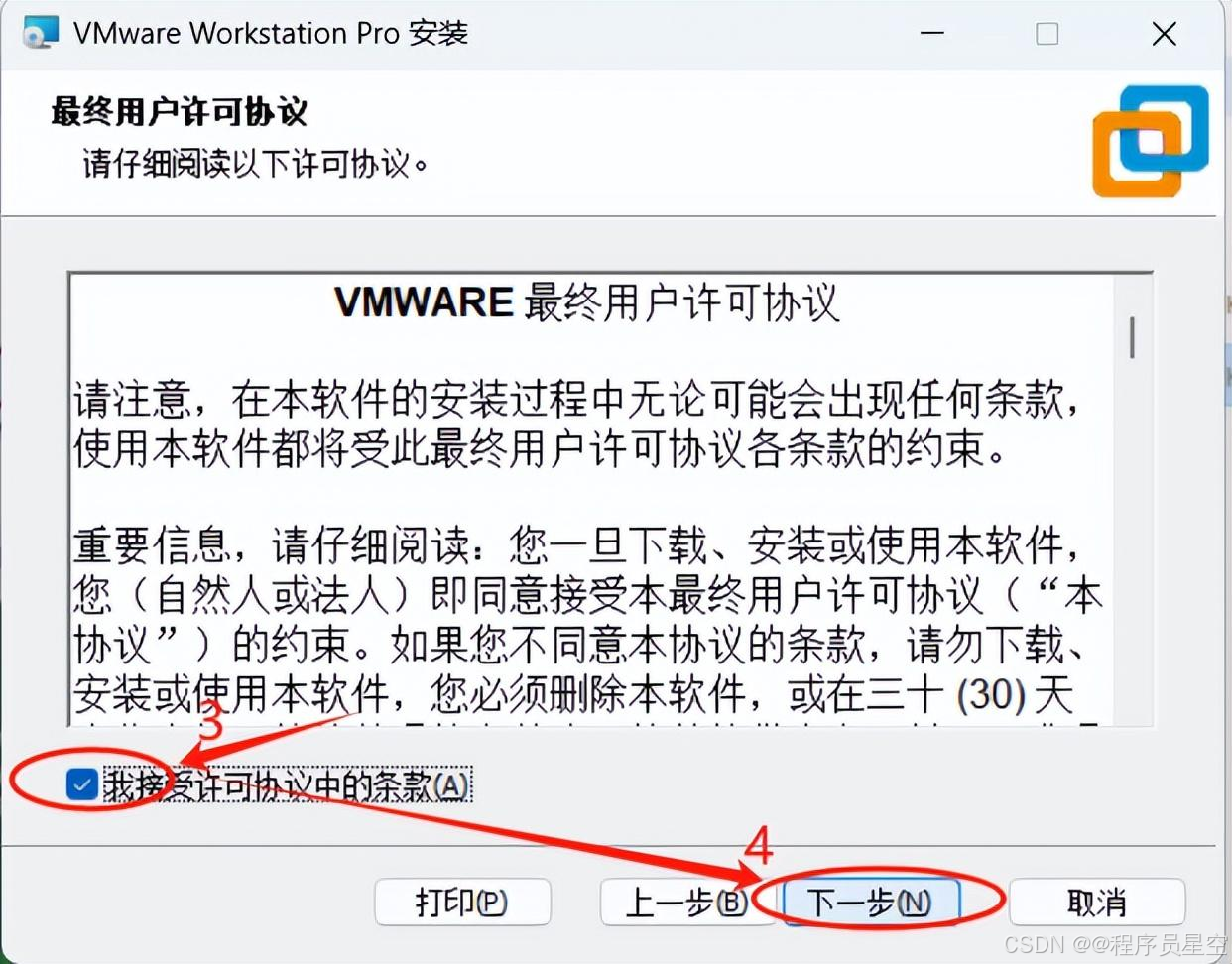
5、修改VMware15.5软件的安装目录
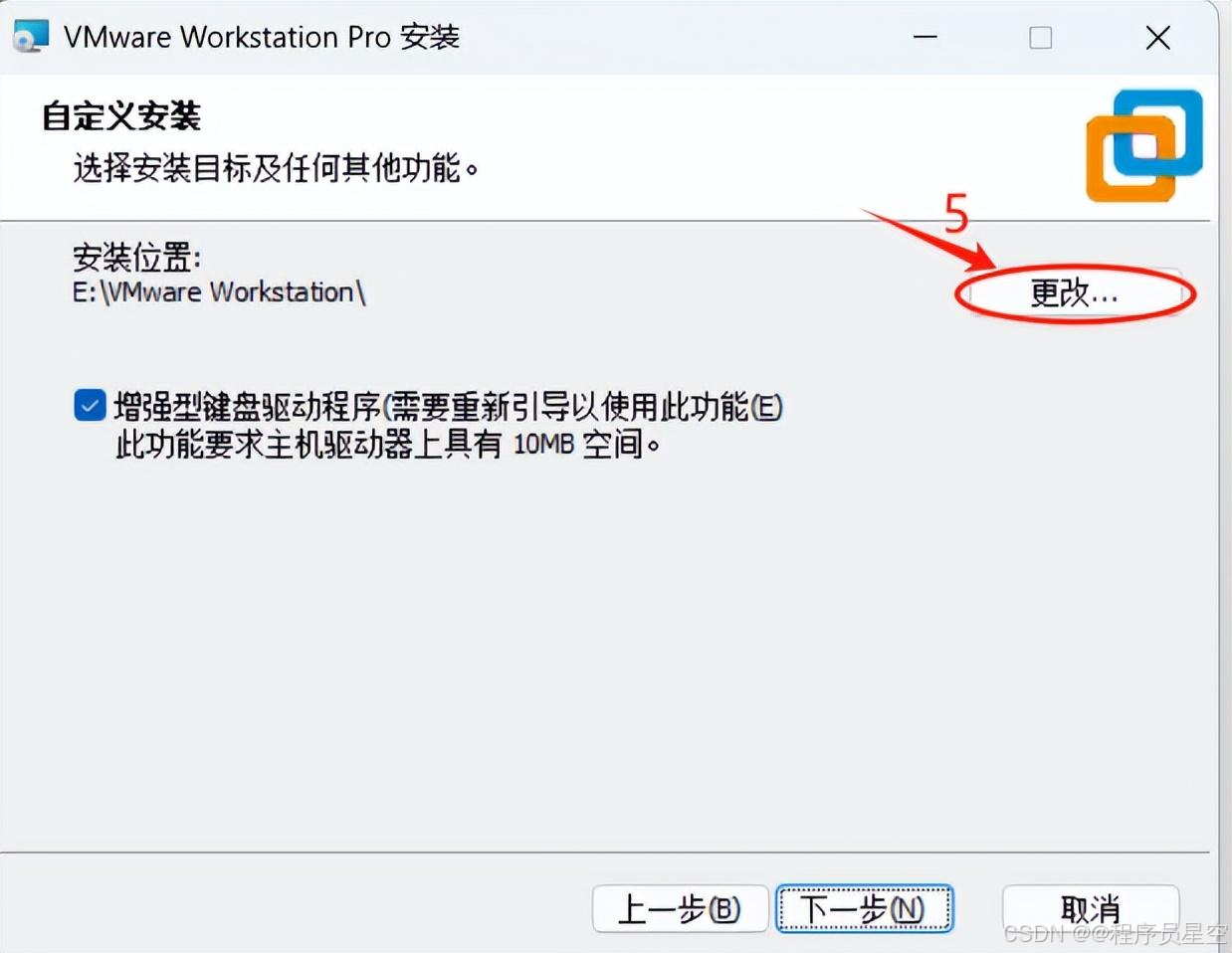
6、再次确认安装目录位置

7、勾选增强键盘驱动,点击下一步
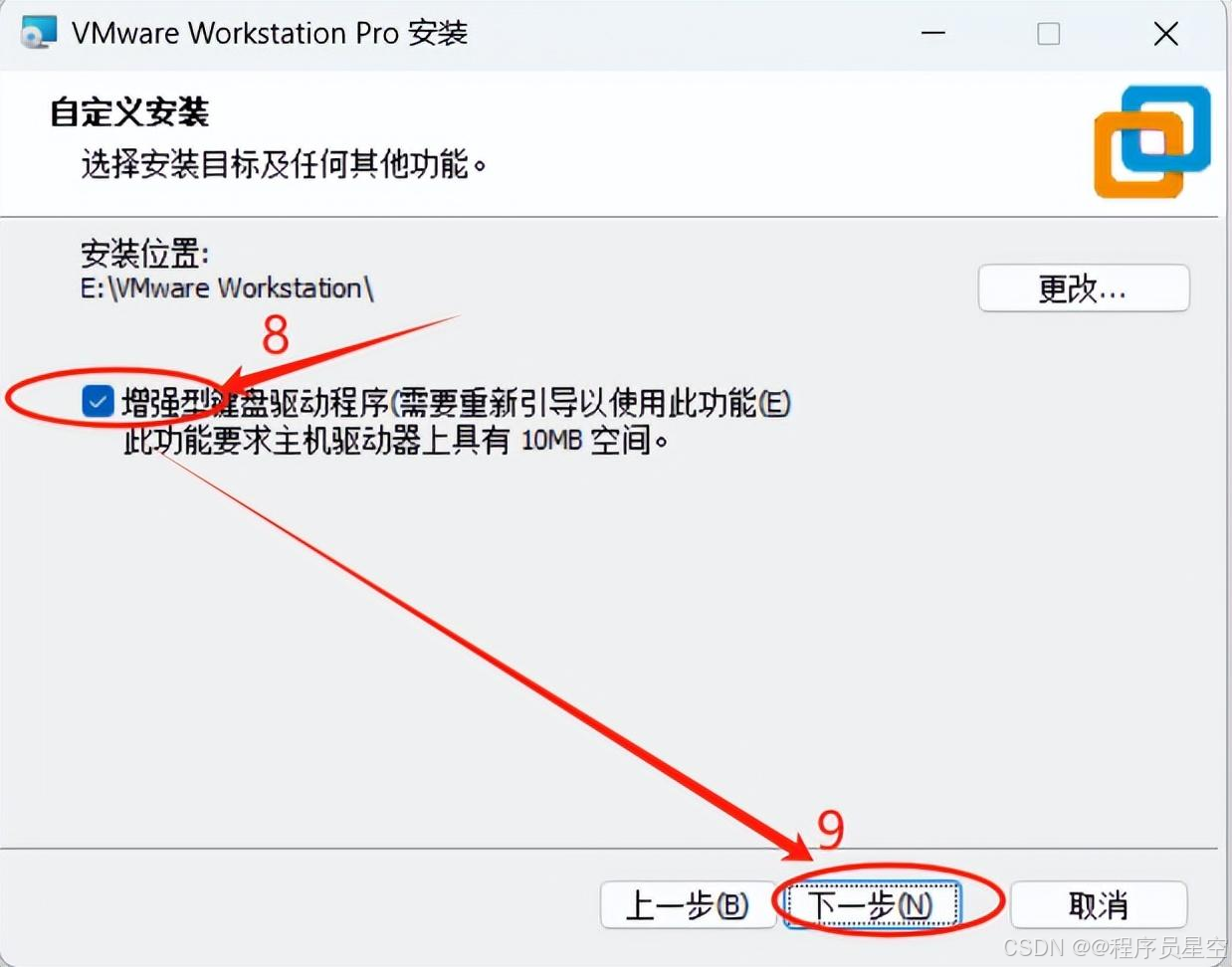
8、去掉启动时检查更新及加入客户体验提升计划勾选,点击下一步
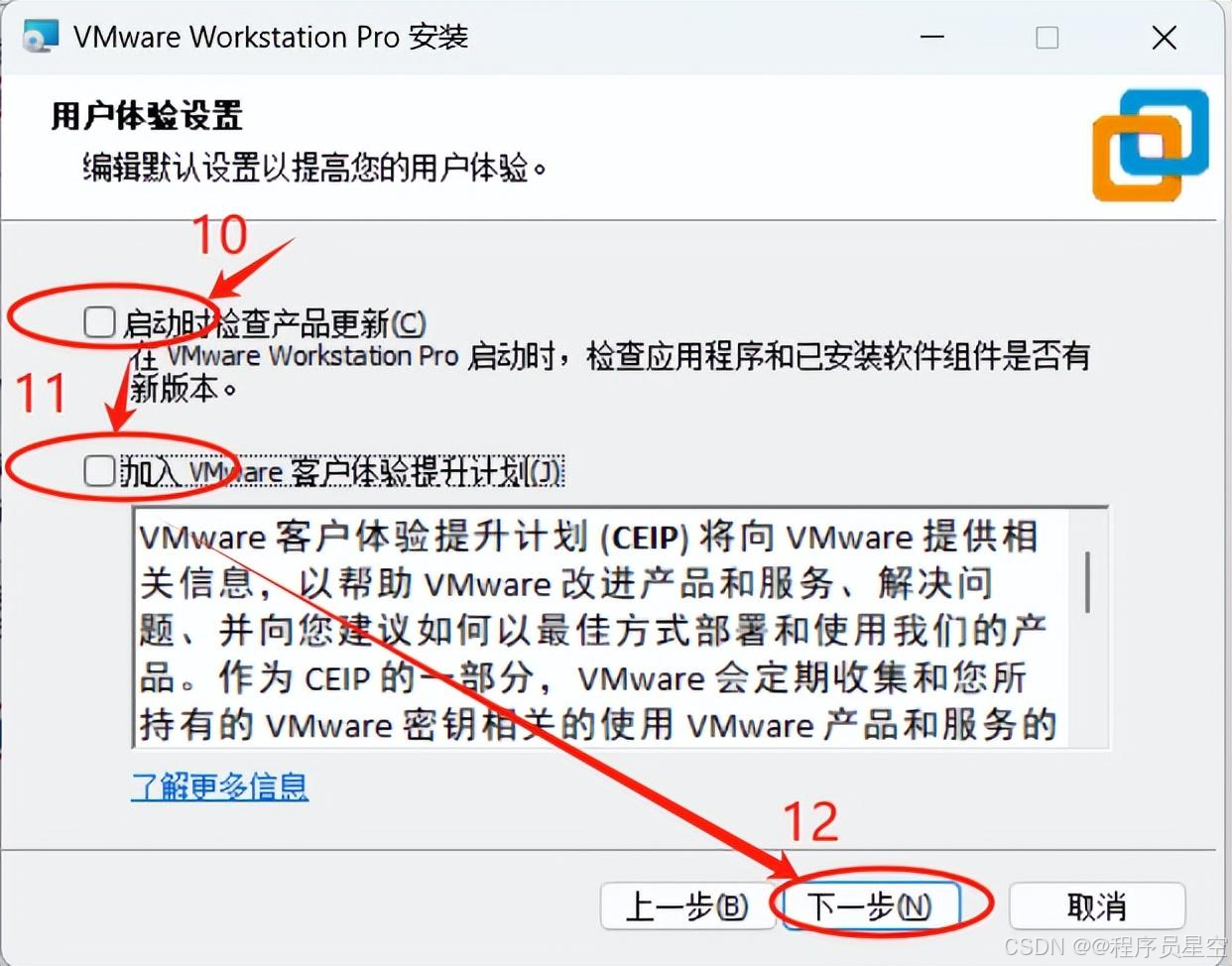
9、创建桌面快捷方式,点击下一步
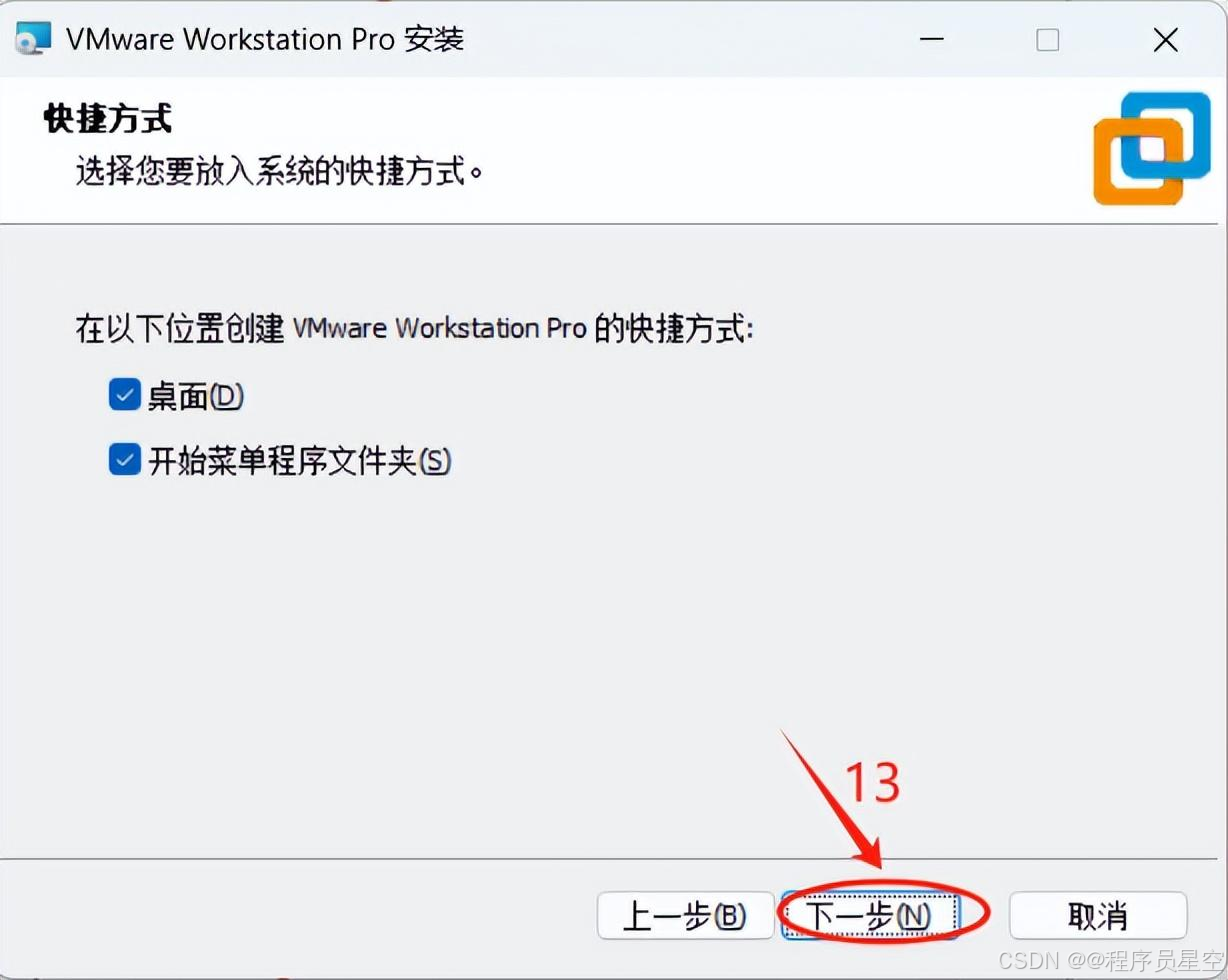
10、点击安装按钮开始安装
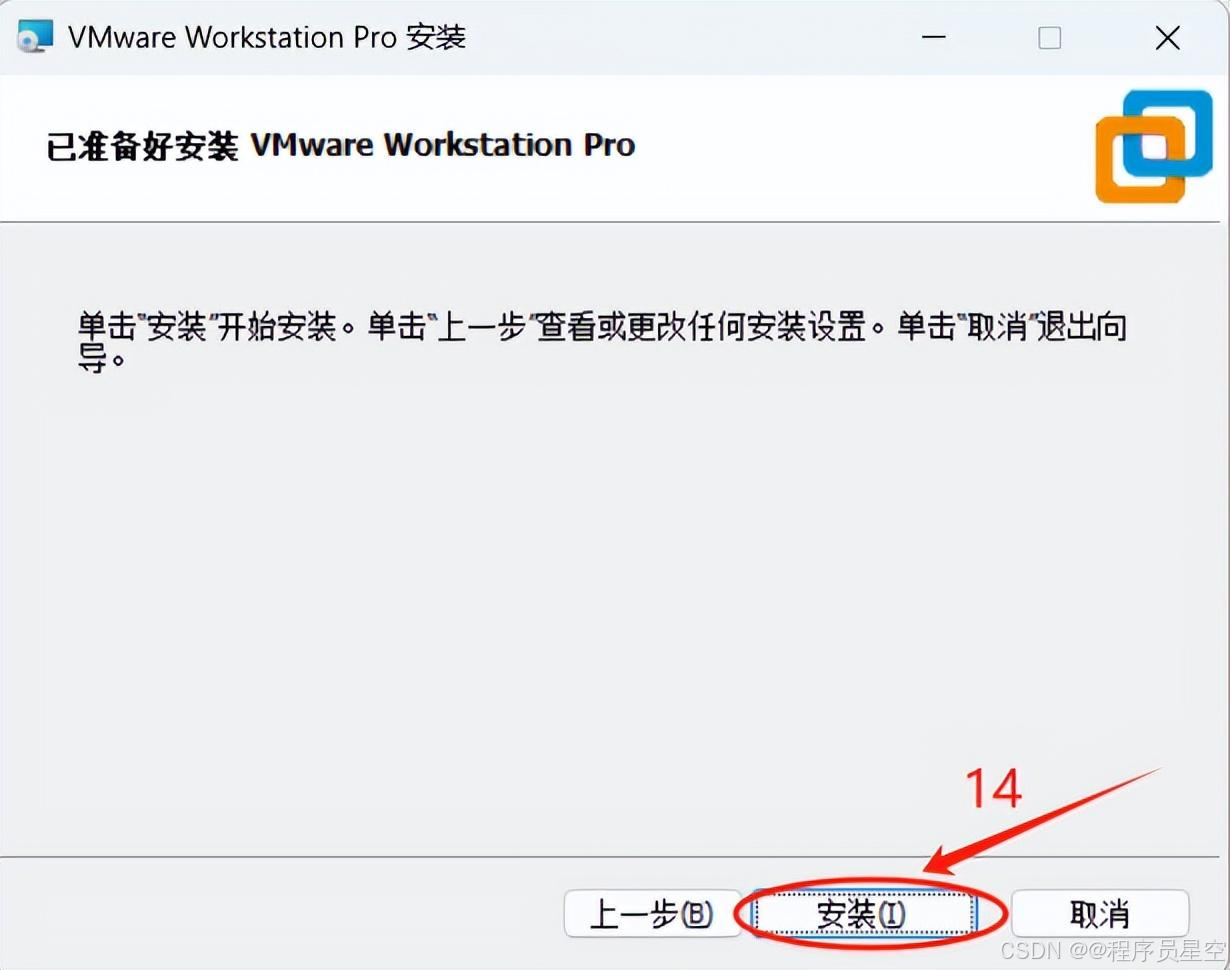
11、点击完成
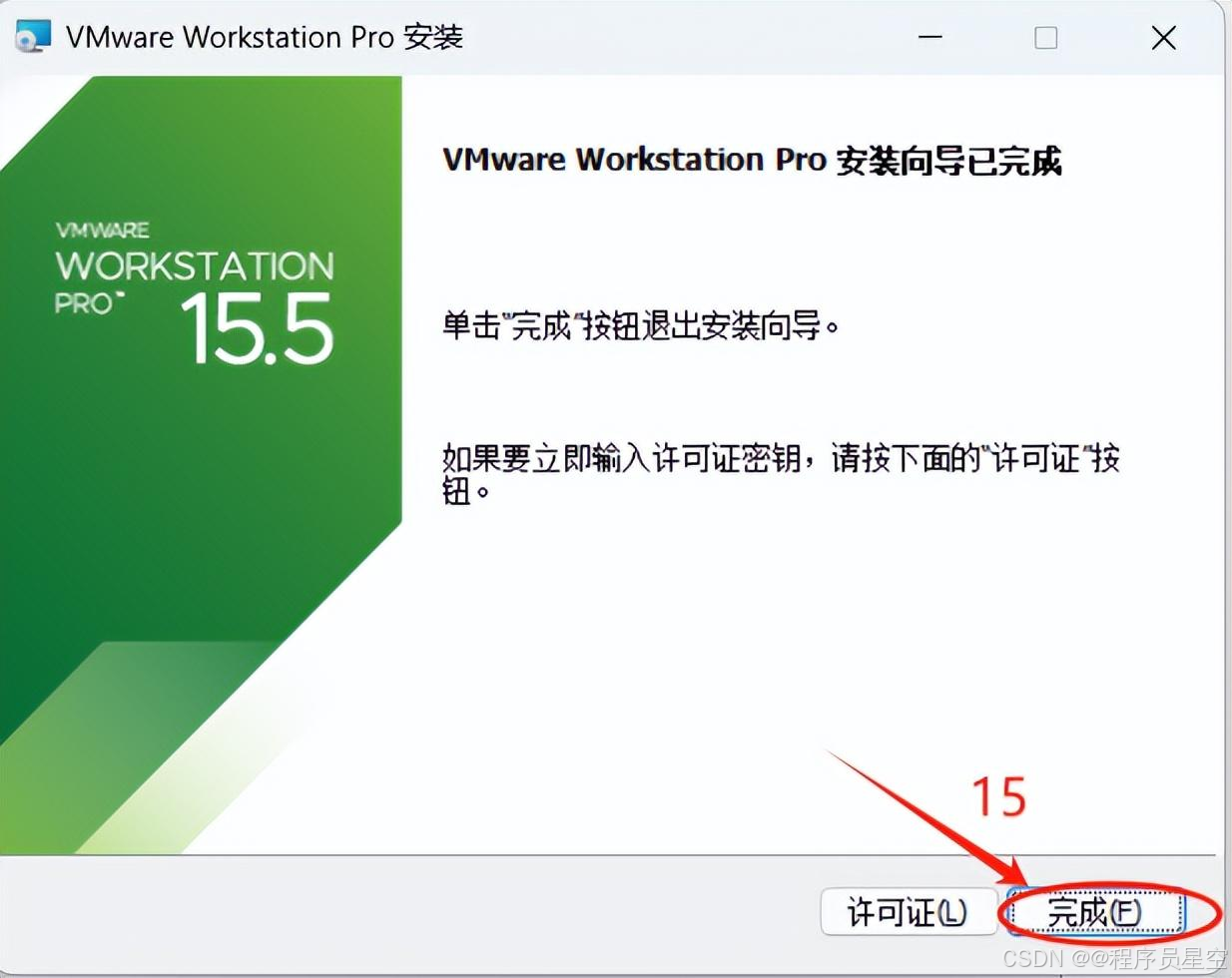
12、重启电脑,使安装过程的配置立即生效
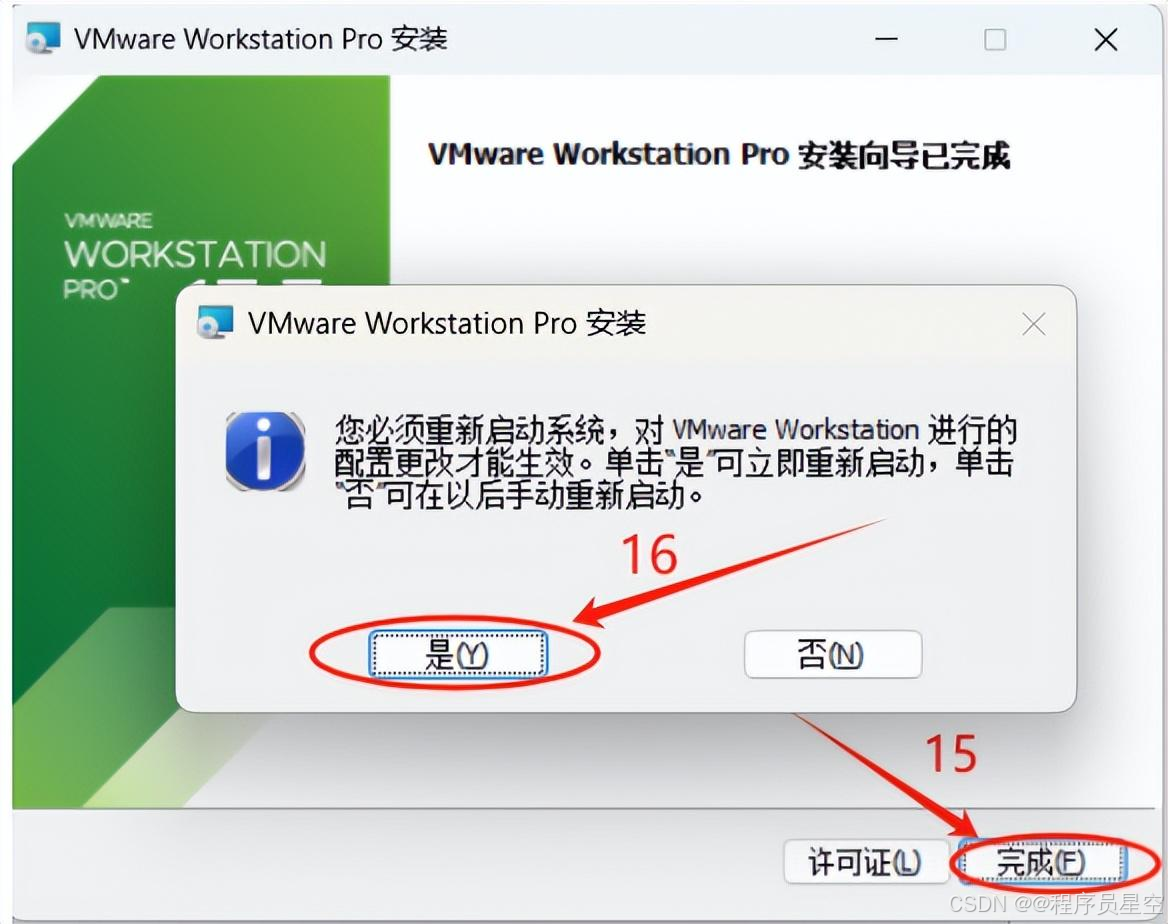
13、打开Vmware15.5软件,输入许可:YG5H2-ANZ0HM8ERY-TXZZZ-YKRV8,点击继续
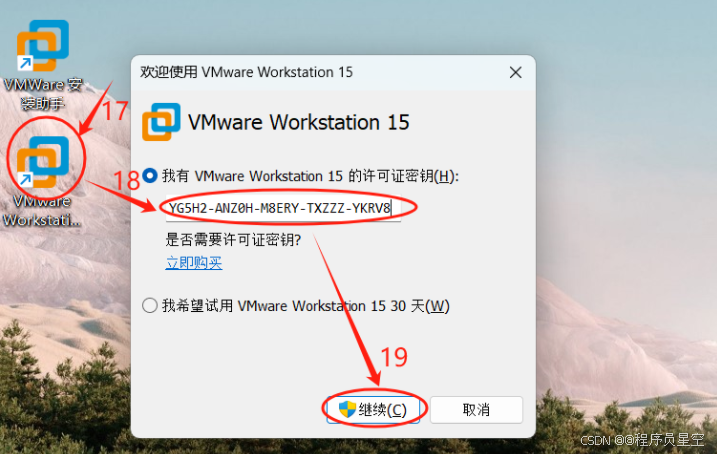
14、点击完成按钮,完成安装
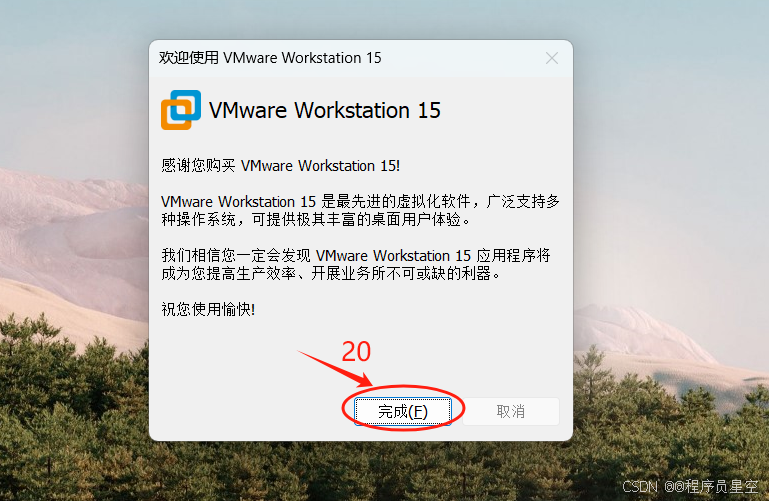
15、导航栏选择帮助->关于VMwareWorkstation
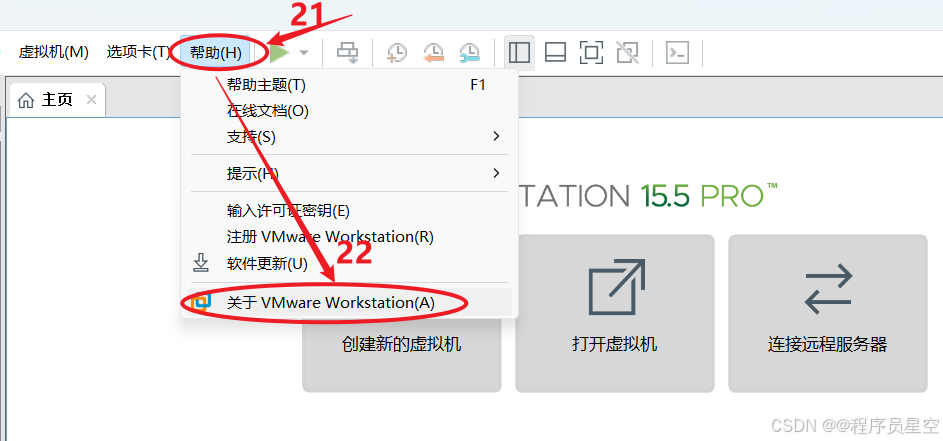
16、验证VmwareWorkstation 是已经永久激活的版本
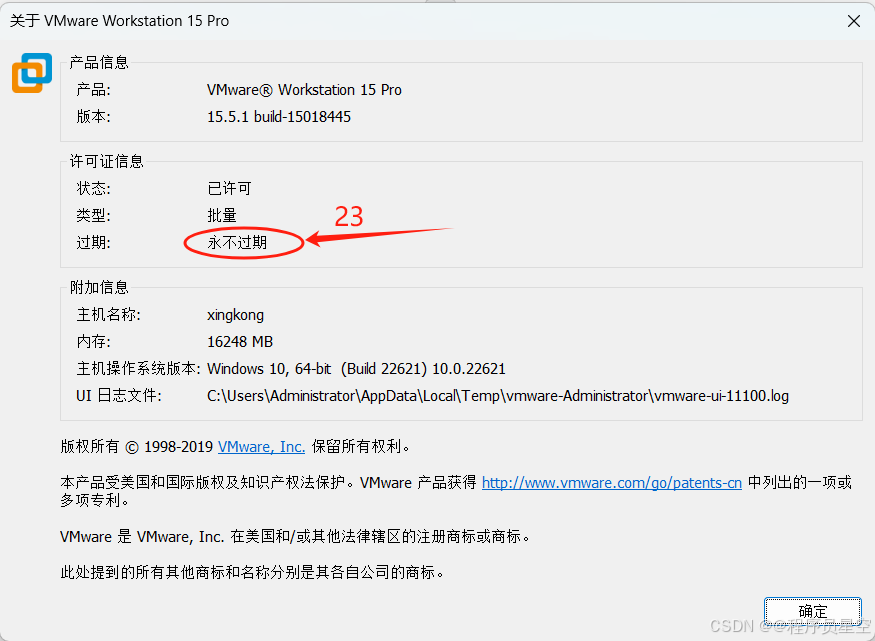
结束语
感谢您的耐心阅读,通过以上详细步骤,您已经成功安装了VMware15.5虚拟机,让我们一起在虚拟的世界中创造更多奇迹吧!希望这篇安装指南能对您有所帮助。如果您在使用过程中遇到任何问题,欢迎随时提问星空。今天的技术分享就到这里,感兴趣的小伙伴可以持续关注,我们下期再见!
版权归原作者 @程序员星空 所有, 如有侵权,请联系我们删除。