1. IDE
安装步骤
- 访问官网,下载安装包,下载链接如下 :https://www.jetbrains.com/idea/download/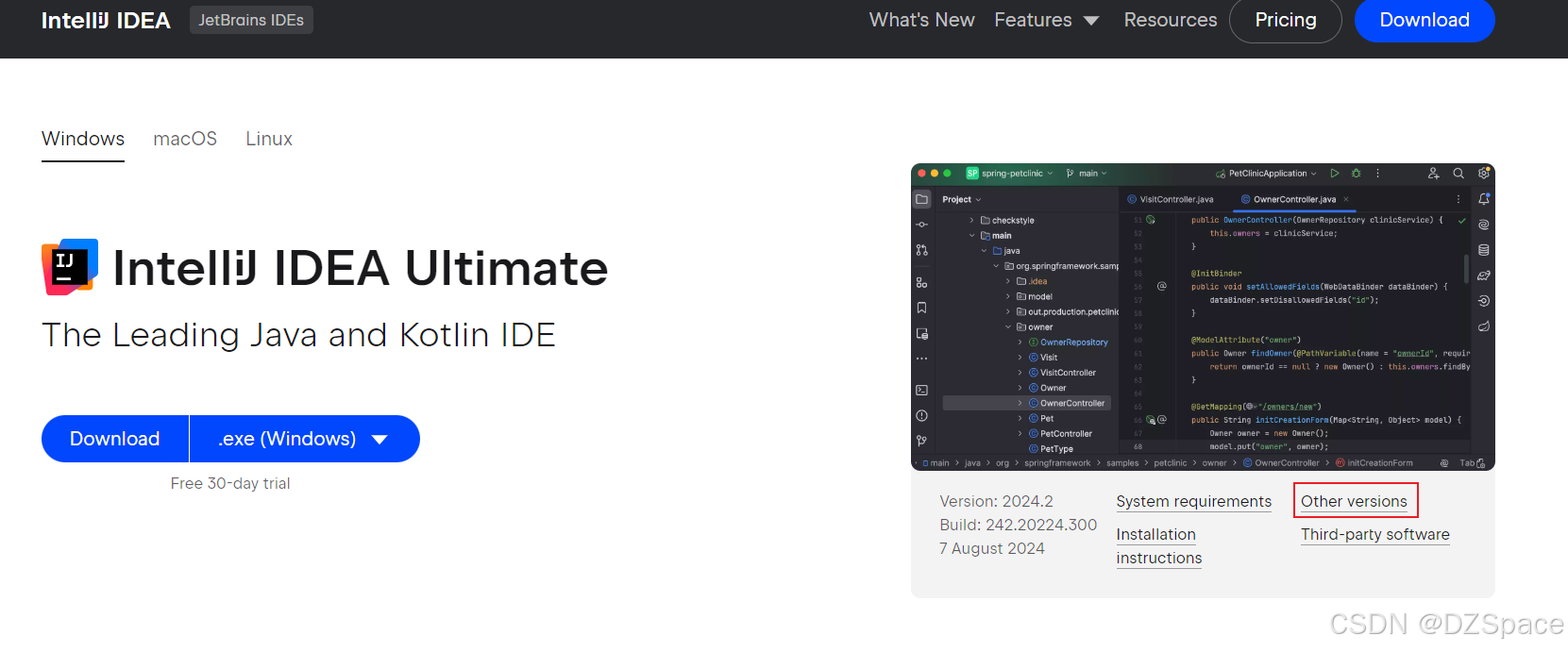 可以点击选择Other versions:

- 运行下载的安装程序,根据提示完成安装,注意选择安装路径和其他自定义设置。






- 安装完成后,启动。
2.配置
操作步骤
- 拷贝目录文件:

- 进入jetbra/scripts目录:


点击【确定】按钮:
再次打开编辑器:


3. JDK配置
下载JDK
- 访问官方网站下载。 https://www.oracle.com/index.html
- 选择适合你操作系统的版本。

- 下滑进入JDK下载界面


- 下载完JDK到本地后,找到该文件,双击运行JDK安装程序





配置JDK环境变量



命令行中输入javac,出现以下内容,表示安装成功:

4. Maven配置
在安装Maven之前,首先要确认已经正确安装了JDK。Maven可以运行在JDK1.4及以上的版本上。打开Windows的命令行,运行如下的命令来检查Java安装情况:

下载Maven
- 访问Maven官方网站下载。https://maven.apache.org/download.cgi

- 解压下载的文件到指定目录。这里放在了D盘

配置Maven环境变量

添加path变量:

设置MAVEN_OPTS环境变量
设置MAVEN_OPTS环境变量不是必须的,但建议设置。因为Java默认的最大可用内存往往不能够满足Maven运行的需要,比如在项目较大时,使用Maven生成项目站点需要占用大量的内存,如果没有该配置,则很容易得到java.lang.OutOfMemeoryError。因此,一开始就配置该变量是推荐的做法。

检查maven安装情况:

配置Maven本地仓库和阿里云镜像:
打开安装目录下的settings.xml文件:

配置本地仓库:
<!-- localRepository
| The path to the local repository maven will use to store artifacts.
|
| Default: ${user.home}/.m2/repository
<localRepository>/path/to/local/repo</localRepository>
--><localRepository>D:\maven_repository</localRepository>
配置阿里云镜像:
<!-- 配置中央仓库的镜像(改用:阿里云中央仓库镜像)--><mirror><id>alimaven</id><name>aliyun-maven</name><mirrorOf>central</mirrorOf><url>http://maven.aliyun.com/nexus/content/groups/public</url></mirror>
5.IDE中使用Maven

结语
通过以上步骤,你已经成功安装了IDE,并配置了JDK和Maven。现在,你可以开始使用IDE进行高效的Java开发了。记得定期检查更新,以保持IDEA的最新状态和最佳性能。
欢迎关注,回复:Java
版权归原作者 DZSpace 所有, 如有侵权,请联系我们删除。