Docker下载
docker下载地址:Docker: Accelerated Container Application Development
打开网页后,点击图下所示,下载windows版本的docker
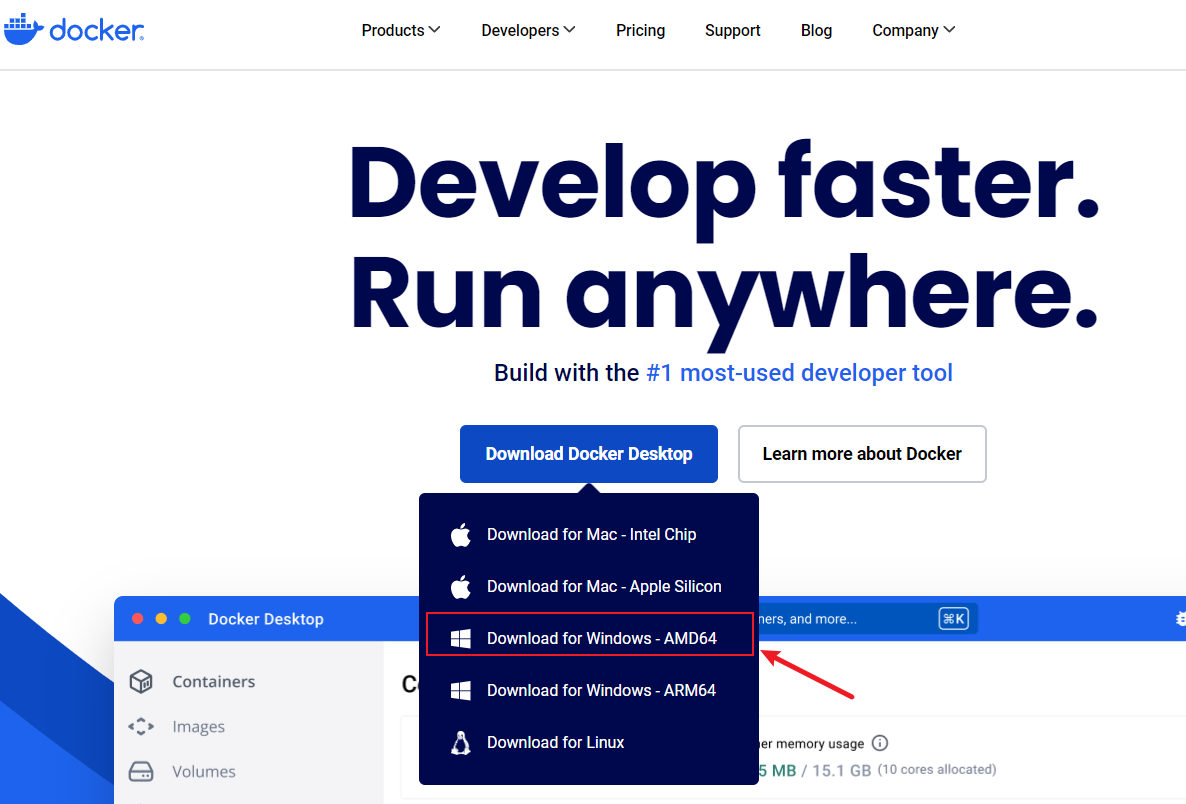
启用Hyper-V 和容器特性
右键左下角windows图标,选择应用和功能
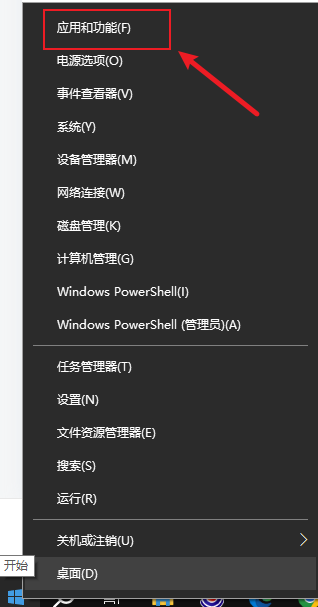
然后在下面的界面中,点击右边的程序和功能
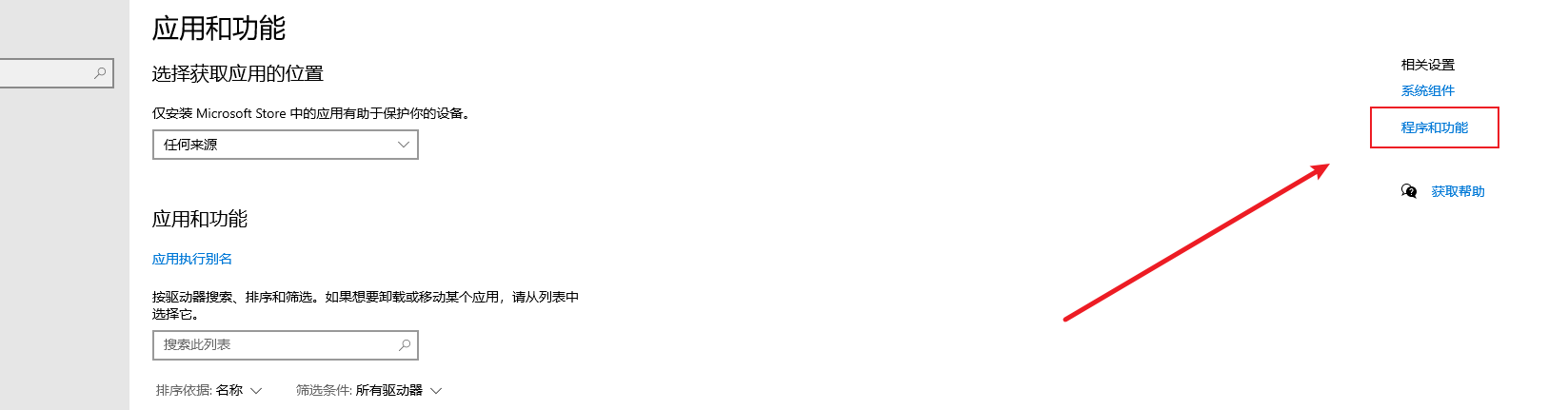
点击启用或关闭Windows功能
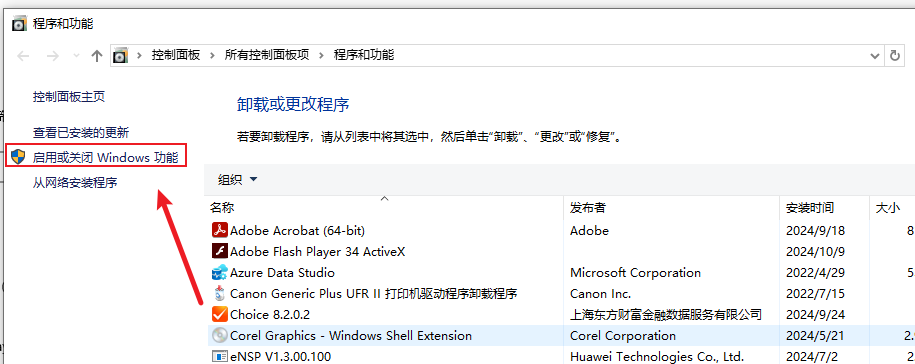
如图下所示。将Hyper-V功能勾选全部启用
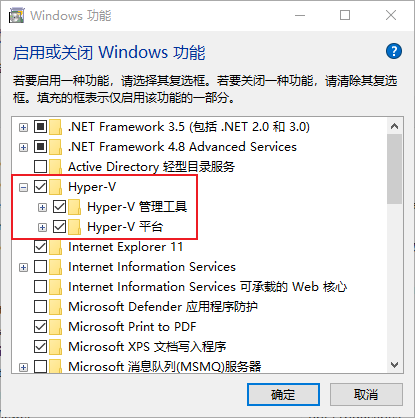
再把容器功能勾选启用,点击确定
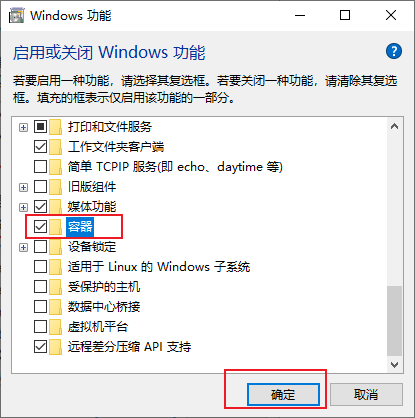
进入图下所示界面,重启电脑后生效
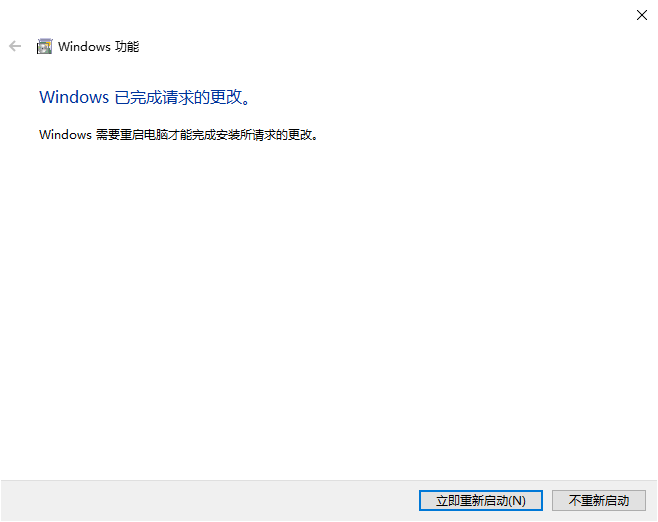
安装Docker
双击安装**.exe**程序
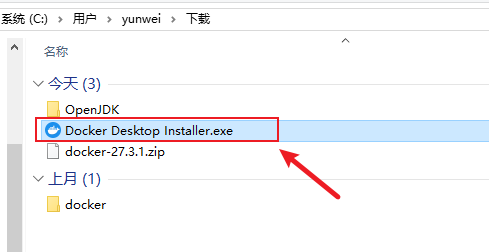
然后把第一项勾选去掉,点击OK
第一项:使用WSL2替代Hyper-V
第二项:在桌面添加图标
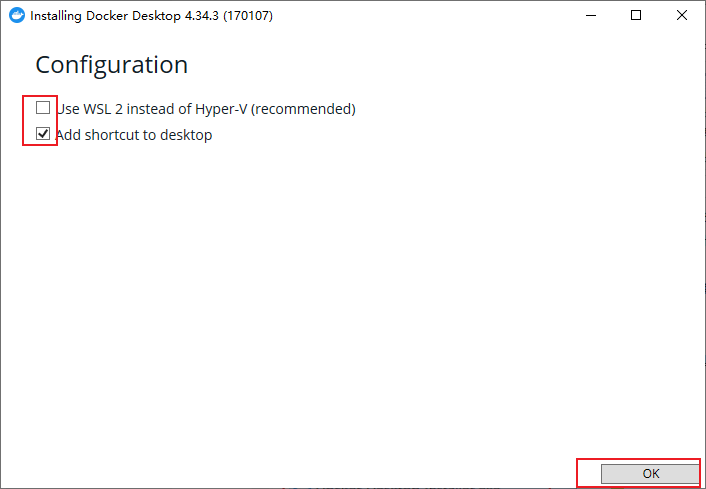
安装过程中,稍微等待一下
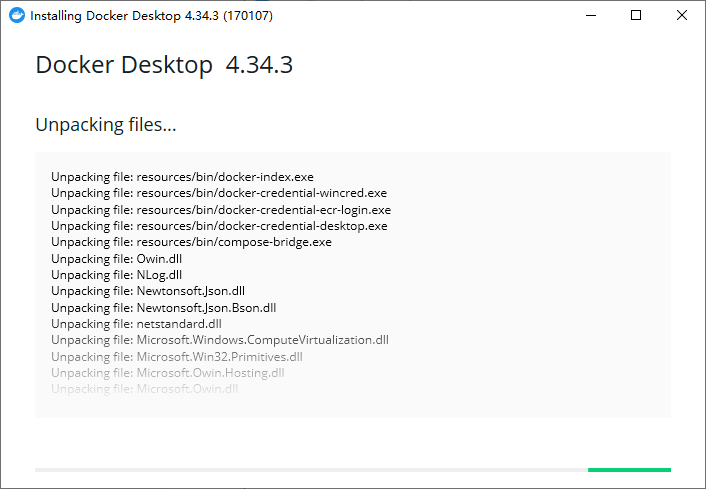
点击中间的Close and log out,这时需要注销系统才能完成安装
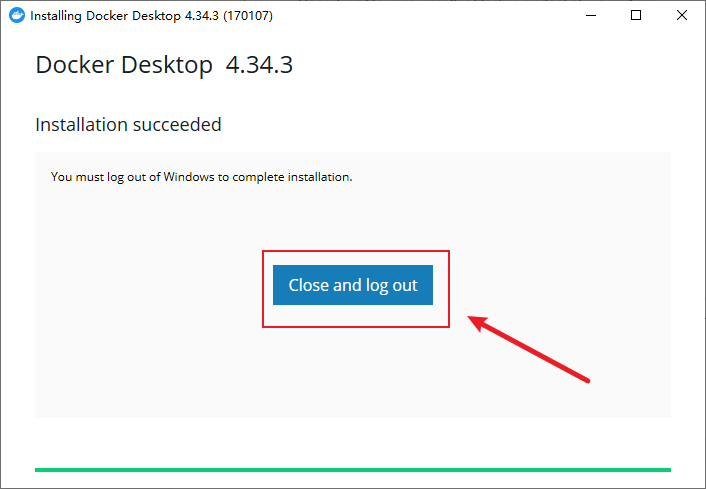
运行Docker
再次登录系统后,会出现图下所示界面,点击Accept
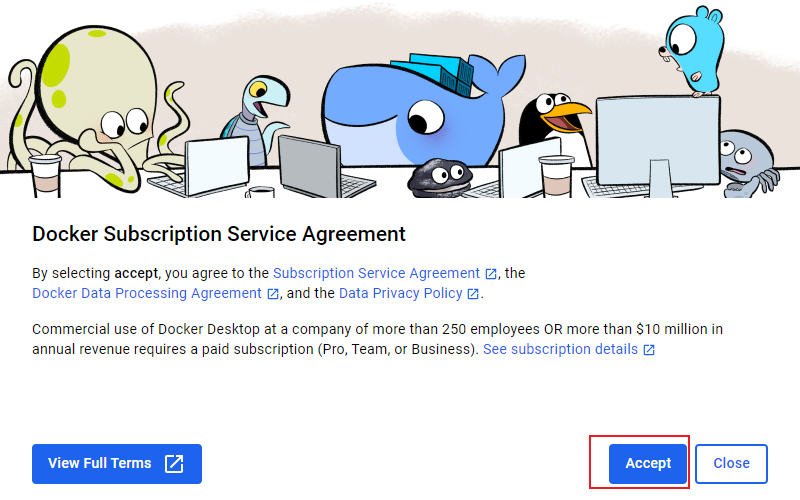
然后提示让注册,可以按照图下所示选择不注册继续
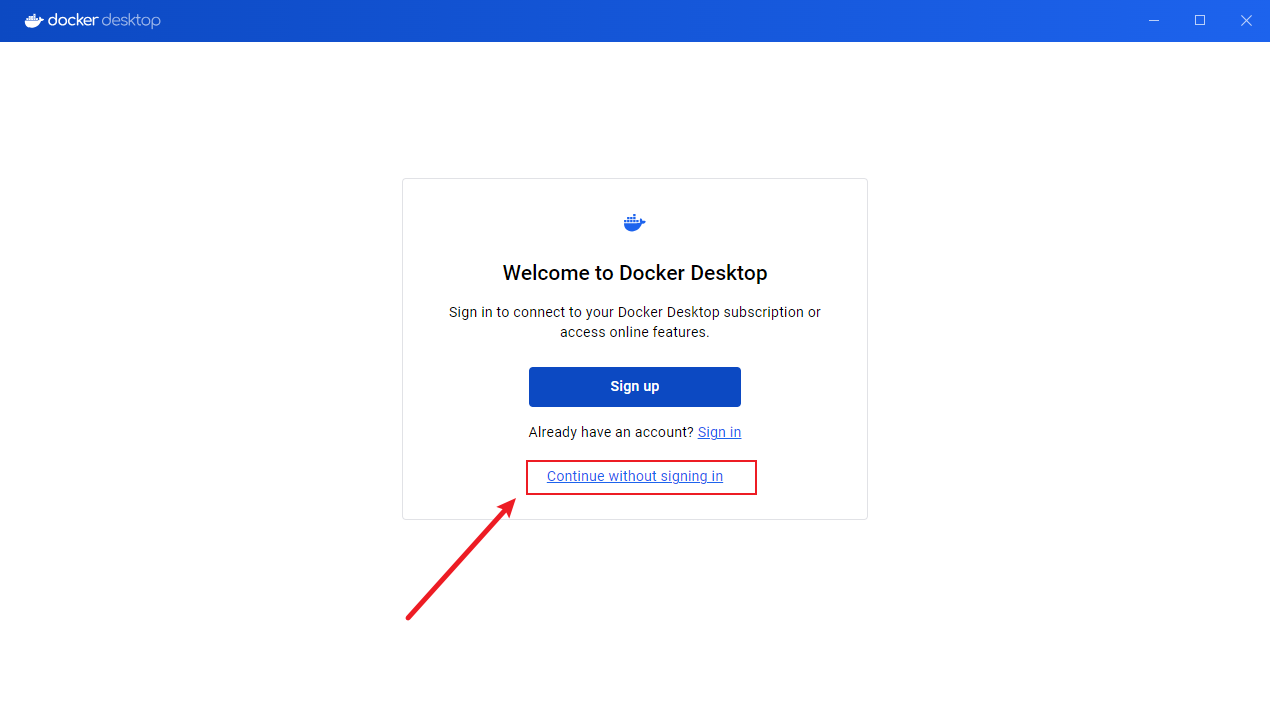
然后可以点击右上角的Skip跳过
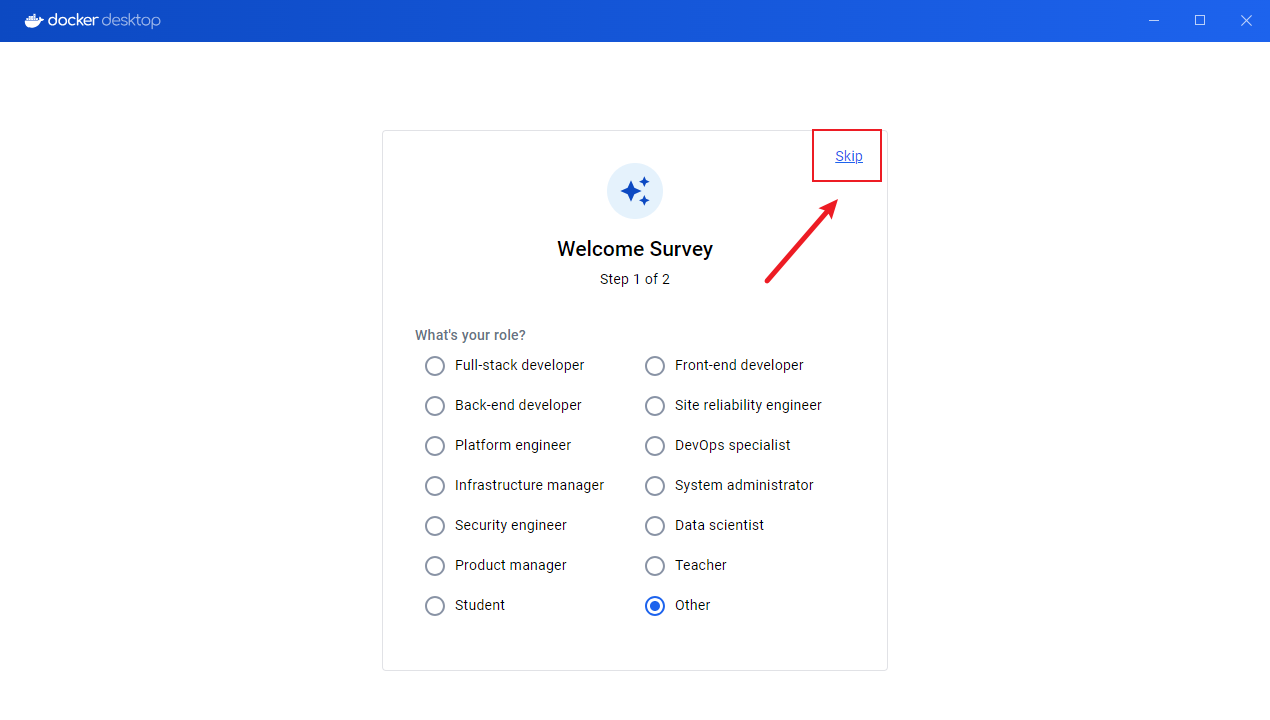
然后我们就进入到了windows版本docker的操作界面了

右键左下角windows图标,点击Windows PowerShell(管理员)

在命令行下,输入命令docker ps,发现无报错。说明docker安装成功!
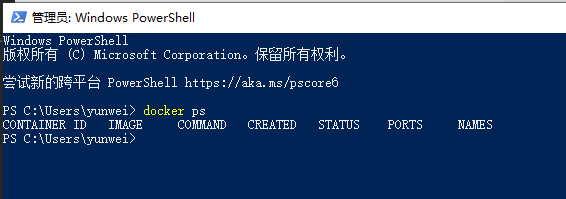
配置Docker镜像加速
使用命令拉取镜像hello-world尝试,拉取失败。这时需要配置docker镜像加速

点击右上角齿轮图标,点击左侧的Docker Engine选项
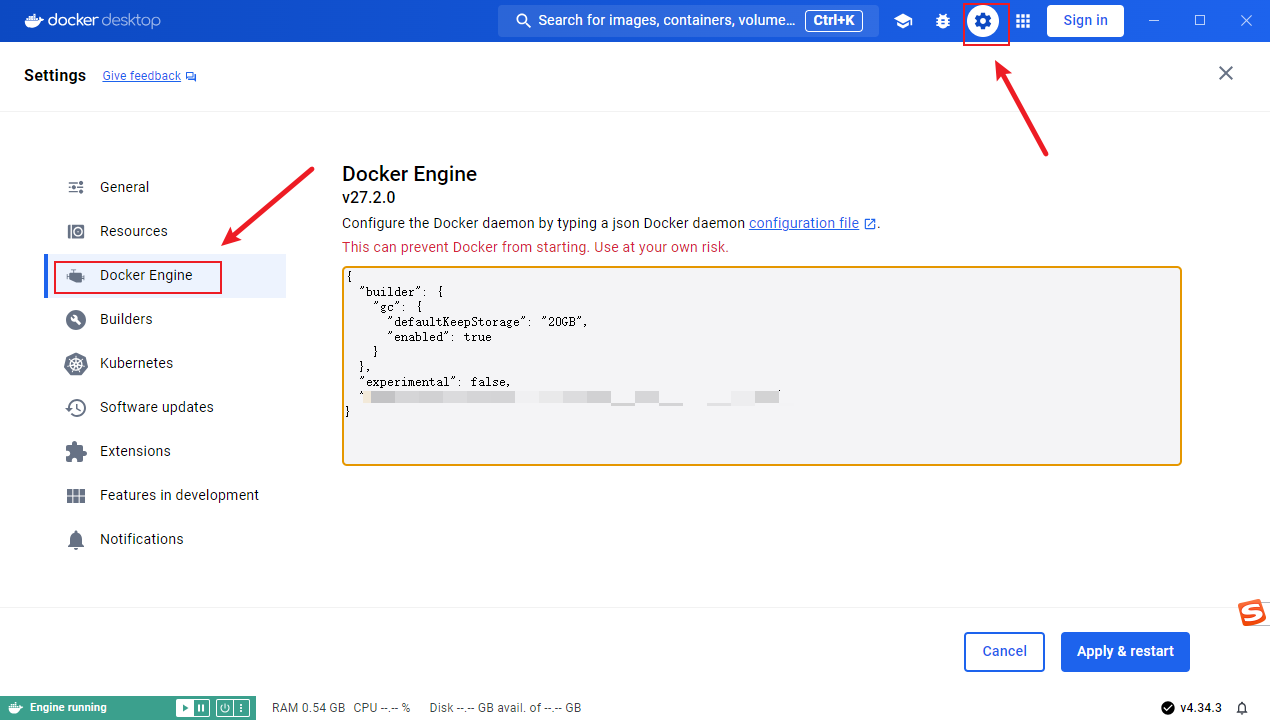
按照图下所示,添加加速地址到此处,然后点击右下角的Apply&restart
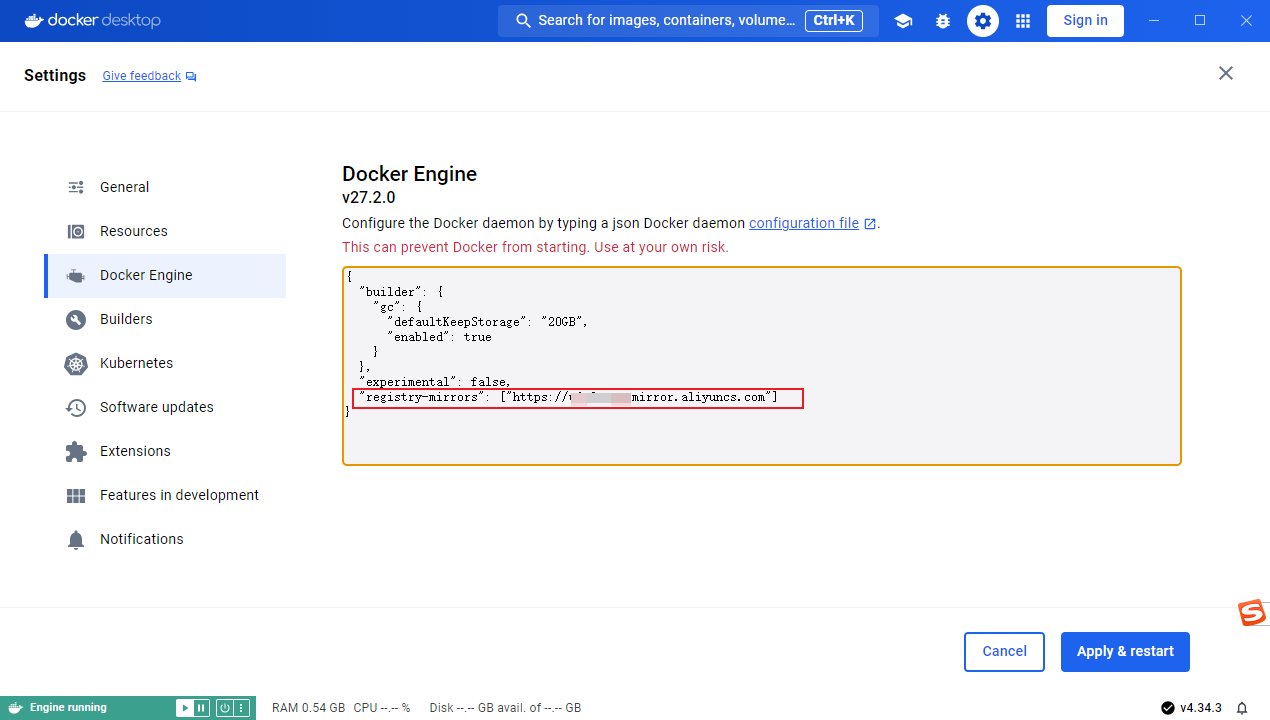
具体代码如下
{
"builder": {
"gc": {
"defaultKeepStorage": "20GB",
"enabled": true
}
},
"experimental": false,
"registry-mirrors": [
"https://dockerproxy.com",
"https://mirror.baidubce.com",
"https://ccr.ccs.tencentyun.com",
"https://docker.m.daocloud.io",
"https://docker.nju.edu.cn",
"https://docker.mirrors.ustc.edu.cn"
]
}
也可以找到此电脑路径C:\Users\当前用户名.docker下面的daemon.json文件进行更改
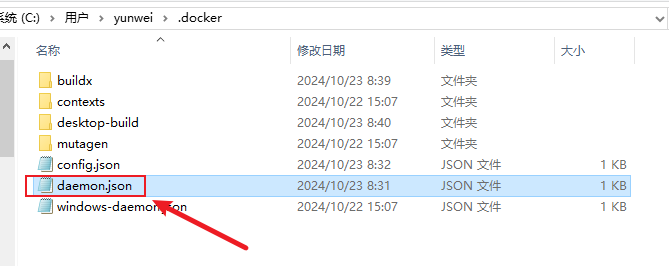
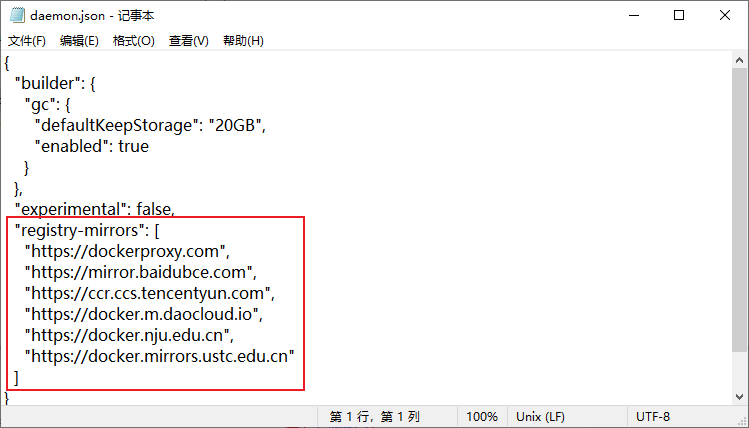
然后按照图下所示,先点击右上角的爬虫按钮,然后再点击Restart按钮,重启docker
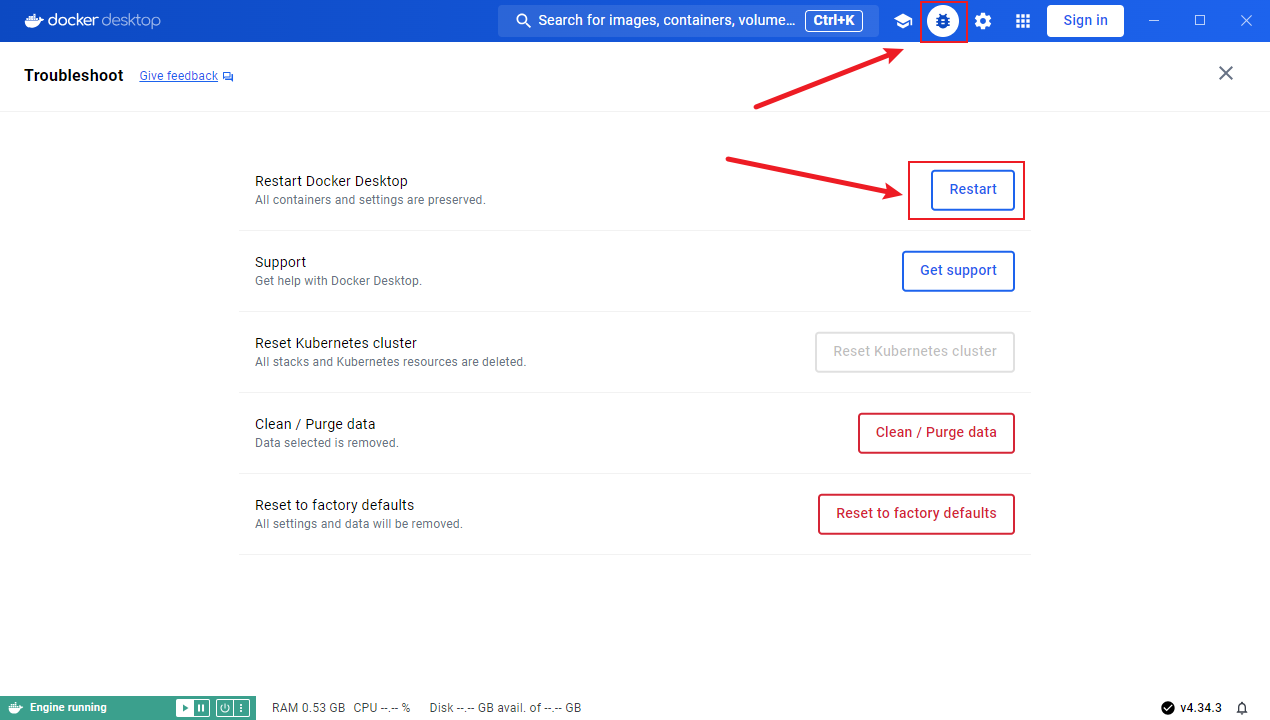
docker拉取镜像成功!
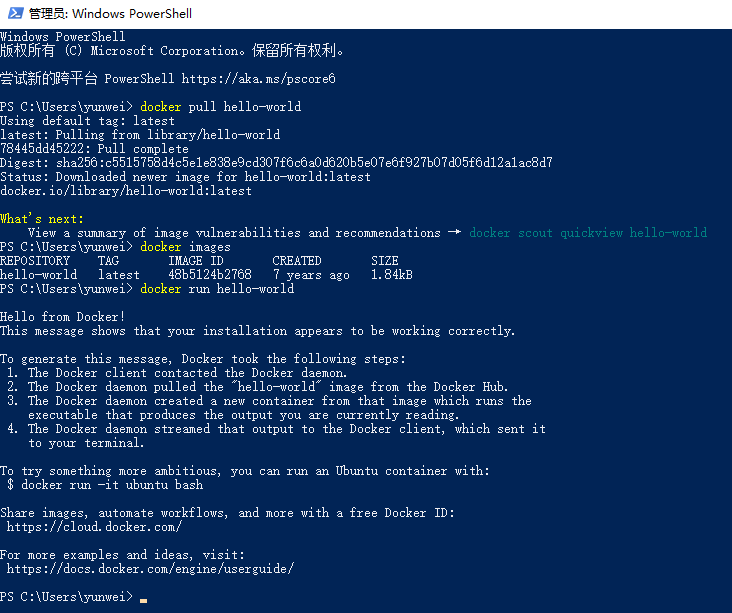
版权归原作者 欲买桂花同载酒、 所有, 如有侵权,请联系我们删除。