这个错误通常出现在系统无法识别 "python" 命令时。这可能是由于 Python 没有正确地添加到系统路径中导致的。可以使用下面的方式解决这个问题:
Windows 系统:
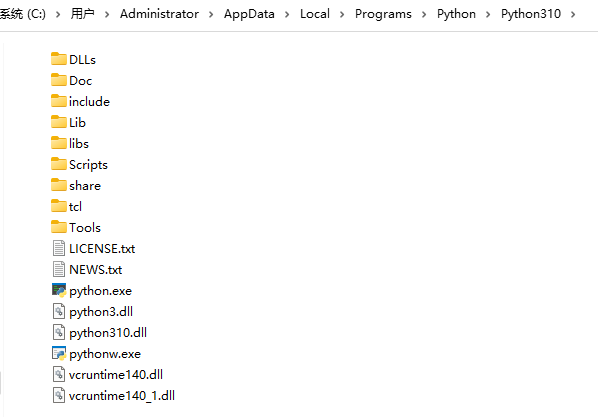
- 检查 Python 安装路径:
- 确保已经正确安装了 Python,并记住安装路径(例如
C:\Python39)。
- 确保已经正确安装了 Python,并记住安装路径(例如
- 添加 Python 到系统环境变量:
- 访问系统环境变量设置:在 "控制面板" 中搜索 "环境变量",然后选择 "编辑系统环境变量"。- 在 "系统属性" 窗口中,点击 "环境变量" 按钮。- 在 "系统变量" 部分,找到名为 "Path" 的变量,双击打开。- 确保 Python 安装路径被添加到 "Path" 变量中,如
C:\Python39。- 如果没有找到,点击 "新建",添加 Python 安装路径。
- 访问系统环境变量设置:在 "控制面板" 中搜索 "环境变量",然后选择 "编辑系统环境变量"。- 在 "系统属性" 窗口中,点击 "环境变量" 按钮。- 在 "系统变量" 部分,找到名为 "Path" 的变量,双击打开。- 确保 Python 安装路径被添加到 "Path" 变量中,如
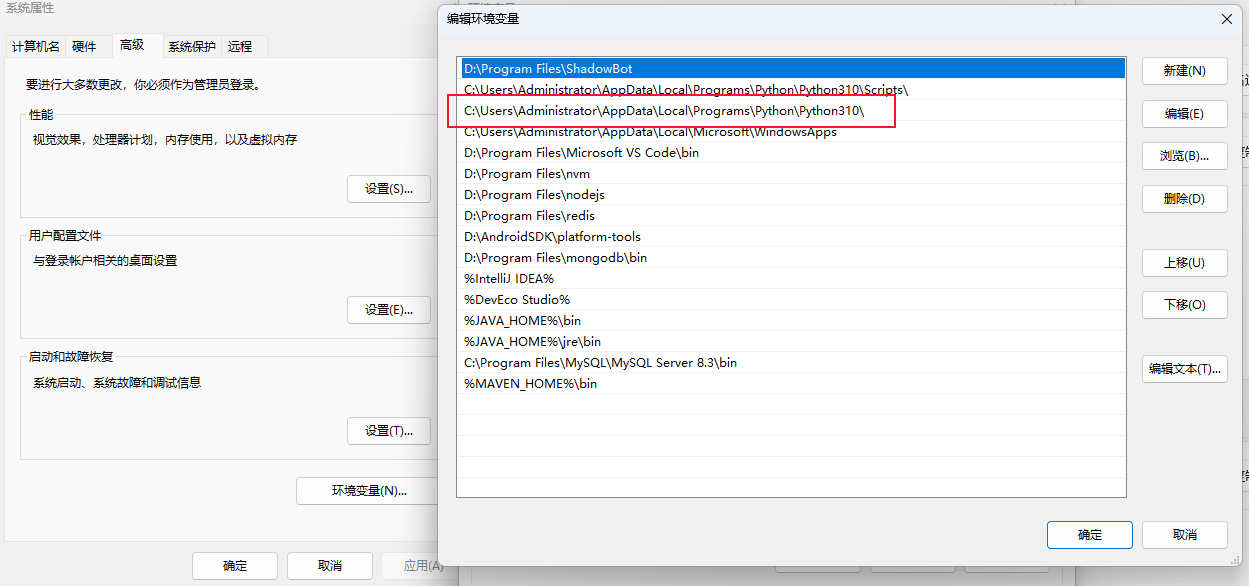
- 重新打开命令提示符:
- 重新打开命令提示符窗口,输入
python,看是否能够正确执行。
- 重新打开命令提示符窗口,输入
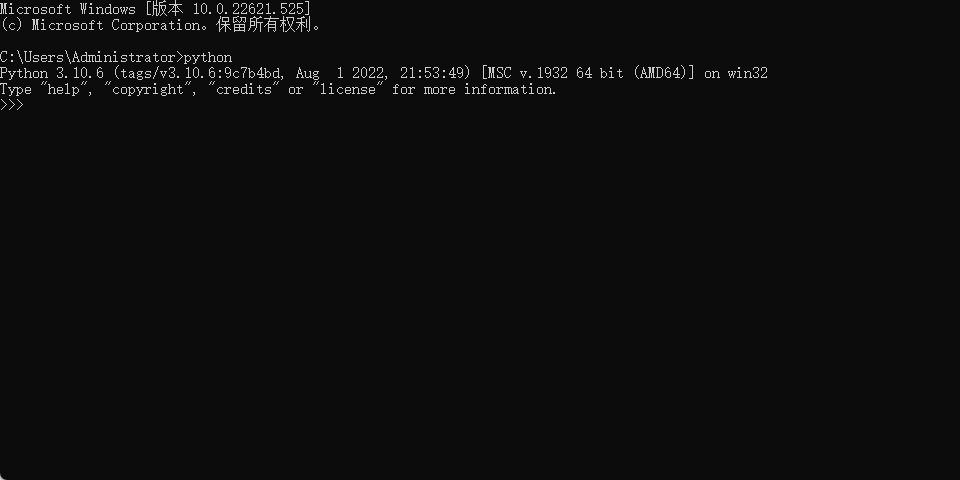
Mac 系统:
- 检查 Python 安装路径:
- 在终端中输入以下命令来确认 Python 安装路径:
which python。
- 在终端中输入以下命令来确认 Python 安装路径:
- 修改 ~/.bash_profile 文件:
- 如果 Python 路径不在系统 PATH 中,你可以通过修改
~/.bash_profile文件来添加。在终端中输入以下命令来打开该文件:nano ~/.bash_profile。- 在文件末尾添加以下行:export PATH="/usr/local/bin/python:$PATH"。- 使用快捷键 Ctrl + X 保存并退出,重启终端。
- 如果 Python 路径不在系统 PATH 中,你可以通过修改
- 重新打开终端:
- 重新打开终端,输入
python,看是否能够正确执行。
- 重新打开终端,输入
通过上述步骤,你可以确保 Python 已经正确添加到系统 PATH 中,从而避免出现 "'python' 不是内部或外部命令" 的错误。
版权归原作者 程序员陈师傅 所有, 如有侵权,请联系我们删除。