本文还有配套的精品资源,点击获取 
简介:Postman作为一款流行的API开发和测试工具,在Mac平台上以其强大和易用的特性受到开发者的青睐。本文将深入探讨Postman的基本功能,包括不同HTTP请求方法、直观的用户界面、高效的数据管理和响应预览、自动化测试脚本编写,以及环境变量和全局变量的使用等,帮助开发者提升API服务的构建、调试和测试效率。 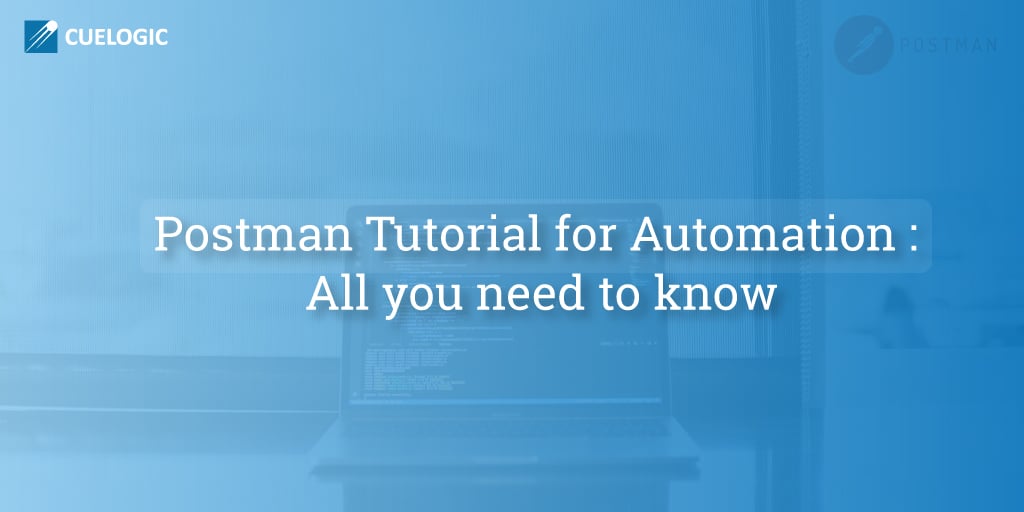
1. Postman在Mac平台上的安装与启动
Postman是一个被广泛使用的API测试工具,无论你是Mac还是Windows用户,你都需要掌握如何安装和使用这个强大的工具。接下来,让我们先从Mac平台开始,一起学习如何安装和启动Postman。
首先,你需要从Postman的官方网站下载适合Mac的安装包。打开浏览器,输入Postman的官方网站链接,你会看到一个清晰的“Download for macOS”按钮,点击后即可下载安装包。下载完成后,打开DMG文件并拖动Postman到应用程序文件夹,这样就完成了安装。
接下来,启动Postman,从应用程序文件夹找到Postman图标,双击打开。你将看到Postman的欢迎界面,这是Postman为你提供的在线教程和最新资讯,可以帮助你快速了解和使用Postman。完成这些步骤后,你就已经成功安装并且启动了Postman,并可以开始你的API测试之旅了。
2. Postman界面的基本操作和HTTP请求方法
2.1 Postman界面的直观性和用户友好性
2.1.1 界面布局介绍
Postman是一款为API测试而设计的工具,旨在让开发者和测试人员能够轻松地设计、构建、测试和使用API。Postman界面设计得直观且易于使用,首先映入眼帘的是其简洁明了的用户界面布局。界面主要分为以下几个部分:
- ** 菜单栏 ** :提供了访问Postman各项功能的入口,包括新建、导入、导出、分享等多种操作。
- ** 导航栏 ** :提供了快速访问创建的请求、环境、集合等资源的途径。
- ** 主工作区 ** :核心工作区域,用于编写请求、设置参数、发送请求并查看响应。
- ** 环境选择器 ** :允许用户快速切换不同的API测试环境,比如开发、测试和生产环境。
- ** 历史记录和收藏 ** :记录了用户的操作历史,方便快速重新发送最近使用的请求或收藏重要的请求。
- ** 状态栏 ** :显示当前Postman的状态信息,例如正在发送的请求、响应时间等。
2.1.2 功能区的使用说明
在Postman中,功能区的使用是用户与API交互的核心部分。以下是主要功能区的使用说明:
- ** 新建请求 ** :点击新建按钮可以创建一个新的请求,可以选择请求类型如GET、POST等。
- ** 请求构建器 ** :在主工作区编写请求的相关信息,包括请求类型、URL、Headers、Body等。
- ** 请求体编辑器 ** :用于构建请求的数据部分,支持多种格式如form-data、x-www-form-urlencoded、raw、binary等。
- ** 测试脚本编辑器 ** :用于编写测试脚本,对API响应进行验证和断言。
- ** 环境变量管理器 ** :允许用户在不同的测试环境中管理变量,方便切换测试环境而不需更改代码。
- ** 响应预览 ** :显示API响应数据,支持多种格式如JSON、XML等,并提供了格式化查看选项。
2.2 HTTP请求方法GET、POST、PUT、DELETE的使用
2.2.1 GET请求的构建与发送
GET请求是最常见的HTTP方法之一,主要用于从服务器获取数据。下面是构建和发送GET请求的步骤:
- 打开Postman应用。
- 点击“新建请求”按钮,选择“GET”请求。
- 在地址栏输入请求的URL,例如
***。 - 在“Headers”标签中可以添加额外的请求头信息,如果需要的话。
- 点击“Send”按钮发送请求,并在下方的“Response”区域查看服务器返回的数据。
GET /data HTTP/1.1
Host: ***
2.2.2 POST请求的构建与发送
POST请求通常用于向服务器发送数据以创建新的资源。其构建和发送步骤如下:
- 在Postman中新建一个POST请求。
- 输入请求的URL,比如
***。 - 设置请求头,如
Content-Type,如果发送JSON格式数据,则为application/json。 - 在“Body”标签中选择“raw”并选择JSON格式,输入要发送的数据体。
- 点击“Send”发送请求并查看响应结果。
POST /users HTTP/1.1
Host: ***
Content-Type: application/json
{
"name": "John Doe",
"email": "john.***"
}
2.2.3 PUT与DELETE请求的构建与发送
PUT请求用于更新服务器上的资源,而DELETE请求用于删除资源。它们的构建和发送流程与GET和POST类似,但涉及到更多状态码的处理和理解。
- ** PUT请求 ** :
- 新建一个PUT请求。
- 输入相应的URL,例如更新某个用户信息的URL
***。 - 设置适当的请求头,如
Content-Type。 - 在“Body”中添加要更新的数据。
- 发送请求并检查响应代码,如成功更新通常会返回200或204状态码。
- ** DELETE请求 ** :
- 新建一个DELETE请求。
- 输入用于删除资源的URL,如
***。 - 发送请求。
- 检查响应,成功删除通常返回204状态码,表示无内容。
PUT /users/123 HTTP/1.1
Host: ***
Content-Type: application/json
{
"name": "John Doe Updated",
"email": "john.***"
}
DELETE /users/123 HTTP/1.1
Host: ***
在构建和发送HTTP请求的过程中,理解不同请求类型的特点和应用场景是十分重要的。POST请求通常用于创建新资源,PUT请求用于更新现有资源,GET请求用于读取数据,而DELETE请求则用于删除数据。正确使用这些请求方法,可以有效地管理和测试API。
3. Postman的高级功能实践应用
3.1 创建和管理API请求集合
3.1.1 集合的创建和组织
在进行API开发和测试时,将相关请求组织成集合并进行管理是一项基本而重要的任务。Postman中的集合(Collections)允许用户将请求按照项目、功能或其他逻辑分组,并可以添加描述、文档和测试脚本。创建集合是通过点击Postman界面中的“New Collection”按钮开始的。一个集合可以包含多个请求,这些请求可以分组在子文件夹中,以便更好地组织。
创建集合后,可以将其导出为JSON文件,从而进行版本控制或与团队成员共享。集合同步到Postman云或使用Git进行版本控制是常见的实践,以便协作和备份。
3.1.2 集合的测试和版本控制
集合的测试是Postman的一项强大功能,允许开发者在API响应返回后立即进行断言检查。使用测试脚本,可以验证响应的状态码、头部、正文内容等。例如,可以验证返回的JSON数据中是否包含预期的键值对。
版本控制方面,Postman提供了与GitHub等代码仓库的集成,允许开发者将集合同步到远程仓库,并通过Pull Request进行团队合作。这对于大型项目特别有用,可以保证API文档的更新和迭代与代码同步。
3.2 使用Postman请求构建器进行请求设置
3.2.1 请求构建器的使用方法
Postman的请求构建器是构建HTTP请求的界面,它将请求头(Headers)、请求体(Body)、参数(Params)等部分分开来,使用户可以独立地设置和管理这些部分。构建器提供直观的表单和代码视图,用户可以根据需要选择使用。例如,可以点击“Params”标签添加URL参数,或者选择“Body”标签编写POST请求的数据负载。
在构建器中,用户还可以使用环境变量来管理那些会变动的信息,例如服务器地址、API密钥等。环境变量可以在Postman的环境管理器中进行设置,然后在请求中通过
{{variable_name}}
的形式引用。
3.2.2 不同请求类型的参数设置
每种HTTP请求方法(GET、POST、PUT、DELETE等)都有其特定的使用场景和参数设置方式。在Postman中,GET请求通常用于读取资源,不需要请求体,只需在URL中添加所需的查询参数。POST请求常用于创建资源,通常会包含请求体,需要指定内容类型(如
application/json
)。
PUT请求用于更新资源,与POST类似,也会包含请求体,并且通常需要确认请求的幂等性。DELETE请求用于删除资源,通常不需要请求体。通过Postman请求构建器,可以针对不同请求类型选择正确的HTTP方法、设置必要的参数,并确保请求的正确执行。
3.3 Postman内置代码编辑器对JSON格式数据的支持
3.3.1 编辑器的代码高亮与格式化
Postman内置的代码编辑器支持多种语言的高亮显示,特别对于JSON格式数据的编辑和验证提供了出色的体验。JSON数据在API交互中被广泛使用,编辑器能够识别JSON结构并提供自动补全、格式化等功能,极大地方便了开发者进行数据的编写和调试。
编辑器中的代码高亮功能提升了代码的可读性,而格式化功能则帮助开发者保持代码整洁和一致。这对于阅读他人的代码或维护大型项目时尤为重要。
3.3.2 JSON数据的编写与验证
在编写JSON数据时,Postman的编辑器可以实时检测格式错误,并给出提示。例如,如果一个字符串值未用双引号包围,编辑器会高亮显示错误并提供修复建议。此外,编辑器还支持JSON Schema的验证,开发者可以为JSON数据定义一个模式,编辑器会自动检测数据是否符合该模式。
这种验证机制对于确保API返回的数据结构正确、符合预期非常有帮助。通过集成JSON Schema,开发者可以创建更为复杂的数据结构验证规则,从而在测试阶段发现潜在的数据问题。
4. Postman的数据管理和自动化测试
4.1 响应历史的查看与分析
Postman作为一款API开发和测试工具,不仅提供了便捷的请求发送方式,还允许用户查看和管理响应历史记录。响应历史记录是一个强大的功能,它可以帮助开发者追踪和分析API调用的结果,从而对API的性能和行为有更深入的了解。
4.1.1 历史记录的查看方式
在Postman中,每次发送请求后,响应内容会被自动保存在历史记录中。你可以轻松地通过以下步骤查看历史记录:
- 打开Postman应用程序。
- 选择你之前发送请求的请求标签页。
- 在右侧面板中,点击“History”标签页。
这里,你将看到该请求所有的历史记录。你可以点击任意一条记录,查看对应的详细响应信息,包括请求参数、响应头、响应体等。
4.1.2 响应数据的分析和对比
为了分析和对比不同请求的响应数据,Postman提供了以下几个便捷的工具:
- ** Response Body (响应体) ** : 在这里你可以查看JSON、HTML、Text、XML等格式的响应内容。如果你的响应内容较大,你可以使用搜索功能,快速定位到你关心的数据部分。
- ** Tests (测试脚本) ** : 这里可以添加JavaScript测试脚本来验证响应数据,例如确保HTTP状态码是预期的值,或者某个JSON字段包含预期的值。
- ** Compare (对比) ** : Postman还允许你对比不同的响应。点击“Compare”按钮,选择两个响应记录进行比较。Postman会以高亮的方式显示两个响应之间的差异。
- ** Save as example (保存为示例) ** : 如果某个响应是典型的或者你认为将来可能会用到,你可以将其保存为示例。这样你可以快速的在其他请求中引用这个响应数据。
代码块示例与分析
下面是一个简单的JavaScript脚本示例,用于验证响应体中的JSON数据是否符合预期:
// 保存为测试脚本
var jsonData = pm.response.json();
pm.test("Status code is 200", function () {
pm.response.to.have.status(200);
});
pm.test("Response is JSON", function () {
pm.expect(pm.response.headers.get("Content-Type")).to.eql("application/json");
});
pm.test("Check data property", function () {
var jsonData = pm.response.json();
pm.expect(jsonData).to.have.property("data");
});
上面的代码块演示了如何使用Postman内置的测试脚本功能来执行三个测试:
- 验证响应状态码是否为200。
- 验证响应的内容类型是否为
application/json。 - 验证返回的JSON对象中是否包含一个名为
data的属性。
通过执行这些测试,你能够确保API的行为符合预期,并且数据的结构是正确的。这对于确保API的稳定性和可靠性至关重要。
在实际的API测试和管理过程中,响应历史和数据的分析不仅可以帮助开发者定位问题,还能为API的设计改进提供依据。它确保了API的质量,减少了错误发生的概率,是Postman不可或缺的一部分。
4.2 编写自动化测试脚本
Postman的另一个强大功能是支持自动化测试脚本的编写和执行。自动化测试脚本可以帮助开发者在API开发和测试阶段节省大量的时间和精力。
4.2.1 测试脚本的编写基础
Postman内置了一个强大的测试脚本编辑器,允许开发者使用JavaScript编写测试逻辑。Postman的测试脚本功能非常丰富,基本涵盖了API测试的各个方面:
- ** 断言 ** : 验证响应内容是否符合预期。
- ** 变量和环境 ** : 用于保存测试数据,方便测试脚本使用。
- ** 预请求脚本 ** : 在发送请求之前执行的脚本,通常用于设置环境变量。
- ** 测试脚本 ** : 在请求发送之后执行的脚本,用于进行响应验证。
4.2.2 测试用例的执行与断言
编写测试脚本后,你可以在Postman中单独执行请求以及其关联的测试脚本,也可以将请求组织到集合中,并使用Postman内置的Collection Runner来批量运行测试用例。以下是如何使用Collection Runner运行测试用例的基本步骤:
- 在Postman中,将你想要运行的请求组织到一个集合中。
- 点击集合名称旁边的“...”按钮,选择“Run”选项,这将打开Collection Runner。
- 在Collection Runner中,你可以选择环境,设置迭代次数等。
- 点击“Run [Collection Name]”按钮开始执行测试。
Collection Runner提供了一个可视化界面来查看所有的测试结果,包括成功和失败的测试用例。
代码块与参数说明
这里是一个测试脚本的示例,它演示了如何编写一个包含断言的测试脚本:
var jsonData = pm.response.json();
pm.test("Status code is 200", function () {
pm.response.to.have.status(200);
});
pm.test("Response time is less than 200ms", function () {
pm.expect(pm.response.responseTime).to.be.below(200);
});
pm.test("JSON property name", function () {
pm.expect(jsonData).to.have.property("name");
});
在上述脚本中:
- 第一个断言检查HTTP响应状态码是否为200。
- 第二个断言检查响应时间是否小于200毫秒。
- 第三个断言检查返回的JSON对象中是否包含一个名为
name的属性。
编写测试脚本时,应根据实际API的功能和预期行为来设置断言。一个好的测试脚本应能够全面覆盖API的所有功能,并能准确地识别出问题所在。
4.3 环境变量和全局变量的运用
在API测试和开发过程中,环境变量和全局变量的运用是一个重要且实用的功能。它们可以让你的测试脚本更加灵活,同时确保在不同环境下都能正确地运行API。
4.3.1 变量的定义与使用
在Postman中,你可以定义全局变量、环境变量或者在请求中直接设置变量。以下是创建和使用变量的基本步骤:
- 在Postman顶部菜单中,选择“Manage Environments”创建一个新的环境。
- 在环境编辑器中,你可以添加环境变量,例如: -
host,类型为Text,值为***。 - 在请求中使用变量,可以使用
{{变量名}}的格式来引用,例如: - 在请求URL中,可以使用{{host}}/api/users。
4.3.2 环境切换与变量作用域
Postman允许你在不同环境下运行同一个请求,只需要在Collection Runner中选择不同的环境即可。
变量的作用域取决于它们是如何定义的:
- ** 全局变量 ** :可以在Postman的任何集合或请求中访问和使用。
- ** 环境变量 ** :仅在对应的环境下可用。
代码块示例
// 示例脚本,展示如何在测试脚本中使用变量
var environmentHost = pm.environment.get("host");
pm.test("Host is set correctly", function () {
pm.expect(environmentHost).to.eql("***");
});
上面的示例脚本展示了如何获取环境变量
host
并验证其值是否符合预期。
此外,Postman还提供了环境变量的可视化编辑器,使得变量的管理和编辑变得非常方便。你可以快速切换环境,而不需要每次都手动修改代码。
表格
| 类型 | 作用域 | 存储位置 | 使用示例 | |------------|-------------|------------|---------------------------------| | 全局变量 | 全局 | Postman设置 |
{{token}}
用于存储用户认证令牌 | | 环境变量 | 特定环境 | 环境设置 |
{{host}}
用于存储API的基础URL | | 请求变量 | 特定请求 | 请求设置 |
{{paramName}}
用于存储请求参数 |
表格展示了不同变量类型及其特点,帮助开发者决定在特定场景下使用哪种类型的变量。
总结来说,Postman的数据管理和自动化测试功能提供了一个强大且直观的工具集,无论是对API进行简单的测试还是复杂的自动化测试,都能够提供有效的支持。通过理解并熟练使用这些功能,可以显著提高API测试的效率和准确性。
5. Postman的进阶功能与实战技巧
5.1 Cookie同步与数据的导出导入功能
5.1.1 Cookie同步的设置与管理
在进行Web开发和测试时,处理Cookie同步是一个常见且关键的问题。Postman在新版本中增加了Cookie同步功能,简化了多设备间Cookie的管理。
在Postman中进行Cookie同步的步骤如下:
- 登录Postman账户:确保你已经拥有一个Postman账户,并在Postman应用中登录。
- 进入设置:点击右上角的用户头像,选择“Settings”(设置)。
- 开启Cookie同步:在设置菜单中找到“Sync”(同步)选项,将Cookie同步功能开启。
- Cookie同步选项配置:你还可以选择哪些数据进行同步,比如环境(Environments)、集合(Collections)以及全局变量(Global Variables)等。
- 管理同步的设备:在同步设置中,你可以查看已经同步的设备,并对这些设备进行管理。
5.1.2 数据的导出与导入操作
数据的导出导入功能是Postman中一个非常实用的功能,可以帮助你在不同的环境或者团队成员之间共享测试数据。
导出数据到文件的步骤:
- 选择需要导出的内容:可以是单个集合(Collection)或者全部(All)数据,包括集合、环境、全局变量等。
- 使用快捷键:在Mac上使用
Cmd + E快捷键(在Windows/Linux上是Ctrl + E)。 - 使用菜单选项:点击界面左上角的“Import”(导入)按钮,选择“Export”(导出)。
- 保存文件:选择保存位置,导出到JSON格式的文件。
导入数据到Postman:
- 点击界面左上角的“Import”按钮。
- 选择“Choose files”(选择文件)或者直接拖拽文件到Postman界面。
- 导入完成后,你可以查看和编辑导入的集合、环境、全局变量等。
5.2 实战技巧和问题解决
5.2.1 常见问题的排查与解决方案
在使用Postman进行API测试过程中,开发者可能会遇到各种问题,如下所示:
- 请求无法发送或响应错误:首先检查请求的URL是否正确,然后查看请求头和请求体是否符合API接口的要求。
- 接口认证失败:查看是否正确添加了认证信息,如OAuth、Basic Auth或API Key等。
- Cookie或Session信息丢失:确认Cookie同步功能是否开启,并检查是否有正确的会话信息。
在处理这些问题时,Postman社区是一个非常有用的信息来源。通常情况下,你遇到的问题很可能已经被其他用户解决过,社区中的帖子会提供帮助。
5.2.2 实战中提升效率的技巧
在日常使用Postman过程中,一些技巧可以帮助提升工作效率:
- 快捷键的使用:学习并使用快捷键可以大幅提高操作速度,例如:
Cmd/Ctrl + Enter发送当前请求Cmd/Ctrl + Alt + S快速保存环境Cmd/Ctrl + D添加一个新的请求- 使用变量:在构建请求时,使用变量可以减少重复工作,提高灵活性。
- 利用预请求脚本和测试脚本:预请求脚本可以帮助你在发送请求之前设置环境变量,而测试脚本则可以用于验证响应数据。
- 使用环境文件:管理不同环境的配置,如测试、预发布和生产环境,以便快速切换。
- 利用集合运行器:当你需要对一个集合中的多个请求进行批量测试时,集合运行器可以自动化执行过程,并生成报告。
通过这些技巧,不仅可以提高测试速度,还能增强Postman使用的熟练度,使API测试工作更加高效和准确。
本文还有配套的精品资源,点击获取 
简介:Postman作为一款流行的API开发和测试工具,在Mac平台上以其强大和易用的特性受到开发者的青睐。本文将深入探讨Postman的基本功能,包括不同HTTP请求方法、直观的用户界面、高效的数据管理和响应预览、自动化测试脚本编写,以及环境变量和全局变量的使用等,帮助开发者提升API服务的构建、调试和测试效率。
本文还有配套的精品资源,点击获取 
版权归原作者 凯二七 所有, 如有侵权,请联系我们删除。