文章目录
一,JMeter的下载与安装
1,JMeter简介
2、JMeter 安装
2.1 下载
JMeter官网下载安装包。
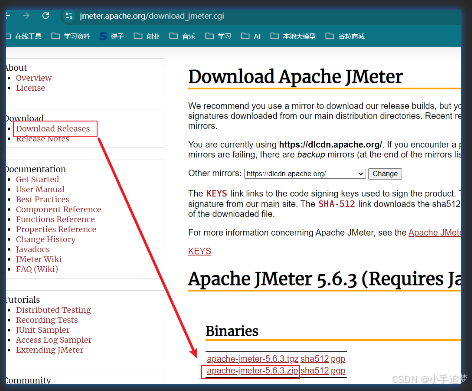
2.2 安装
安装包下载后,解压即安装。
双击bin目录下
jmeter.bat
即可启动
jmeter
。
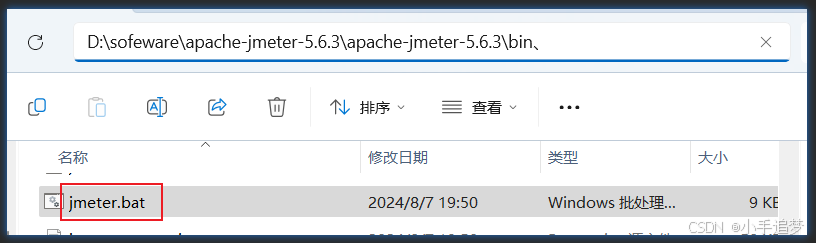
https://jmeter.apache.org/download_jmeter.cgi
下载对应的压缩包,解压运行 jmeter.bat 即可
二,使用JMeter
1,添加线程组
线程组用来模拟大规模用户,一个线程相当于一个用户。
右键TestPlan,选择添加线程组。
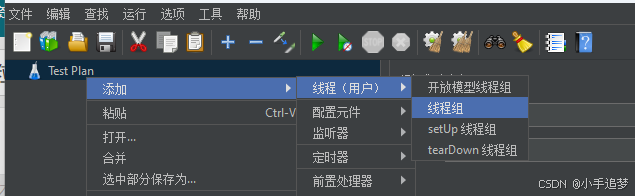
线程组参数详解:
- 线程数:虚拟用户数。一个虚拟用户占用一个进程或线程。设置多少虚拟用户数在这里 也就是设置多少个线程数。
- Ramp-Up Period(in seconds)准备时长:设置的虚拟用户数需要多长时间全部启动。如果 线程数为 10,准备时长为 2,那么需要 2 秒钟启动 10 个线程,也就是每秒钟启动 5 个 线程。
- 循环次数:每个线程发送请求的次数。如果线程数为 10,循环次数为 100,那么每个线 程发送 100 次请求。总请求数为 10*100=1000 。如果勾选了“永远”,那么所有线程会 一直发送请求,一到选择停止运行脚本。
- Delay Thread creation until needed:直到需要时延迟线程的创建。
- 调度器:设置线程组启动的开始时间和结束时间(配置调度器时,需要勾选循环次数为 永远)
- 持续时间(秒):测试持续时间,会覆盖结束时间
- 启动延迟(秒):测试延迟启动时间,会覆盖启动时间
- 启动时间:测试启动时间,启动延迟会覆盖它。当启动时间已过,手动只需测试时当前时间也会覆盖它。
- 结束时间:测试结束时间,持续时间会覆盖它。
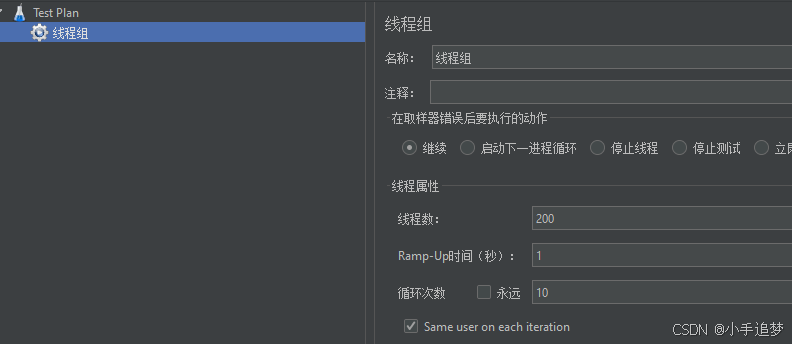
我们创建一个线程数200循环10次的线程组,即总共发出2000次请求。
2,添加 HTTP 请求
右键线程组,选择
添加-取样器-HTTP请求
。

配置要压测的接口信息。

3,添加监听器
监听器是查看压测结果的工具,包括每个请求的结果,以及对所有压测结果的各种汇总。
右键线程组,选择
添加-监听器-查看结构树/汇总报告/聚合报告/汇总图
。
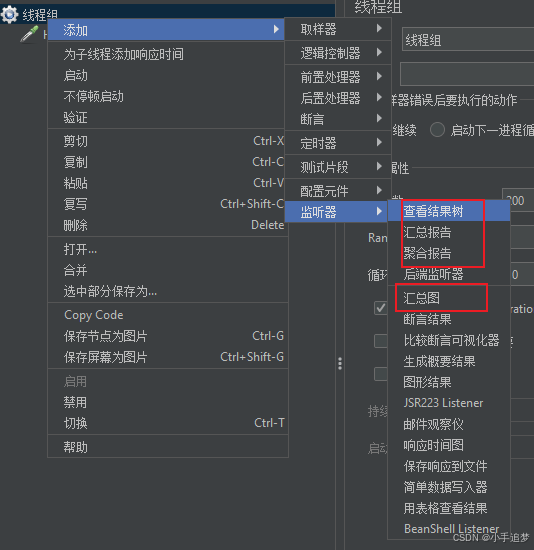
JMeter 是一款流行的开源压力测试工具,用于测试应用程序的性能和负载能力。在 JMeter 中,监听器(Listeners)是用来收集和展示测试结果的组件。以下是你提到的四种监听器的作用介绍:
- 查看结构树(View Results Tree):- 这个监听器以树状结构展示每个请求的详细信息,包括请求头、请求体、响应头、响应体以及请求和响应的时间。- 它允许用户看到每个单独的请求和响应,非常适合调试和查看详细的请求/响应数据。
- 汇总报告(Summary Report):- 汇总报告提供了一个高层次的概览,显示了整个测试的统计数据,如总请求数、错误率、平均响应时间等。- 它通常用于快速了解测试的整体性能,而不需要深入到每个单独的请求。
- 聚合报告(Aggregate Report):- 聚合报告类似于汇总报告,但它提供了更详细的统计数据,包括最小响应时间、最大响应时间、90%的响应时间线等。- 这个报告可以帮助用户了解请求的分布情况和性能瓶颈。
- 汇总图(Merge Results):- 汇总图并不是 JMeter 标准监听器之一,可能是一个自定义的监听器或者是一个特定版本的 JMeter 插件。- 如果存在,它可能用于将多个测试结果合并在一起,提供一个统一的视图来比较不同测试的统计数据。
4,启动压测&查看分析结果
点击启动按钮,启动压测。
4.1 查看结果树
点击查看结果树,显示了每一次请求的具体参数和结果。
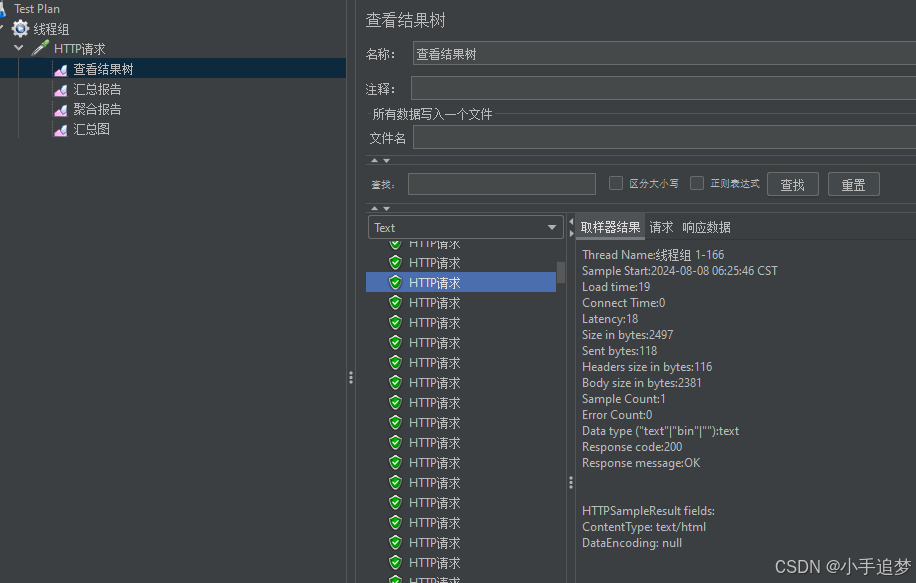
4.2 汇总报告

4.3 聚合报告
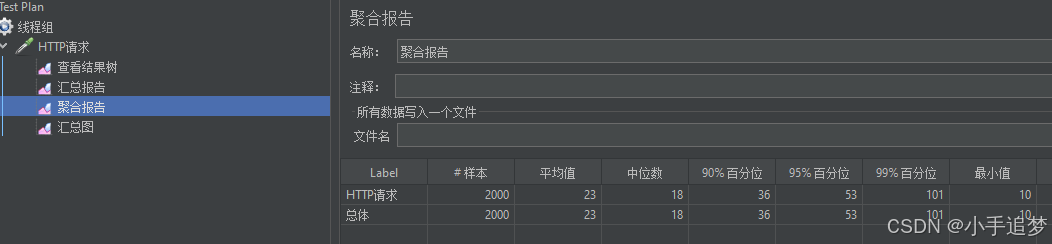
4.4 汇总图
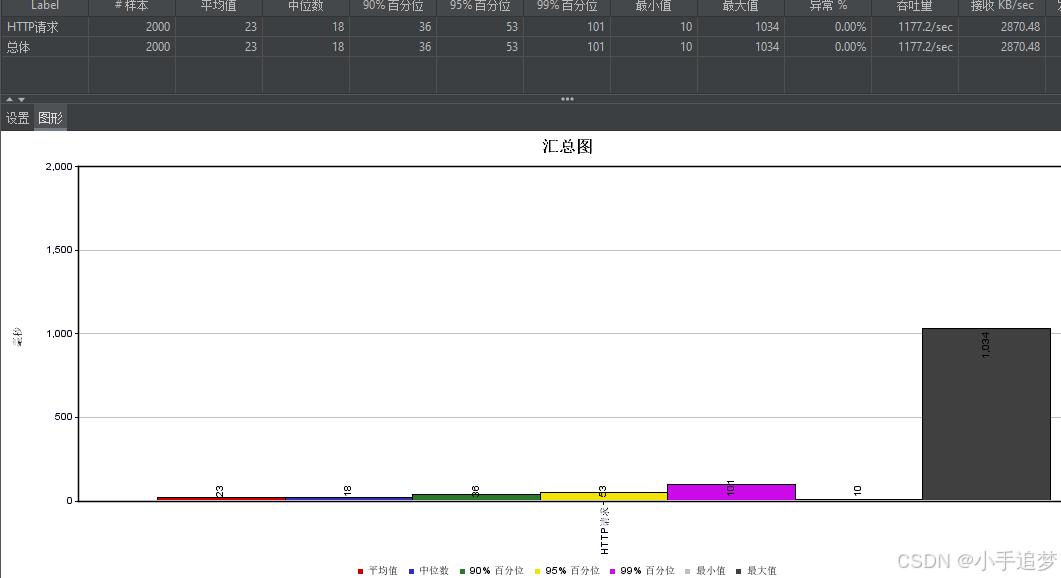
版权归原作者 小手追梦 所有, 如有侵权,请联系我们删除。