本文还有配套的精品资源,点击获取 
简介:本案例聚焦于如何利用Python和Selenium框架实现浏览器页面的自动切换。Selenium作为自动化测试工具,通过WebDriver接口实现对Web应用程序的功能测试。本案例详细介绍了Selenium的工作原理,WebDriver的安装配置,以及如何在Python中利用WebDriver实例进行页面操作,包括打开网页、页面切换和关闭浏览器。案例还展示了如何处理窗口句柄来切换不同的浏览器窗口或标签页,并介绍了元素定位和模拟用户事件等高级功能。通过实践这些步骤,用户可以提升自动化测试和网页抓取的效率。 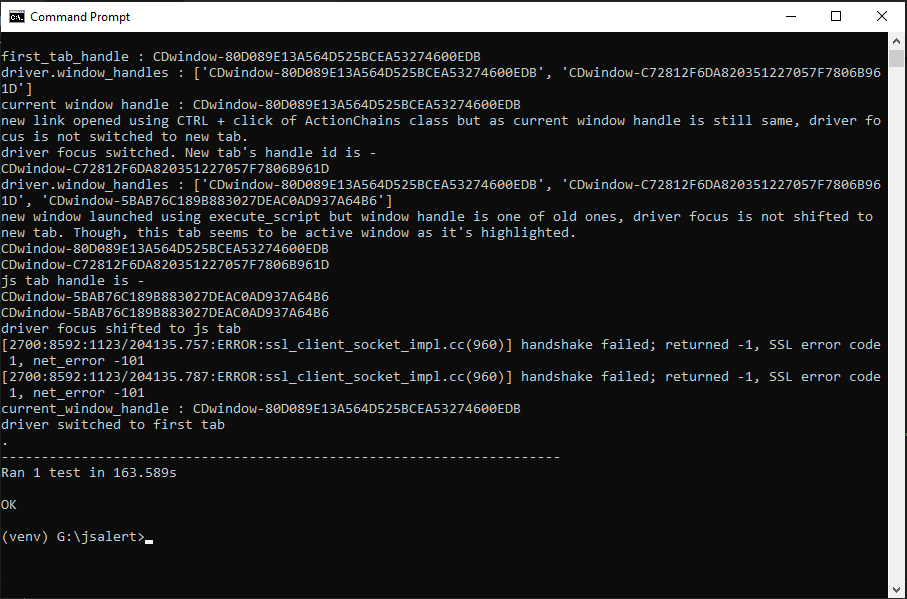
1. Selenium自动化测试工具介绍
Selenium简介
Selenium是一个用于自动化Web应用程序测试的工具,它支持多种浏览器,并能够与多种编程语言进行集成。Selenium的核心组件包括WebDriver和IDE,其中WebDriver是通过编写脚本来控制浏览器行为的自动化框架,而IDE则提供了一个录制和回放功能,方便测试人员进行快速测试。
WebDriver的优势
WebDriver作为Selenium的主力,它的优势在于能够模拟真实用户的行为,如点击、输入、导航等,这对于测试Web应用的用户界面是非常有效的。此外,WebDriver提供了一套丰富的API,可以精确地定位页面元素,执行测试脚本,并验证测试结果。
Selenium的适用场景
Selenium适合进行功能测试、回归测试和接受测试。它广泛应用于敏捷开发环境中,能够在短时间内编写测试脚本,快速反馈测试结果。Selenium也支持分布式测试,可以在多台机器上并行运行测试,提高测试效率。
2. WebDriver安装与配置
在本章节中,我们将详细介绍如何下载、安装以及配置WebDriver,以及在安装过程中可能遇到的常见问题和解决方案。此外,我们还将探讨浏览器驱动与浏览器版本的匹配问题,确保我们能够顺利地进行Selenium自动化测试。
2.1 WebDriver的下载与安装
2.1.1 选择合适的WebDriver版本
在下载WebDriver之前,我们需要确定当前使用的浏览器版本,以及Selenium的版本。WebDriver需要与浏览器版本相匹配,同时也与Selenium版本兼容。例如,如果您的浏览器是Chrome 90版本,那么您需要下载ChromeDriver 90版本。
2.1.2 安装过程中的常见问题及解决方案
在安装WebDriver时,可能会遇到一些问题,例如驱动版本与浏览器版本不兼容、驱动无法识别、权限不足等。以下是几个常见问题的解决方案:
问题1:驱动版本与浏览器版本不兼容
** 解决方案: ** - 访问[WebDriver官方下载页面](***,找到与您的浏览器版本相匹配的WebDriver版本进行下载。 - 如果没有找到完全匹配的版本,选择版本号最接近的,然后在Selenium脚本中添加等待和重试机制。
问题2:驱动无法识别
** 解决方案: ** - 确认下载的WebDriver是对应操作系统的版本,例如,对于Windows系统,需要下载.exe文件。 - 检查环境变量是否配置正确,确保WebDriver的可执行文件路径包含在PATH变量中。
问题3:权限不足
** 解决方案: ** - 如果是在Windows系统上,以管理员身份运行安装程序。 - 检查下载目录的权限设置,确保有足够的权限执行WebDriver。
2.2 WebDriver的配置与启动
2.2.1 配置环境变量
配置环境变量是确保WebDriver能够在任何目录下运行的关键步骤。以下是配置环境变量的步骤:
- 下载适合您操作系统的WebDriver。
- 将下载的WebDriver放置在您的系统中任意位置,建议放置在易于管理的目录。
- 添加WebDriver的路径到系统的环境变量PATH中。
** 示例: ** 在Windows系统中,可以按照以下步骤操作:
set PATH=%PATH%;C:\WebDriver\bin
在Linux或macOS系统中,可以编辑
~/.bashrc
或
~/.bash_profile
文件,添加以下行:
export PATH="/path/to/webdriver:$PATH"
2.2.2 启动WebDriver的代码示例
以下是使用Python语言启动ChromeDriver的代码示例:
from selenium import webdriver
# 指定ChromeDriver的路径
driver_path = '/path/to/chromedriver'
# 创建一个Chrome浏览器实例
driver = webdriver.Chrome(driver_path)
# 打开一个网页
driver.get('***')
在执行上述代码之前,请确保您已经正确配置了环境变量,或者在代码中指定了WebDriver的路径。
2.3 浏览器驱动与浏览器版本的匹配
2.3.1 浏览器驱动的选择
选择正确的浏览器驱动是确保自动化脚本顺利运行的关键。以下是选择浏览器驱动的步骤:
- 确定浏览器的版本。
- 根据浏览器版本找到对应版本的WebDriver。
- 下载并安装WebDriver。
2.3.2 浏览器版本与驱动版本的兼容性
浏览器驱动与浏览器版本之间需要保持兼容。如果版本不匹配,可能会导致以下问题:
- WebDriver无法启动浏览器。
- 测试脚本执行过程中出现异常。
** 兼容性建议: ** - 定期检查浏览器和WebDriver的更新,确保它们保持同步。 - 使用测试管理工具(如TestNG或JUnit)来自动化驱动的下载和版本管理。
在本章节的介绍中,我们了解了WebDriver的下载、安装以及配置步骤。通过这些步骤,我们可以确保Selenium自动化测试工具的正常运行。下一章节我们将深入探讨页面自动切换的实现步骤,包括页面元素定位、等待策略以及异常处理等内容。
3. 页面自动切换实现步骤
3.1 页面元素定位与等待策略
在自动化测试中,页面元素的定位是基础,它直接关系到测试脚本的稳定性和准确性。常用的元素定位方法包括通过元素的ID、Name、CSS选择器、XPath等。为了确保元素在进行操作前已经加载完成,设置合理的等待时间是必要的。
3.1.1 常用元素定位方法
元素定位是Selenium自动化测试的核心步骤之一。以下是几种常用的元素定位方法:
- ** ID定位 ** :这是最直接也是最快的一种定位方法,通过元素的ID属性来定位。
python driver.find_element_by_id("element_id") - ** Name定位 ** :通过元素的Name属性来定位。
python driver.find_element_by_name("element_name") - ** CSS选择器定位 ** :CSS选择器提供了一种灵活的方式来定位页面元素。
python driver.find_element_by_css_selector("css_selector") - ** XPath定位 ** :XPath是一种非常强大的定位技术,可以定位几乎所有的页面元素。
python driver.find_element_by_xpath("xpath_expression")
3.1.2 设置等待时间的策略
在进行元素操作前,我们需要确保元素已经加载并可见。Selenium提供了两种等待策略:隐式等待和显式等待。
- ** 隐式等待 ** :为整个WebDriver实例设置一个固定等待时间,直到某个元素出现。
python driver.implicitly_wait(10) # 等待10秒 - ** 显式等待 ** :更灵活的等待方式,可以等待某个条件成立。
*** ***mon.by import By from selenium.webdriver.support.ui import WebDriverWait from selenium.webdriver.support import expected_conditions as EC wait = WebDriverWait(driver, 10) element = wait.until(EC.visibility_of_element_located((By.ID, "element_id")))
3.2 页面自动切换的逻辑编写
在自动化测试中,页面自动切换通常涉及到页面跳转的触发条件和跳转后的元素确认。
3.2.1 页面跳转的触发条件
页面跳转可以通过多种方式触发,如点击链接、提交表单等。
# 点击链接
driver.find_element_by_link_text("Link Text").click()
# 提交表单
submit_button = driver.find_element_by_name("submit")
submit_button.click()
3.2.2 页面跳转后的元素确认
在页面跳转后,需要确认新页面的特定元素是否加载完成。
# 确认元素
element = WebDriverWait(driver, 10).until(
EC.presence_of_element_located((By.ID, "new_page_element_id"))
)
3.3 异常处理与日志记录
在编写自动化测试脚本时,异常处理和日志记录是必不可少的部分。
3.3.1 常见异常的捕获
Selenium在执行过程中可能会遇到各种异常,如元素找不到、元素不可操作等。
try:
element = driver.find_element_by_id("element_id")
element.click()
except NoSuchElementException:
print("Element not found")
except ElementNotInteractableException:
print("Element is not interactable")
3.3.2 日志记录的实现
日志记录可以帮助开发者追踪测试过程中的关键信息,便于问题的诊断和调试。
import logging
logging.basicConfig(filename='test.log', level=***)
logger = logging.getLogger(__name__)
try:
# 测试代码
pass
except Exception as e:
logger.error("Error occurred: ", exc_info=True)
通过本章节的介绍,我们可以看到页面自动切换的实现步骤包括元素定位、等待策略、逻辑编写、异常处理和日志记录。这些步骤共同构成了自动化测试脚本的核心部分。在实际应用中,我们需要根据具体的测试场景来灵活运用这些技术,以确保测试的准确性和效率。
4. 窗口句柄处理与页面切换
4.1 窗口句柄的概念与管理
4.1.1 窗口句柄的定义
在Selenium自动化测试中,窗口句柄是一个非常重要的概念。窗口句柄是指向一个窗口的唯一标识符,它允许我们对特定的浏览器窗口进行操作。当你打开一个新的浏览器窗口或者标签页时,Selenium会自动为它分配一个句柄。这些句柄通常表现为字符串,可以通过特定的Selenium命令进行获取和操作。
4.1.2 窗口句柄的获取与切换
获取和切换窗口句柄是自动化测试中的常见操作,尤其是在需要处理多窗口或多标签页的场景。Selenium提供了
get_window_handles()
和
get_window_handle()
方法来获取当前所有窗口句柄和当前窗口句柄。通过这些方法,我们可以获取所有打开窗口的列表,然后选择性地切换到特定的窗口。
代码示例
## 启动浏览器
driver = webdriver.Chrome()
## 打开一个新窗口
driver.execute_script("window.open('about:blank', 'blank');") windows_before = driver.window_handles
## 切换到新窗口
driver.switch_to.window(windows_before[-1])
## 确认新窗口的URL
print(driver.current_url)
## 关闭当前窗口
driver.close()
## 返回到最后一个窗口(通常是原始窗口)
driver.switch_to.window(windows_before[-2])
## 确认原始窗口的URL
print(driver.current_url)
逻辑分析
在上述代码中,我们首先使用webdriver.Chrome()启动了一个Chrome浏览器实例。接着,我们通过window.open()JavaScript函数打开一个新的浏览器窗口,并将返回的窗口句柄存储在windows_before列表中。随后,我们使用driver.switch_to.window()方法切换到新窗口,并通过current_url属性确认新窗口的URL。最后,我们关闭新窗口,并切换回最后一个窗口,再次确认URL。
4.2 窗口、标签页的切换策略
4.2.1 新窗口的打开与切换
在自动化测试中,有时需要模拟用户打开新窗口的行为。这可以通过JavaScript执行window.open()方法实现,然后使用switch_to.window()方法切换到新窗口。以下是打开新窗口并切换的代码示例。
代码示例
# 打开一个新的浏览器窗口
driver.execute_script("window.open('about:blank', 'blank');")
windows_before = driver.window_handles
print("窗口句柄列表:", windows_before)
# 切换到新窗口
driver.switch_to.window(windows_before[-1])
print("当前窗口的URL:", driver.current_url)
# 在新窗口中执行一些操作
driver.get('***')
print("新窗口的标题:", driver.title)
# 关闭新窗口并切换回原始窗口
driver.close()
driver.switch_to.window(windows_before[-2])
print("切换回原始窗口后的URL:", driver.current_url)
逻辑分析
这段代码首先通过
window.open()
打开一个新的浏览器窗口,并获取当前所有窗口句柄。然后,它切换到新打开的窗口,并打印出当前窗口的URL。接着,在新窗口中打开一个网页并打印出网页的标题。最后,关闭新窗口并切换回原始窗口,再次打印出URL以确认切换成功。
4.2.2 多标签页的管理与切换
处理多标签页的情况与处理多窗口类似,但是需要注意的是,当你打开一个新标签页时,它会在当前窗口内创建一个新的标签页,而不是创建一个新窗口。Selenium提供了
switch_to.window()
方法来切换窗口,但是在标签页场景中,我们通常使用
switch_to.new_window('tab')
来打开一个新的标签页。
代码示例
# 打开一个新的标签页
driver.execute_script("window.open('about:blank', 'blank');")
tabs_before = driver.window_handles
# 切换到新标签页
driver.switch_to.window(tabs_before[-1])
# 在新标签页中执行一些操作
driver.get('***')
print("新标签页的标题:", driver.title)
# 获取当前标签页数量
tab_count = len(driver.window_handles)
# 切换回原始标签页
driver.switch_to.window(tabs_before[0])
print("切换回原始标签页后的URL:", driver.current_url)
逻辑分析
在这段代码中,我们首先打开一个新的标签页,并获取所有标签页的句柄。然后,我们切换到新打开的标签页,并在其中执行一些操作,如访问一个网页并打印出网页标题。接下来,我们获取当前标签页的数量,并切换回原始标签页,再次打印出URL以确认切换成功。
4.3 弹窗的处理技巧
4.3.1 弹窗识别与定位
在自动化测试中,处理弹窗是一项常见的任务。Selenium提供了多种方法来识别和定位弹窗,例如通过弹窗的文本内容或者弹窗中的按钮。最常用的方法是使用
alert
属性来处理JavaScript弹出的警告框。
代码示例
# 模拟JavaScript弹出警告框
driver.execute_script("alert('这是一个警告框!');")
# 接受警告框
alert = driver.switch_to.alert
alert.accept()
# 模拟JavaScript弹出确认框
driver.execute_script("confirm('这是一个确认框!');")
# 确认确认框
alert = driver.switch_to.alert
alert.accept()
# 模拟JavaScript弹出带有输入的弹窗
driver.execute_script("prompt('请输入您的姓名:', '');")
# 获取输入并确认
alert = driver.switch_to.alert
input_text = alert.text.split(':')[1].strip()
alert.send_keys(input_text)
alert.accept()
逻辑分析
在上述代码中,我们首先使用
execute_script()
方法模拟JavaScript弹出警告框、确认框和带有输入的弹窗。然后,我们通过
switch_to.alert
属性获取弹窗对象,并使用
accept()
方法接受警告框和确认框。对于带有输入的弹窗,我们还使用
send_keys()
方法输入文本并接受弹窗。
4.3.2 弹窗操作的实现
代码示例
# 模拟用户点击一个按钮弹出新窗口
driver.get('***')
driver.find_element_by_xpath("//button[@id='open-modal']").click()
# 等待新窗口出现并切换
windows_before = driver.window_handles
driver.switch_to.window(windows_before[-1])
# 在新窗口中执行一些操作
print("新窗口的标题:", driver.title)
逻辑分析
在这段代码中,我们首先导航到一个包含模态弹窗按钮的网页。然后,我们点击按钮模拟用户操作,这将导致一个新窗口或模态弹窗出现。我们获取所有窗口句柄,并切换到最新打开的窗口。最后,我们打印出新窗口的标题来确认操作成功。
请注意,以上代码示例和逻辑分析部分是在假设读者已经熟悉Selenium基本操作的基础上编写的。在实际应用中,可能需要根据具体的测试场景和需求进行调整和优化。
5. 高级功能应用
在自动化测试中,掌握一些高级功能可以帮助测试人员更有效地完成复杂的测试任务。本章将深入探讨元素定位的高级技巧、模拟用户事件与交互以及Python代码实操案例。
5.1 元素定位的高级技巧
5.1.1 链式定位方法
在Selenium中,链式定位是一种非常强大的元素定位方式,它允许测试人员通过多种定位策略组合来找到页面上的元素。例如,可以先通过XPath找到一个父元素,然后再通过CSS选择器找到子元素。
from selenium import webdriver
driver = webdriver.Chrome()
driver.get("***")
# 链式定位示例
parent_element = driver.find_element_by_xpath("//div[@class='parent']")
child_element = parent_element.find_element_by_css_selector("span.child")
5.1.2 使用XPath和CSS选择器
XPath和CSS选择器提供了灵活的方式来定位元素。XPath是一种在XML文档中查找信息的语言,也可以用于HTML。CSS选择器是基于CSS语法的定位方式。
# XPath定位示例
element_by_xpath = driver.find_element_by_xpath("//input[@type='text']")
# CSS选择器定位示例
element_by_css = driver.find_element_by_css_selector("input[type='text']")
5.2 模拟用户事件与交互
5.2.1 鼠标事件的模拟
模拟鼠标事件可以用来测试页面上的交互元素,如点击、双击、悬停等。
element = driver.find_element_by_css_selector("button#myButton") actions = ActionChains(driver)
## 模拟点击
actions.click(element).perform()
## 模拟悬停
actions.move_to_element(element).perform()
5.2.2 键盘事件的模拟
键盘事件的模拟对于测试表单验证等功能非常有用。
element = driver.find_element_by_css_selector("input#myInput")
actions = ActionChains(driver)
# 模拟输入文本
actions.send_keys("Hello, World!").perform()
# 模拟按下回车键
actions.key_down(Keys.ENTER).perform()
5.3 Python代码实操案例
5.3.1 实例一:自动登录与数据录入
下面是一个自动登录的示例,展示了如何使用Selenium进行模拟用户登录并填写表单数据。
driver = webdriver.Chrome()
driver.get("***")
# 输入用户名和密码
username = driver.find_element_by_name("username")
password = driver.find_element_by_name("password")
username.send_keys("my_username")
password.send_keys("my_password")
# 提交登录表单
login_button = driver.find_element_by_name("login")
login_button.click()
5.3.2 实例二:自动化测试用例编写
编写自动化测试用例时,可以使用unittest框架来组织测试代码。
import unittest
from selenium import webdriver
class TestLogin(unittest.TestCase):
def setUp(self):
self.driver = webdriver.Chrome()
self.driver.get("***")
def test_login_success(self):
username = self.driver.find_element_by_name("username")
password = self.driver.find_element_by_name("password")
login_button = self.driver.find_element_by_name("login")
username.send_keys("testuser")
password.send_keys("testpass")
login_button.click()
# 验证登录成功
welcome_message = self.driver.find_element_by_css_selector("div.welcome")
self.assertIn("Welcome", welcome_message.text)
def tearDown(self):
self.driver.quit()
if __name__ == "__main__":
unittest.main()
5.3.3 实例三:测试报告的生成与分析
生成测试报告可以帮助测试人员了解测试结果,以及识别测试过程中的问题。
from selenium import webdriver
import time
import unittest
from bs4 import BeautifulSoup
import html报告生成库
class TestLogin(unittest.TestCase):
# ... (省略其他代码)
def test_login_success(self):
# ... (省略测试代码)
def tearDown(self):
self.driver.quit()
self.generate_test_report()
def generate_test_report(self):
report = html报告生成库.Report("Test Report")
report.write(self)
if __name__ == "__main__":
unittest.main()
以上代码示例展示了如何使用Selenium进行自动化测试,并生成测试报告。这些例子可以帮助测试人员更好地理解和应用Selenium的高级功能。
本文还有配套的精品资源,点击获取 
简介:本案例聚焦于如何利用Python和Selenium框架实现浏览器页面的自动切换。Selenium作为自动化测试工具,通过WebDriver接口实现对Web应用程序的功能测试。本案例详细介绍了Selenium的工作原理,WebDriver的安装配置,以及如何在Python中利用WebDriver实例进行页面操作,包括打开网页、页面切换和关闭浏览器。案例还展示了如何处理窗口句柄来切换不同的浏览器窗口或标签页,并介绍了元素定位和模拟用户事件等高级功能。通过实践这些步骤,用户可以提升自动化测试和网页抓取的效率。
本文还有配套的精品资源,点击获取 
版权归原作者 李大锤同学 所有, 如有侵权,请联系我们删除。