本文还有配套的精品资源,点击获取 
简介:本文深入分析了Android桌面启动器"AnderWeb-android_packages_apps_Launcher-4458ee4"的源码,揭示了其工作原理。Launcher作为Android系统与用户交互的门户,管理着应用图标、小部件的展示以及处理用户触摸事件。文章详细介绍了Launcher的核心Activity,如LauncherActivity和Workspace的作用,以及如何通过GridLayout展示桌面布局。同时,文章也解析了Launcher如何使用ContentProvider加载应用信息,实现了抽屉功能以及性能优化措施。最后,文章讨论了Launcher的事件处理和用户自定义设置功能,帮助开发者深入理解并高效实现Android桌面启动器的功能。 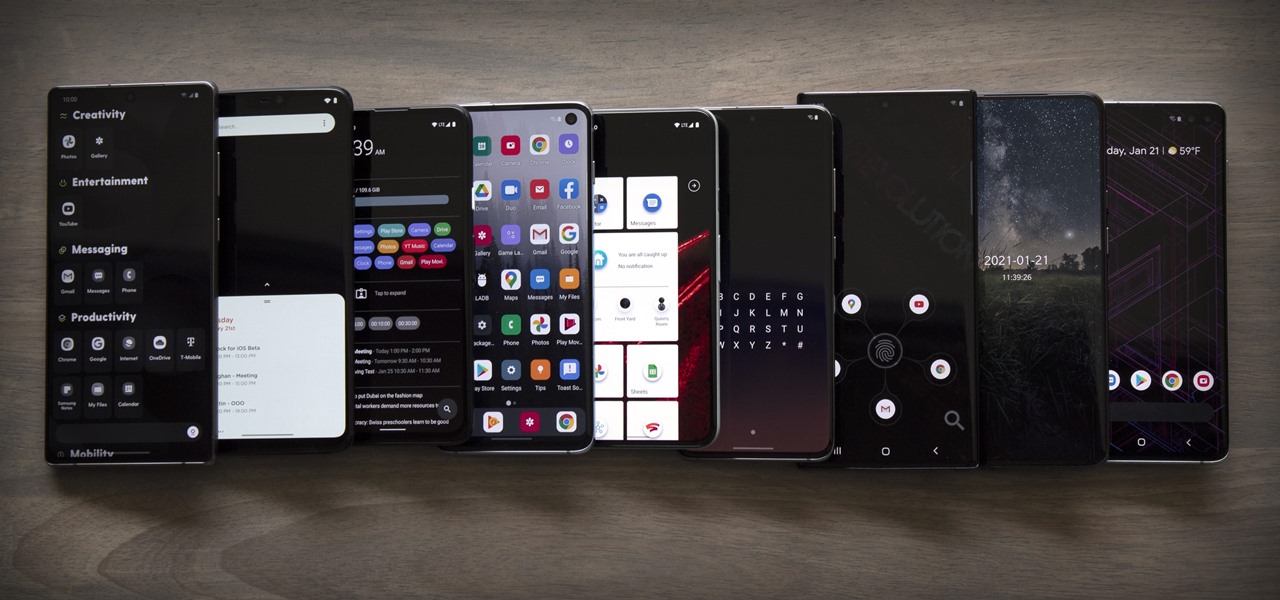
1. Android桌面启动器概述
Android桌面启动器的作用
Android桌面启动器,通常被称为Launcher,是用户与Android设备进行交互的起点。它负责展示一个或者多个工作台(Workspace),并将用户安装的应用程序以图标的形式展现出来。这些图标可以被用户通过点击来启动相应的应用程序。
启动器与操作系统的关系
启动器不仅是应用图标展示的平台,它还与Android操作系统的底层服务进行紧密的交互。它监听系统事件,如应用安装、卸载和系统启动完成等,以实时更新桌面显示。同时,它也负责处理用户与桌面元素的交互事件,如触摸、拖拽和点击等。
启动器的发展和多样化
随着Android系统的更新和用户需求的多样化,桌面启动器也在不断发展。从最初简单的图标排列,到现在支持动态壁纸、桌面插件、抽屉式菜单和手势操作等复杂功能,启动器为用户提供了更丰富、个性化的使用体验。
graph TD;
A[Android桌面启动器] --> B[应用程序图标展示]
A --> C[用户交互处理]
A --> D[系统事件监听]
A --> E[功能丰富性]
B --> B1[图标排列]
B --> B2[桌面插件]
C --> C1[触摸事件]
C --> C2[拖拽操作]
D --> D1[应用安装事件]
D --> D2[系统启动完成]
E --> E1[动态壁纸支持]
E --> E2[抽屉式菜单]
E --> E3[手势操作]
在后续章节中,我们将深入探讨如何通过核心Activity组件实现一个桌面启动器,以及如何利用GridLayout来定制自定义视图,实现更丰富的用户界面。同时,我们还将讨论ContentProvider在应用信息管理和快捷方式加载中的作用,以及如何优化启动器性能和用户体验。
2. 核心Activity组件解析
2.1 LauncherActivity的作用与机制
2.1.1 LauncherActivity的生命周期
LauncherActivity作为启动器的主界面,其生命周期与普通的Activity组件大体相似,但它又有自己独特的地方。从用户点击桌面图标到启动界面出现,再从启动器返回桌面,这一系列过程都离不开LauncherActivity的生命周期管理。
LauncherActivity的生命周期主要包括以下几个关键回调方法:
onCreate(): 当LauncherActivity被实例化时调用,用于初始化界面和组件。这个方法只会在Activity第一次创建时执行。onStart(): 在onCreate()之后或者Activity从停止状态变为活跃状态时调用。onResume(): 当Activity准备好与用户交互时调用。此时Activity位于前台,并拥有输入焦点。onPause(): 当系统将要启动或恢复另一个Activity时调用。此方法通常用于停止或保存可能影响电池寿命的操作。onStop(): 当Activity不再对用户可见时调用。onDestroy(): 当Activity结束或系统为了回收资源而销毁Activity时调用。
在实现LauncherActivity时,我们需要特别注意
onCreate()
方法中的设置,因为这是启动器界面首次加载时执行的代码。通常,这里会进行桌面视图的初始化,加载应用图标、小部件等。
@Override
protected void onCreate(Bundle savedInstanceState) {
super.onCreate(savedInstanceState);
// 初始化Launcher视图和设置
setContentView(R.layout.launcher_activity);
// 设置桌面背景
View desktopView = findViewById(R.id.desktop_view);
// 初始化桌面图标、小部件等
initDesktop(desktopView);
// 设置屏幕方向和尺寸监听
screenManager = new ScreenManager(this, desktopView);
}
在上述代码中,
initDesktop()
方法负责加载应用图标和小部件,而
screenManager
用于处理屏幕尺寸变化时的桌面布局调整。
2.1.2 LauncherActivity与桌面启动流程
桌面启动流程涉及多个组件和服务。从用户点击屏幕开始,到桌面启动器响应并显示应用图标,需要完成以下几个步骤:
- 系统检测到桌面应用图标被点击。
- 系统创建并启动LauncherActivity。
- LauncherActivity的
onCreate()方法被调用,并初始化桌面视图。 - LauncherActivity加载应用程序信息,并将其显示在用户界面上。
在这整个过程中,ContentProvider扮演了极为重要的角色。它负责提供应用程序信息,供LauncherActivity查询和显示。以下是一个简单的例子,展示了如何使用ContentProvider查询已安装的应用程序信息。
Cursor appCursor = getContentResolver().query(
Applications.getContentUri("completed"),
new String[] { BaseColumns._ID, Applications.APP_NAME },
null, null, null);
if (appCursor != null) {
while (appCursor.moveToNext()) {
// 获取应用的ID和名称
String appName = appCursor.getString(appCursor.getColumnIndex(Apps.APP_NAME));
// 这里可以将appName添加到桌面视图中显示给用户
}
appCursor.close();
}
在这段代码中,我们通过ContentProvider查询到了所有已安装应用的基本信息,并可以将它们逐一添加到LauncherActivity的布局中去。这个过程是启动器实现其功能的基础。
2.2 Workspace的结构与管理
2.2.1 Workspace的布局与视图结构
Workspace是LauncherActivity中的核心组件,负责管理整个桌面的视图结构。在Android中,Workspace组件通常实现为一个包含多个视图(View)的滚动容器。每个视图代表了一个独立的屏幕或面板,可以包含应用程序图标、小部件(Widget)等。
Workspace的布局通常是由XML配置文件定义的。以下是一个简单的Workspace布局示例:
<FrameLayout
xmlns:android="***"
android:id="@+id/workspace"
android:layout_width="match_parent"
android:layout_height="match_parent">
<!-- 动态添加视图元素到Workspace -->
</FrameLayout>
每个视图元素(例如应用图标或小部件)可以被设计为一个单独的视图组件,然后通过编程的方式动态添加到Workspace中。
在Workspace的管理上,我们通常需要关注以下几个方面:
- 视图的添加和删除。
- 视图之间的切换和动画效果。
- 视图元素的布局管理。
2.2.2 管理应用图标和小部件
Workspace中的应用图标和小部件是用户与启动器交互的直接接口。它们的布局和管理直接影响用户体验。应用图标通常表示了一个应用程序,而小部件则为应用提供了更多样化的交互方式。
管理应用图标和小部件通常涉及以下步骤:
- 查询已安装应用程序信息。
- 根据查询结果创建应用图标。
- 实现图标与应用程序的绑定。
- 添加拖拽支持,允许用户自定义布局。
- 管理小部件的添加和更新。
下面是一个创建应用图标并将其添加到Workspace的简单示例:
private void addAppIcon(ApplicationInfo appInfo, ViewGroup container) {
ImageView appIcon = new ImageView(this);
// 设置图标显示样式等
// ...
// 将图标添加到Workspace
container.addView(appIcon);
// 设置图标点击事件监听,启动应用程序
appIcon.setOnClickListener(new View.OnClickListener() {
@Override
public void onClick(View v) {
// 启动应用
Intent intent = new Intent(Intent.ACTION_MAIN);
intent.addCategory(Intent.CATEGORY_LAUNCHER);
intent.setComponent(new ComponentName(appInfo.packageName, appInfo.className));
startActivity(intent);
}
});
}
在这个例子中,我们创建了一个简单的图标视图,并将其添加到了Workspace。同时,我们为图标设置了点击事件,这样当用户点击图标时,可以启动相应的应用程序。
Workspace的管理不仅需要关注应用图标的添加,还需要考虑小部件的动态添加和更新。对于小部件的管理,我们需要使用AppWidgetManager来获取当前已安装的小部件信息,并将它们添加到Workspace中。
以上章节内容详细介绍了Android桌面启动器中核心Activity组件的解析,包括LauncherActivity的作用与机制,以及Workspace的结构与管理。接下来,我们将深入探讨GridLayout的布局原理和自定义视图的实现与应用,继续丰富我们对Android启动器的理解。
3. GridLayout自定义视图
3.1 GridLayout的布局原理
3.1.1 理解GridLayout的布局模型
GridLayout是一种灵活的布局方式,可以在二维网格中定位组件。每个组件都可以占据一个或多个行和列,从而创建复杂的布局结构。这种布局特别适合于那些需要行和列对齐的场景,例如桌面启动器中的图标网格。
在Android开发中,GridLayout通过定义行和列的属性来实现布局。每个视图元素都可以通过
layout_row
和
layout_column
属性来指定其在网格中的位置,同时
layout_rowSpan
和
layout_columnSpan
属性则可以用来定义视图占据的行数和列数。这种方法允许开发者在二维空间内非常灵活地控制组件的位置和大小,非常适合于创建复杂的网格布局。
3.1.2 管理布局中的视图元素
在使用GridLayout时,管理视图元素是一个重要的任务。开发者需要确保每个元素都能正确地定位到网格中,并且当设备方向改变或者屏幕尺寸变化时,布局能够响应这些变化。
为了有效地管理视图元素,可以使用
GridLayout.LayoutParams
类来指定布局参数。例如,可以通过
rowSpec
和
columnSpec
属性设置元素跨越的行和列。还可以通过
rowWeight
和
columnWeight
属性来分配额外空间,这样可以保证在屏幕尺寸改变时,元素的尺寸能够按比例缩放。
下面是一个简单的代码示例,演示了如何在GridLayout中添加一个视图元素,并设置其在网格中的位置和尺寸:
// 创建一个GridLayout
GridLayout gridLayout = new GridLayout(context);
gridLayout.setColumnCount(3);
gridLayout.setRowCount(3);
// 创建一个视图元素
View myView = new View(context);
// 设置布局参数
GridLayout.LayoutParams layoutParams = new GridLayout.LayoutParams();
layoutParams.rowSpec = GridLayout.spec(1, 1, 1f); // 第二行,占据一行
layoutParams.columnSpec = GridLayout.spec(1, 1, 1f); // 第二列,占据一列
layoutParams.width = 0; // 使用权重分配宽度
layoutParams.height = 0; // 使用权重分配高度
layoutParams.rowWeight = 1f; // 高度权重
layoutParams.columnWeight = 1f; // 宽度权重
gridLayout.addView(myView, layoutParams);
3.2 自定义视图的实现与应用
3.2.1 开发自定义视图组件
在Android开发中,自定义视图可以提供更丰富的用户体验。要开发一个自定义的GridLayout视图,首先需要继承
View
类或者直接继承
GridLayout
类。然后在自定义类中实现具体的布局逻辑和视图渲染。
在自定义视图组件时,我们可以通过重写
onDraw
方法来绘制自定义的图形和图案,也可以通过设置不同的背景来改善视图的外观。这允许开发者创建独特的UI元素,满足特定的应用需求。
例如,我们想要创建一个带有动画效果的网格视图,我们可以创建一个继承自
View
的类,并在其中实现动画效果。代码片段如下:
public class AnimatedGridLayout extends View {
// 动画实现细节...
@Override
protected void onDraw(Canvas canvas) {
super.onDraw(canvas);
// 绘制自定义图形和动画效果
}
// 其他必要的方法...
}
3.2.2 实现网格效果与动态更新
实现网格效果的一个关键点是能够在网格中动态地添加和更新视图元素。这通常涉及到对网格数据的管理,以及对GridLayout内部视图的动态控制。
为了实现动态更新,我们可以定义一个数据模型来表示网格中的每个元素,并且为每个元素提供一个视图来显示。然后,当数据模型发生变化时,我们可以根据新的数据更新视图元素。
在动态更新视图时,需要确保这些更新是高效的。这可能涉及到缓存视图状态、减少视图的重建次数,以及只更新必要的视图元素等优化措施。
例如,如果我们要更新网格中的一个图标,我们可以这样做:
// 假设iconView是GridLayout中的一个View实例,它代表图标
iconView.setImageResource(newIconId); // 更换图标资源
通过以上方法,开发者能够创建具有动态网格效果的自定义视图,并且能够高效地响应数据变化和用户交互。
4. ContentProvider应用信息与快捷方式加载
4.1 ContentProvider的架构与查询机制
4.1.1 ContentProvider的作用与优势
ContentProvider是Android中用于在不同应用程序之间共享数据的一种机制。它主要负责封装数据,并提供一套标准的方法让外部访问这些数据。ContentProvider的优势在于它提供了一种统一的视图来访问不同类型的数据,如文件、音频、视频、数据库等。这一层抽象使得数据的存取细节对客户端透明,便于数据安全和数据管理。
4.1.2 查询应用信息的实现方式
要查询应用信息,我们需要了解ContentProvider提供的查询接口
query()
。此方法允许我们查询到系统中所有已安装应用的信息。以下是使用ContentProvider查询安装应用的基本步骤:
- 获取
ContentResolver实例。 - 指定要查询的ContentProvider的URI。
- 使用
query()方法执行查询。 - 处理查询返回的
Cursor对象,遍历应用数据。 - 关闭
Cursor对象,释放资源。
ContentResolver contentResolver = getContentResolver();
Uri allAppsUri = Uri.parse("content://com.android.externalstorage.documents/tree/primary:Documents/document/primary:Android/data");
Cursor cursor = contentResolver.query(allAppsUri, null, null, null, null);
if (cursor != null) {
while (cursor.moveToNext()) {
String appName = cursor.getString(cursor.getColumnIndex("display_name"));
// 处理每行数据,例如获取应用名
}
cursor.close();
}
在上面的代码中,我们通过
ContentResolver
查询了安装在Android设备上的所有应用程序信息。
allAppsUri
是ContentProvider的URI,它指定了要查询的内容类型。调用
query()
后,我们得到了一个Cursor对象,该对象提供了访问查询结果的方法。遍历Cursor,并从每一行中读取我们感兴趣的数据。
4.2 快捷方式的添加与管理
4.2.1 创建快捷方式的步骤
创建快捷方式的步骤一般包括:
- 获取
PackageManager实例。 - 创建
Intent对象,指定快捷方式的动作和目标组件。 - 使用
PackageManager的getLaunchIntentForPackage()获取已经存在的应用的启动Intent。 - 调用
PackageManager的getLeanbackLaunchIntentForPackage()获取Leanback模式下的启动Intent。 - 创建
ShortcutInfo对象,设置快捷方式的属性,如名称、图标、Intent等。 - 通过
PackageManager的requestPinShortcut()方法请求系统创建快捷方式。
PackageManager packageManager = getPackageManager();
Intent shortcutIntent = new Intent(this, LauncherActivity.class);
shortcutIntent.setAction(Intent.ACTION_MAIN);
shortcutIntent.addCategory(Intent.CATEGORY_LAUNCHER);
Intent intent = packageManager.getLaunchIntentForPackage("com.example.app");
if (intent != null) {
shortcutIntent = Intent.createChooser(intent, "Choose App");
}
shortcutIntent.putExtra(Intent.EXTRA_SHORTCUT_INTENT, shortcutIntent);
shortcutIntent.putExtra(Intent.EXTRA_SHORTCUT_NAME, "My App");
Parcelable iconResource = Intent.ShortcutIconResource.fromContext(this, R.mipmap.ic_launcher);
shortcutIntent.putExtra(Intent.EXTRA_SHORTCUT_ICON_RESOURCE, iconResource);
boolean success = packageManager.requestPinShortcut(shortcutIntent, null);
if (!success) {
// 处理快捷方式创建失败的情况
}
在上面的代码段中,我们首先获取了
PackageManager
对象,然后创建了一个
Intent
,该
Intent
用于指定快捷方式的动作和目标组件。我们使用
getLaunchIntentForPackage()
方法来获取应用的启动Intent。然后,我们创建了一个
ShortcutInfo
对象,并通过
requestPinShortcut()
方法请求系统创建快捷方式。如果快捷方式创建成功,系统会将快捷方式添加到主屏幕上。
4.2.2 快捷方式的动态加载与更新
快捷方式的动态加载和更新意味着应用程序能够根据用户操作或应用状态的变更,更新主屏幕上的快捷方式。这是通过
ShortcutInfo
的更新实现的。以下是动态更新快捷方式的步骤:
- 获取
PackageManager实例。 - 创建新的
ShortcutInfo对象,指定要更新的快捷方式的ID。 - 设置新的快捷方式属性,如名称、图标、Intent等。
- 调用
updateShortcuts()方法,传入包含新ShortcutInfo的列表。
List<ShortcutInfo> shortcutList = new ArrayList<>();
ShortcutInfo newShortcut = new ShortcutInfo.Builder(this, "new_shortcut_id")
.setShortLabel("New Shortcut")
.setLongLabel("This is a new shortcut")
.setIcon(Icon.createWithResource(this, R.mipmap.ic_launcher))
.setIntent(new Intent(Intent.ACTION_VIEW,
Uri.parse("***")))
.build();
shortcutList.add(newShortcut);
if (android.os.Build.VERSION.SDK_INT >= Build.VERSION_CODES.N_MR1) {
getPackageManager().updateShortcuts(shortcutList);
}
在上述代码中,我们创建了一个新的
ShortcutInfo
对象,并添加到
shortcutList
中。之后我们检查了Android版本,并调用
updateShortcuts()
方法来更新快捷方式。
ShortcutInfo.Builder
类用于构建新的快捷方式实例,并设置相关属性,如短标签、长标签和图标。
通过动态加载和更新快捷方式,应用程序可以提供更加灵活和个性化的用户体验。例如,根据用户的使用习惯,突出显示最常用的功能,或者根据应用程序的状态变化,如消息接收,动态显示相关的快捷操作。
5. 抽屉(Drawer)功能与手势滑动视图实现
抽屉(Drawer)功能和手势滑动视图在Android应用中非常常见,它们为用户提供了便捷的交互方式,增强了用户体验。本章将深入探讨抽屉功能的用户界面设计以及手势滑动视图的实现与优化策略。
5.1 抽屉(Drawer)的用户界面设计
抽屉功能为用户提供了从屏幕边缘拉出的菜单选项,以便用户快速访问应用程序的特定部分或设置。设计一个良好的抽屉菜单对于创建直观和易用的应用程序至关重要。
5.1.1 设计抽屉的基本布局
设计抽屉的基本布局是第一步。在这个阶段,您需要考虑以下因素:
- 抽屉的宽度和高度。
- 抽屉内部的组件,例如菜单项、图标、文本和小部件。
- 抽屉的打开和关闭动画效果,以提供流畅的用户体验。
- 抽屉如何响应用户的触摸事件,例如拉动、点击和滑动。
要设计抽屉,可以使用Android的Navigation drawer布局,它提供了构建标准侧滑抽屉的框架。下面是一个基本的Navigation drawer布局示例:
<androidx.drawerlayout.widget.DrawerLayout xmlns:android="***"
android:id="@+id/drawer_layout"
android:layout_width="match_parent"
android:layout_height="match_parent"
android:fitsSystemWindows="true">
<include
layout="@layout/app_bar_main"
android:layout_width="match_parent"
android:layout_height="match_parent" />
<com.google.android.material.navigation.NavigationView
android:id="@+id/nav_view"
android:layout_width="wrap_content"
android:layout_height="match_parent"
android:layout_gravity="start"
app:headerLayout="@layout/nav_header_main"
app:menu="@menu/activity_main_drawer" />
</androidx.drawerlayout.widget.DrawerLayout>
5.1.2 实现抽屉菜单的动态内容
动态内容的实现是指根据应用程序的状态和用户的需求,实时地更新抽屉菜单的内容。为了实现这一点,可以采用以下步骤:
- 在活动(Activity)或片段(Fragment)中初始化NavigationView。
- 创建菜单资源文件,定义抽屉的菜单项。
- 编写代码逻辑,根据用户的行为和应用程序的状态,动态添加或移除菜单项。
通过使用NavigationView和Menu资源文件,开发者可以轻松地管理抽屉中的菜单项:
NavigationView navigationView = findViewById(R.id.nav_view);
navigationView.inflateMenu(R.menu.activity_main_drawer);
动态更新菜单项的示例代码:
// 添加新的菜单项
MenuItem newItem = navigationView.getMenu().add("New Item");
newItem.setOnMenuItemClickListener(item -> {
// 处理点击事件
return true;
});
5.2 手势滑动视图的实现与优化
手势滑动视图是现代移动应用程序中常用的一种交互方式,它允许用户通过滑动手势进行页面切换或执行特定操作。
5.2.1 实现手势滑动响应
实现手势滑动响应通常涉及以下步骤:
- 在布局文件中为需要响应滑动的手势视图添加触摸事件监听器。
- 在Activity或Fragment中重写触摸事件处理方法。
- 使用GestureDetector或类似的库来辅助检测特定的手势。
以下是如何使用GestureDetector来检测水平滑动的手势:
GestureDetector gestureDetector = new GestureDetector(this, new GestureDetector.SimpleOnGestureListener() {
@Override
public boolean onScroll(MotionEvent e1, MotionEvent e2, float distanceX, float distanceY) {
// 检测到水平滑动
return super.onScroll(e1, e2, distanceX, distanceY);
}
});
@Override
public boolean onTouchEvent(MotionEvent event) {
gestureDetector.onTouchEvent(event);
// 返回值决定是否要处理触摸事件
return gestureDetector.onTouchEvent(event);
}
5.2.2 优化滑动性能和用户体验
优化滑动性能和用户体验至关重要,以下是一些常见的优化策略:
- 减少布局层级,以减少渲染时间。
- 使用RecyclerView或ViewPager2来实现滑动视图,这些视图可以有效地处理大量数据和视图的滑动。
- 避免在滑动事件处理中执行耗时的操作,如果需要,可以使用Handler或AsyncTask在后台线程处理。
- 使用插值器(Interpolator)来实现更平滑的动画效果。
使用RecyclerView进行滑动视图优化的示例:
RecyclerView recyclerView = findViewById(R.id.recycler_view);
recyclerView.setLayoutManager(new LinearLayoutManager(this));
recyclerView.setAdapter(new MyAdapter(dataList));
使用ViewPager2实现滑动视图的示例:
ViewPager2 viewPager = findViewById(R.id.view_pager);
viewPager.setAdapter(new MyPagerAdapter(getSupportFragmentManager(), fragmentList));
通过以上示例,我们可以看到,在实现抽屉功能和手势滑动视图时,需要注意界面设计的合理性和手势响应的准确性。优化工作则涉及到提高应用性能和提升用户体验,这些都需要开发者不断地尝试和测试,才能达到最佳效果。在接下来的章节中,我们将深入探讨Android应用性能优化的策略。
6. 性能优化策略
6.1 分析性能瓶颈
6.1.1 识别性能问题的工具与方法
在Android应用开发过程中,性能优化是一个不可或缺的环节。性能瓶颈可能会导致应用运行缓慢,甚至崩溃,因此有效地识别和解决这些问题是提升用户体验的关键。为了识别应用中的性能问题,开发者可以利用多种工具和方法,例如:
- ** Android Studio Profiler ** :Android Studio内置的性能分析工具,包括CPU、内存和网络使用情况的实时监控。
- ** TraceView ** :通过分析trace文件来查找性能瓶颈,例如方法调用的耗时和CPU的使用情况。
- ** Systrace ** :记录并分析系统级的性能问题,适用于了解应用与Android系统交互时的性能表现。
- ** Allocation Tracker ** :用于跟踪内存分配的情况,帮助发现内存泄漏和过度消耗内存的代码。
6.1.2 常见性能瓶颈的案例分析
识别性能瓶颈后,开发者需要对可能的原因进行分析,以下是一些常见的性能瓶颈及其案例分析:
- ** 过度绘制(Overdraw) ** :在用户界面中,如果一个像素被绘制多次,就会造成过度绘制。在Android中,开发者可以使用“调试GPU过度绘制”功能来检测和解决过度绘制的问题。
- ** 内存泄漏 ** :内存泄漏会随着应用运行时间增长而逐步消耗系统资源,最终导致应用崩溃。开发者需要定期使用内存分析工具来检测泄漏,并通过代码审查和内存泄漏检测工具(如LeakCanary)来识别和修复泄漏点。
- ** 长运行任务 ** :如果应用中有在主线程上执行的长运行任务,会导致界面冻结。解决方法是将这些任务移至后台线程执行,可以使用
AsyncTask、HandlerThread或Kotlin的协程进行操作。 - ** CPU资源竞争 ** :多线程应用中,如果多个线程同时争夺CPU资源,可能会导致CPU频繁切换上下文,影响性能。合理安排线程优先级和任务分配,使用线程池来控制线程数量,可以减少这种情况的发生。
6.2 实施性能优化措施
6.2.1 减少内存消耗的技术
内存管理是性能优化中的一个重要方面,减少内存消耗可以从以下技术着手:
- ** 使用高效的数据结构 ** :选择合适的数据结构可以显著减少内存占用。例如,使用
SparseArray代替HashMap可以减少内存占用,因为它避免了对键对象的存储。 - ** 图片的优化处理 ** :在Android中,对图片进行压缩和适当大小调整可以减少内存使用。图片加载库(如Glide或Picasso)提供了缓存和图片压缩的功能。
- ** 避免创建不必要的对象 ** :在循环或高频调用的方法中,避免创建临时对象可以减少内存垃圾收集的压力。
- ** 利用内存缓存 ** :例如,使用
LruCache来缓存一些可以重复使用的资源,从而减少内存分配。
6.2.2 优化数据处理和界面渲染
为了优化数据处理和界面渲染,以下是一些实用的策略:
- ** 使用
RecyclerView** :相比传统的ListView或GridView,RecyclerView提供了更灵活和高效的列表展示方式,尤其是在处理大量数据时。 - ** 优化布局结构 ** :使用
ConstraintLayout代替嵌套较深的布局可以减少渲染的复杂度。同时,避免使用绝对定位和不必要的布局层级。 - ** 异步处理和数据加载 ** :将数据加载和处理放在后台线程中执行,并使用适当的线程通信机制,如
Handler、LiveData或Flow等,以避免阻塞主线程。 - ** 避免过度刷新UI ** :在数据更新频繁时,例如网络请求,避免过度刷新UI。可以利用
DiffUtil来识别数据变化,并仅更新变化的部分。
以上章节内容应遵循Markdown格式,详细解释性能优化的各个方面。在实际操作中,开发者需要结合具体的应用场景和需求,运用上述提到的工具和方法来诊断和解决性能问题。通过对代码进行重构、优化数据处理逻辑、合理安排任务执行顺序和线程使用,可以显著提升应用的性能和用户体验。
7. 事件处理与用户自定义设置
7.1 触摸事件处理机制
7.1.1 onTouchEvent()的工作原理
在Android开发中,触摸事件处理是应用与用户交互的基础。
onTouchEvent()
方法是在View层面上处理触摸事件的核心方法。当用户触摸屏幕时,触摸事件首先被系统捕获,并转化为一系列的MotionEvent事件对象。这些对象包含了触摸事件的详细信息,如触摸点的坐标、动作类型(按下、移动、抬起)等。
onTouchEvent()
方法接收一个MotionEvent参数,并根据动作类型返回一个布尔值。返回true意味着该事件已被消费,不需要传递给其他的触摸事件监听器;而返回false则表示事件未被消费,系统可能会将事件传递给父视图的
onTouchEvent()
方法进行处理。
@Override
public boolean onTouchEvent(MotionEvent event) {
switch (event.getAction()) {
case MotionEvent.ACTION_DOWN:
// 处理触摸按下事件
break;
case MotionEvent.ACTION_MOVE:
// 处理触摸移动事件
break;
case MotionEvent.ACTION_UP:
// 处理触摸抬起事件
break;
default:
return super.onTouchEvent(event);
}
// 标记事件已被处理
return true;
}
7.1.2 GestureDetector与ScaleGestureDetector的集成
为了简化事件处理流程,Android提供了
GestureDetector
和
ScaleGestureDetector
类,帮助开发者快速实现常见的手势识别与处理。
GestureDetector
能够识别基本的手势动作,例如单击、长按、滑动等。
ScaleGestureDetector
则用于处理手势缩放操作。
集成
GestureDetector
的典型步骤包括创建
GestureDetector
实例,并在
onTouchEvent()
中将事件传递给
GestureDetector
的
onTouchEvent()
方法。通过重写
GestureDetector
的回调方法,可以实现相应的手势处理逻辑。
GestureDetector mGestureDetector = new GestureDetector(context, new GestureDetector.SimpleOnGestureListener() {
@Override
public boolean onSingleTapUp(MotionEvent e) {
// 单击事件处理逻辑
return true;
}
@Override
public boolean onScroll(MotionEvent e1, MotionEvent e2, float distanceX, float distanceY) {
// 滑动事件处理逻辑
return true;
}
});
@Override
public boolean onTouchEvent(MotionEvent event) {
mGestureDetector.onTouchEvent(event);
return super.onTouchEvent(event);
}
ScaleGestureDetector
的集成过程类似,通过创建
ScaleGestureDetector
实例,并实现
SimpleOnScaleGestureListener
中的回调方法,可以处理手势缩放事件。
7.2 用户自定义设置与SharedPreferences应用
7.2.1 用户界面的自定义设置选项
在Android应用中,提供用户自定义设置选项能够让应用更加贴合用户的个性化需求。这些设置选项通常在应用的设置页面中提供,并通过UI组件如
Switch
,
Seekbar
,
CheckBox
等来实现。
<PreferenceScreen xmlns:android="***">
<CheckBoxPreference
android:key="use_dark_theme"
android:title="Use Dark Theme"
android:defaultValue="false" />
<ListPreference
android:key="language_preference"
android:title="Language"
android:entries="@array/language_entries"
android:entryValues="@array/language_values"
android:defaultValue="en" />
</PreferenceScreen>
在这个例子中,
CheckBoxPreference
用于实现一个切换开关,而
ListPreference
提供了一个列表选择器,用户可以从中选择一个选项。这些设置项通过键值对的形式存储,其中
key
是应用用来识别设置项的标识符。
7.2.2 SharedPreferences的使用与数据持久化
SharedPreferences
是一个轻量级的存储类,允许应用保存键值对形式的私有简单数据。当用户在应用中调整自定义设置后,这些设置需要被持久化保存,以便在应用下次启动时能够读取并应用用户的偏好设置。
在Activity中获取SharedPreferences实例,并存储用户设置的示例如下:
SharedPreferences sharedPreferences = getSharedPreferences("MyAppPrefs", MODE_PRIVATE);
SharedPreferences.Editor editor = sharedPreferences.edit();
editor.putBoolean("use_dark_theme", useDarkTheme);
editor.putString("language_preference", selectedLanguage);
editor.apply();
这里使用
apply()
方法异步提交了更改,它会返回立即返回,但更改不会立即出现在文件系统中,直到所有写操作完成。通常用于存储少量数据。
读取存储的设置选项可以这样操作:
boolean useDarkTheme = sharedPreferences.getBoolean("use_dark_theme", false);
String selectedLanguage = sharedPreferences.getString("language_preference", "en");
通过
getBoolean
和
getString
方法,我们可以根据之前存储的
key
获取相应的设置值,这些值将用于应用的配置和个性化设置。
本文还有配套的精品资源,点击获取 
简介:本文深入分析了Android桌面启动器"AnderWeb-android_packages_apps_Launcher-4458ee4"的源码,揭示了其工作原理。Launcher作为Android系统与用户交互的门户,管理着应用图标、小部件的展示以及处理用户触摸事件。文章详细介绍了Launcher的核心Activity,如LauncherActivity和Workspace的作用,以及如何通过GridLayout展示桌面布局。同时,文章也解析了Launcher如何使用ContentProvider加载应用信息,实现了抽屉功能以及性能优化措施。最后,文章讨论了Launcher的事件处理和用户自定义设置功能,帮助开发者深入理解并高效实现Android桌面启动器的功能。
本文还有配套的精品资源,点击获取 
版权归原作者 Jay星晴 所有, 如有侵权,请联系我们删除。