目录
1 下载与安装
进入https://www.jetbrains.com.cn/idea/download/?section=windows
选择社区版,下载.exe包并安装。
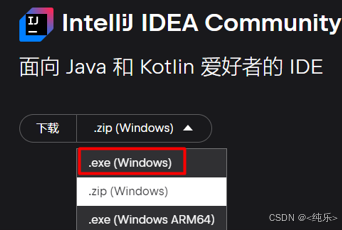
2 配置快捷键
左上角 > File > Settings > Keymap。
可选择不同的快捷键风格,比如选择eclipse风格。也可以在下面设置某个功能的快捷键。

3 字符集配置
左上角 > File > Settings:
1)Editor > General > Console,Default Encoding设置为UTF-8。
2)Editor > File Encodings,Global Encoding、Project Encoding、Default encoding for properties files设置为UTF-8。勾选Transparent native-to-ascii conversion
4 Maven配置
左上角 > File > Settings > Build, Execution, Deployment > Build Tools > Maven。
1)Maven home path选择Maven的安装目录;
2)User settings file选择安装目录下的conf/settings.xml文件;
3)去掉Use settings from .mvn/maven.config;
4)点击OK。
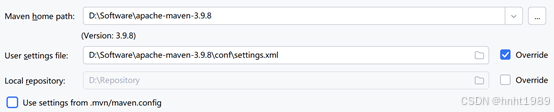
右边Maven按钮,可以添加Maven工程,可看到所有pom工程,点击每个工程下的Lifecycle下的命令,可以进行打包编译等操作。
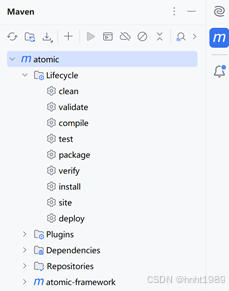
5 代码模板配置
**1)类注释模板**
左上角 > File > Settings > Editor > File and Code Templates。
选择Files配置类注释,在Class、Interface、Enum、Record、AnnotationType中的类名前添加如下配置:
/**
- ${NAME}
- @since ${YEAR}-${MONTH}-${DAY}
*/

选择Code > JavaDoc Class,内容替换如下(注意:最后的空行也需复制,或者手动输入一个空行):
- @since ${YEAR}-${MONTH}-${DAY}
**2)Getter/Setter模板**
创建一个类,写一个类成员变量,右键 > Generate > Getter and Setter,创建新模板。
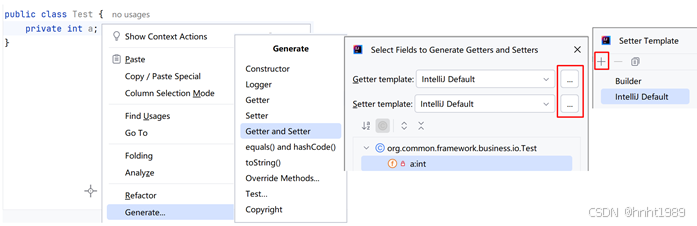
新建Getter Template,将IntelliJ Default里面的内容复制过来,并在其头部添加如下内容:
/**
- Get the value of field ${field.name}
- @return value of field ${field.name}
*/
新建Setter Template,将IntelliJ Default里面的内容复制过来,并在其头部添加如下内容:
/**
- Set the value of field $field.name
- @param $field.name value
*/
6 代码格式化配置
**格式化代码:** 使用快捷键**Ctrl+Alt+L**(eclipse风格:**Ctrl+Shift+F**)进行代码格式化;或者选中项目 > 右键 > Refomat code。
**配置:**
■ 打开一个类文件,Ctrl+Alt+Shift+L,勾选Optimize imports(格式化的同时优化import),点击Run。
■ 左上角 > File > Settings > Editor > Code Style,Generald页Hard wrap at填入100,不勾选Wrap on typing(每行100个字符,但不在修改时自动换行)。
■ 左上角 > File > Settings > Editor > Code Style > Java,更改如下:
**1)Wrapping and Braces - 换行和大括号**
Hard wrap at:修改为100,每行字符数。
将所有一级选项中的Do not wrap(不换行)修改为Wrap if long( 过长则换行),注意:不是Do not wrap不要改
Keep when reformatting:格式化时保留项
- Line breaks:去掉勾选,是否保留手工添加的换行符。
- Comment at first column:去掉勾选,注释从第一列开始(不缩进)。
- Control statement in one line:去掉勾选,if、else等控制语句与代码同在一行。
Ensure right margin is not exceeded:勾选上,不超过每行的字符数,若超过则格式化时自动换行。
Method call arguments:调用方法时的入参
- Align when multiline:去掉勾选,多行参数时对齐。
Binary expressions:二元表达式
- Operation sign on next line:勾选上,运算符置于下一行,如:字符串超长时使用“+”号连接,换行后“+”号在行首。
**2)Blank Lines - 空行**
Keep maximum blank lines:保留最大的空白行
- In declarations:修改为1,在变量/方法声明中
- In code:修改为1,在方法体中
- Before ‘}’:修改为0,在右括号前
- Between header and package:修改为0,在文件头与package关键字之间
**3)JavaDoc**
Alignment的所有勾选去掉。
**4)Imports**
Class count to use import with ‘*’改为99
Names count to use static import with ‘*’改为99
Package to Use import with ‘*’下的表格中的数据清空
7 导入项目
右上角 > File > File > Open > 选择文件夹。
若未识别为maven工程,则点击右侧的Maven按钮,将指定工程添加为maven工程。

若需要在**一个工作空间导入多个目录下的工程**:右上角 > File > Project > Structure > Project Settings > Modules,点击“+”号添加工程即可。
8 配置Tomcat
1)左上角 > File > Settings > Plugins > Marketplace,搜索tomcat,点击安装:
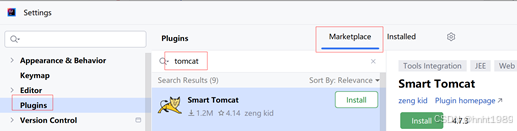
2)左上角 > File > Settings > Tomcat Server,点击“+”号选择Tomcat的安装目录:

3)右边Maven按钮 > 选择web工程右键 > Run ‘Tomcat’,若是首次使用,则在弹出框选择Tomcat服务,并配置好其它信息;若需要修改对应参数,则在左上角 > Run > Edit Configuration菜单中。

9 远程Debug
1)在Tomcat中配置远程debug开关
Windows编辑catalina.bat文件,在文件开始部分增加如下(address为调试端口号,可自行修改。):
set CATALINA_OPTS=-agentlib:jdwp=transport=dt_socket,server=y,suspend=n,address=9090
Linux编辑catalina.sh文件,在文件开始部分增加如下:
CATALINA_OPTS="-agentlib:jdwp=transport=dt_socket,server=y,suspend=n,address=9090"
2)IDEA配置远程调试
左上角 > Run > Edit Configurations,点击“+”号,选择Remote JVM Debug。名称可自行定义,端口号Tomcat中配置的远程debug端口,点击OK。
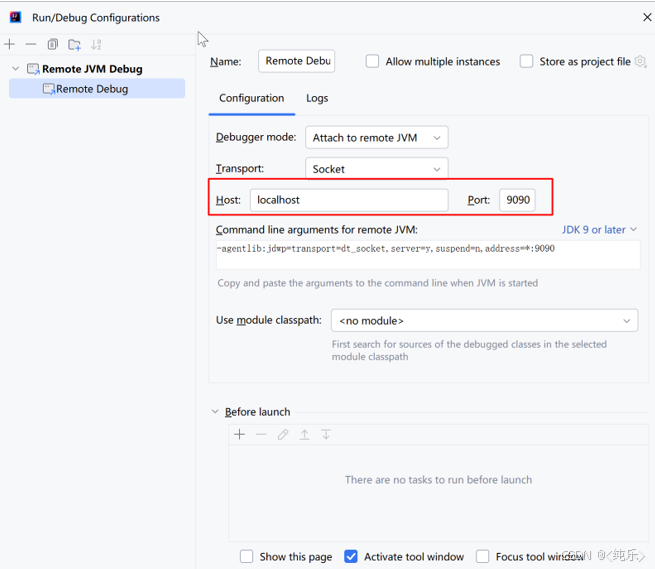
3)远程调试
在上方的运行/调试窗口中选择创建的远程Debug,当Tomcat启动后点击调试按钮即可像本地调试main方法一样进行断点调试。
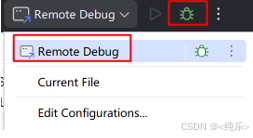
不必等到Tomcat完全启动,只要远程Debug端口已经被监听即可:

10 使用Git
git插件默认已安装,可直接使用。
左上方提交按钮可查看当前代码的修改情况,可以进行提交。若找不到该按钮,则在“左上角 > View > Tool Windows > Commit”打开:

左下方Git按钮可查看当前Git库下所有分支,可选择checkout指定分支。若找不到该按钮,则在“左上角 > View > Tool Windows > Git”打开:
版权归原作者 进击的字节码 所有, 如有侵权,请联系我们删除。