服务器配置
生成用户密钥
ssh-keygen -m PEM -t rsa -b 4096
执行上面的命令后会在 ~/.ssh/ 目录生成密钥,然后导入密钥到认证文件中
cd .ssh/cat id_rsa.pub >> authorized_keys
最后将 id_rsa 传输到宿主机上
宿主机配置
安装插件

配置插件
安装图示步骤配置 config 文件
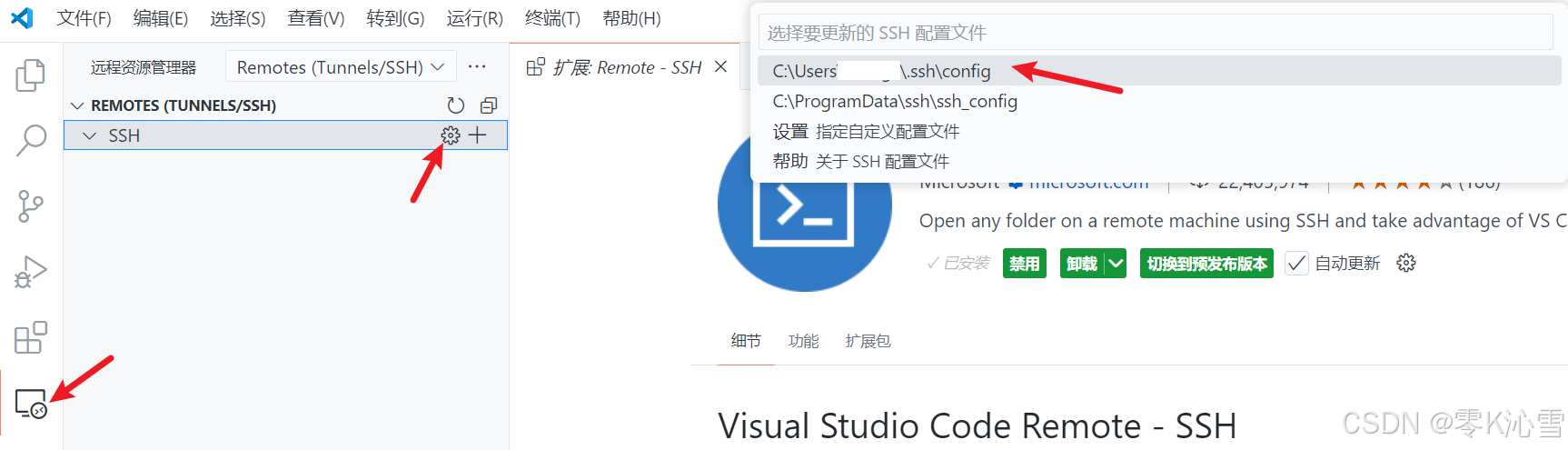
配置文件说明如下

IdentityFile 文件路径获取
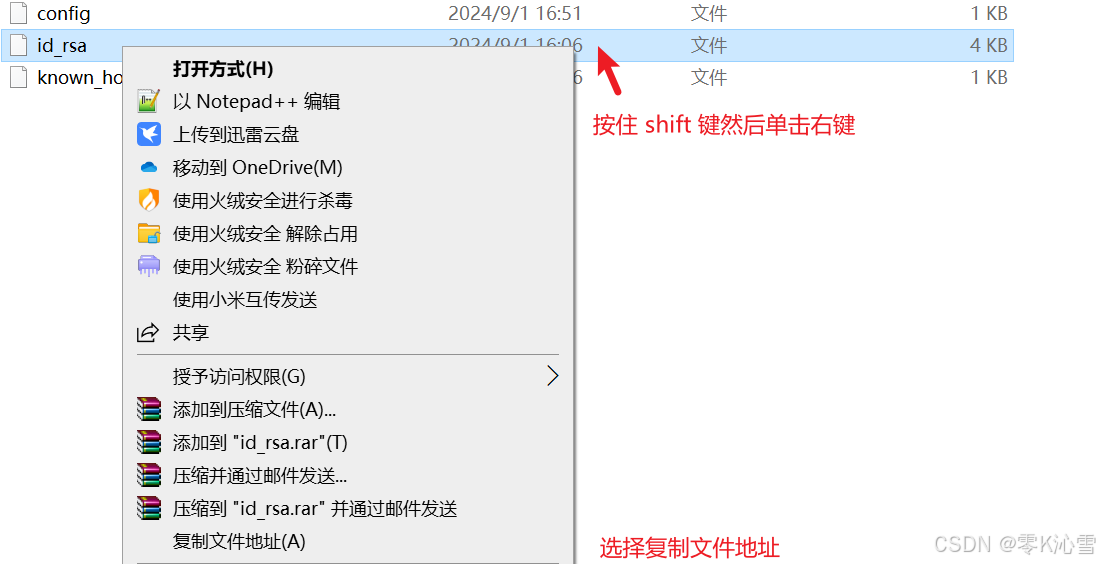
配置后的 ssh config 文件如下所示

刷新 SSH 列表
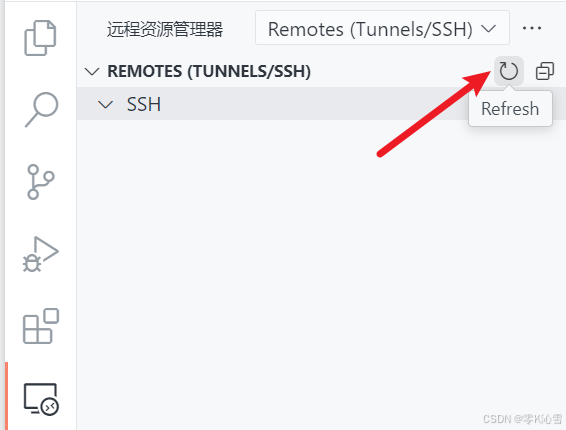
连接服务器
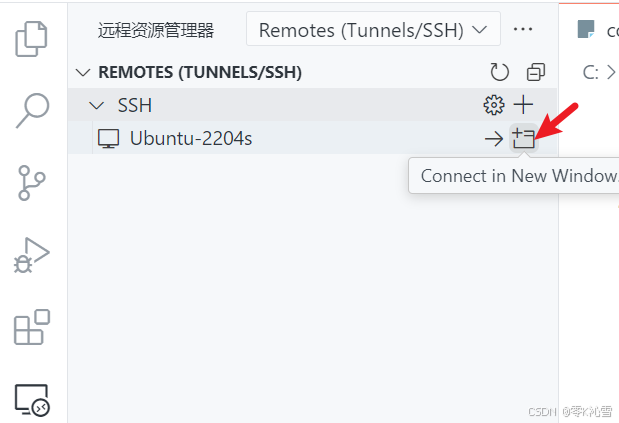
选择服务器类型

选择继续

输入密码

打开文件/文件夹
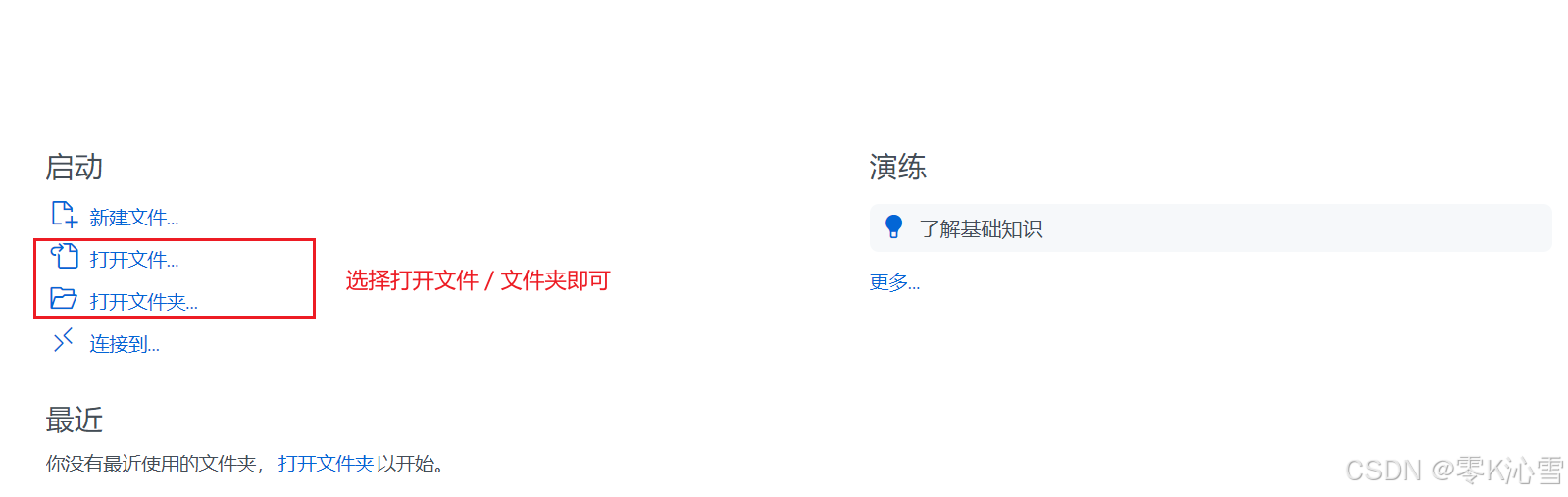
配置 C/C++ 开发环境
安装插件
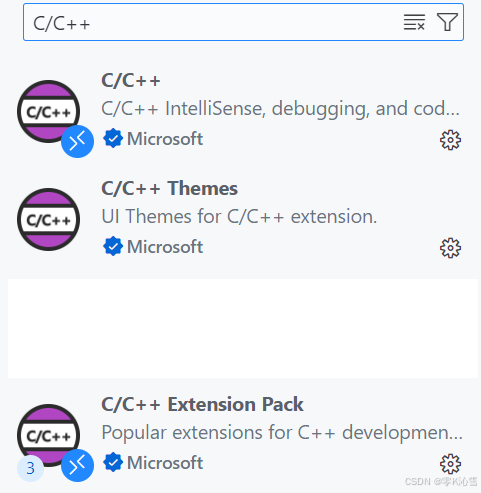
配置环境
选择 运行 -- 添加配置 在弹出的页面按照如下选择即可。如果未弹出的话,可以输入 c 会自动弹出。
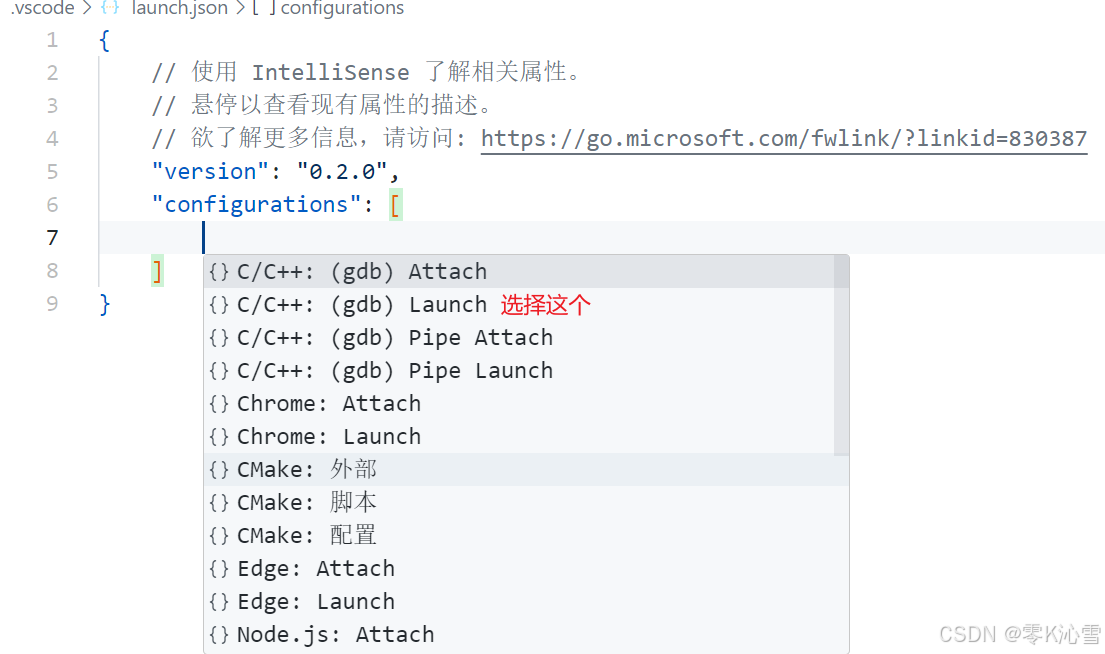
完整配置如下
{// 使用 IntelliSense 了解相关属性。// 悬停以查看现有属性的描述。// 欲了解更多信息,请访问: https://go.microsoft.com/fwlink/?linkid=830387"version": "0.2.0","configurations": [{"name": "(gdb) Launch","type": "cppdbg","request": "launch","program": "${fileDirname}/${fileBasenameNoExtension}","args": [],"stopAtEntry": false,"cwd": "${fileDirname}","environment": [],"externalConsole": false,"MIMode": "gdb","setupCommands": [{"description": "Enable pretty-printing for gdb","text": "-enable-pretty-printing","ignoreFailures": true},{"description": "Set Disassembly Flavor to Intel","text": "-gdb-set disassembly-flavor intel","ignoreFailures": true}]}]}
运行代码
创建一个 helloworld 项目
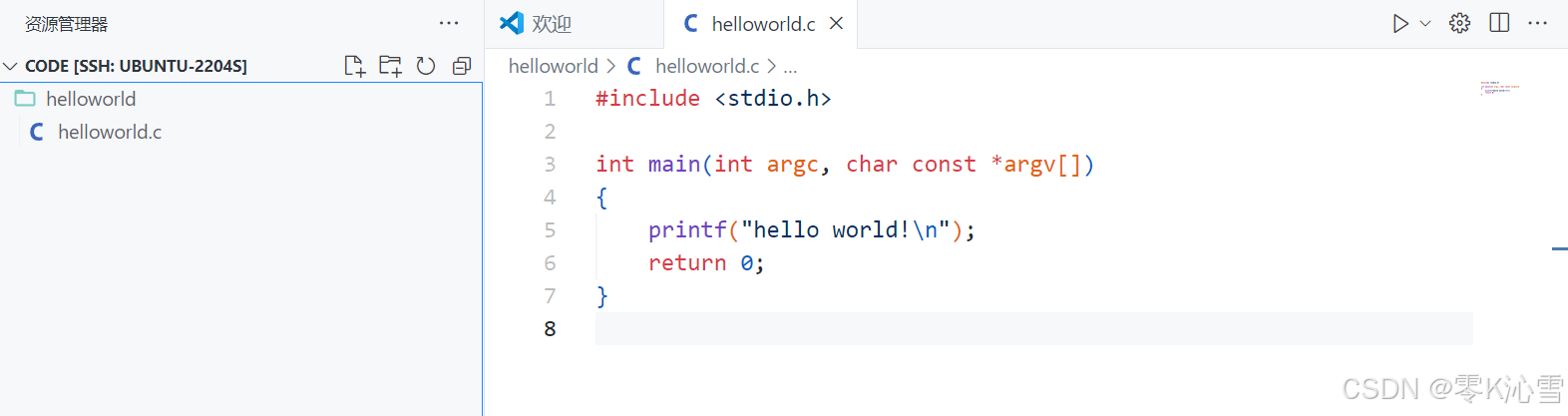
点击右上角的 运行 图标,选择 运行 C/C++ 文件
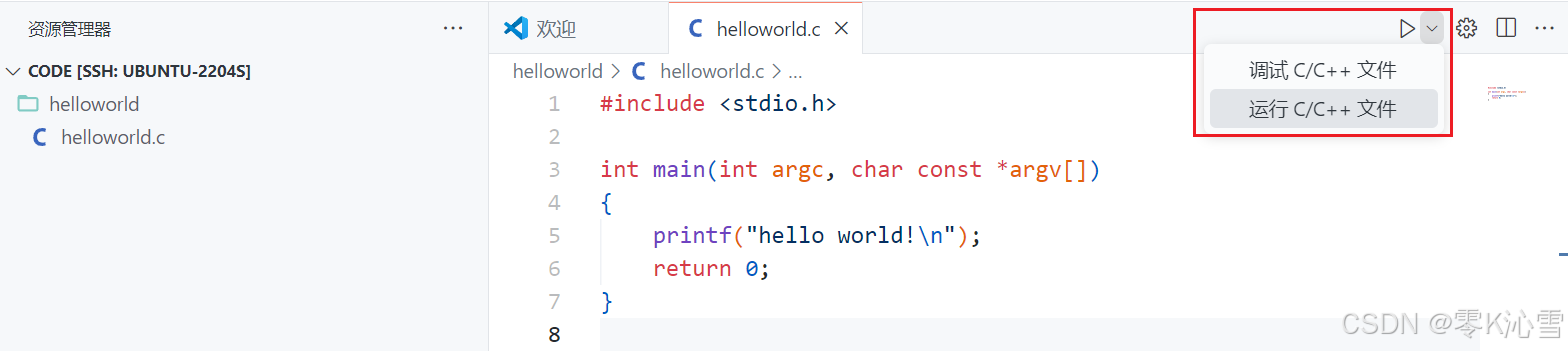
在弹出的窗口选择 gcc 版本即可
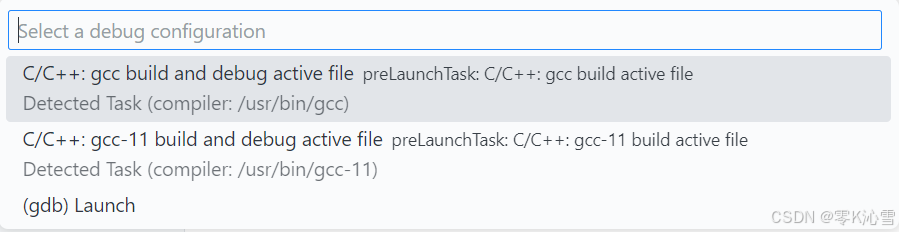
然后在终端中即可看到运行结果
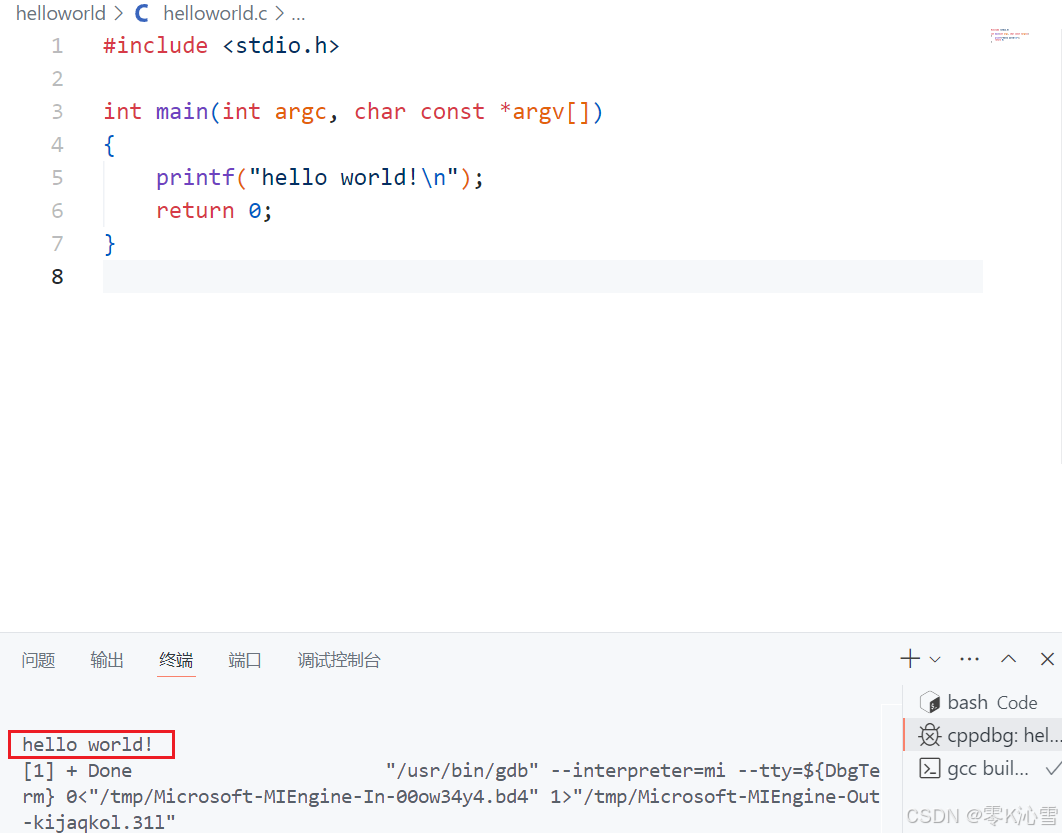
调试代码
添加断点
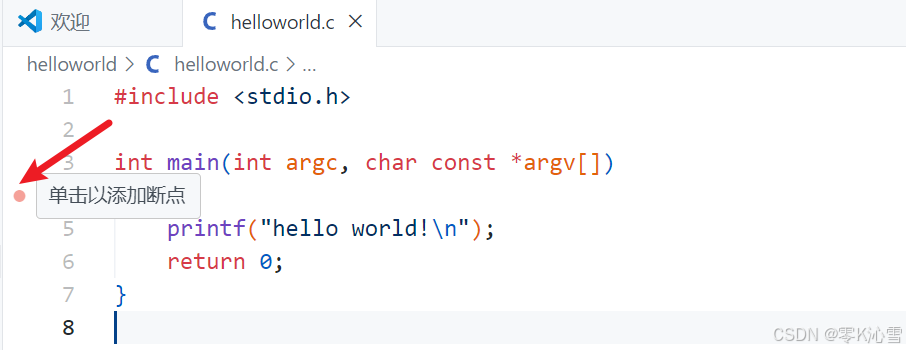
运行调试
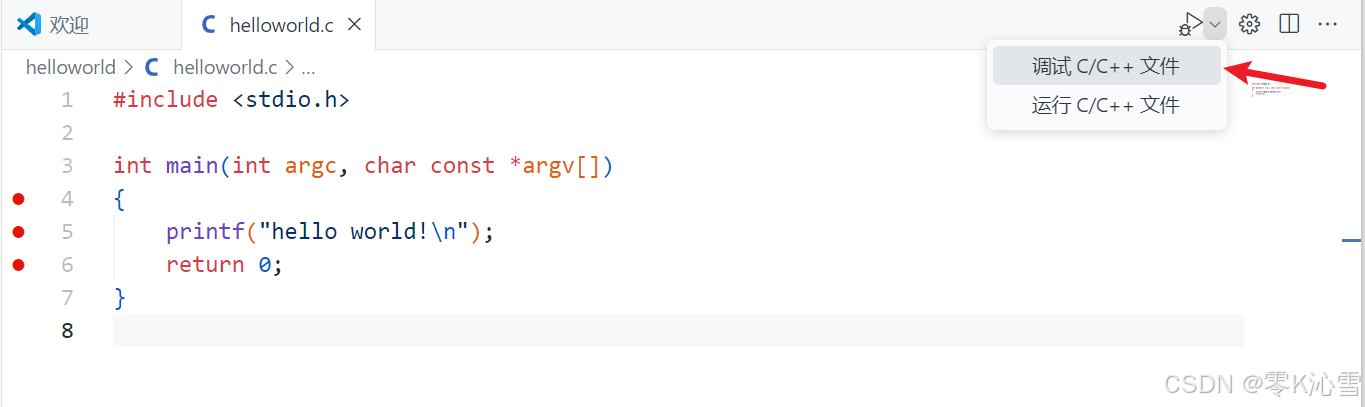
单步调试
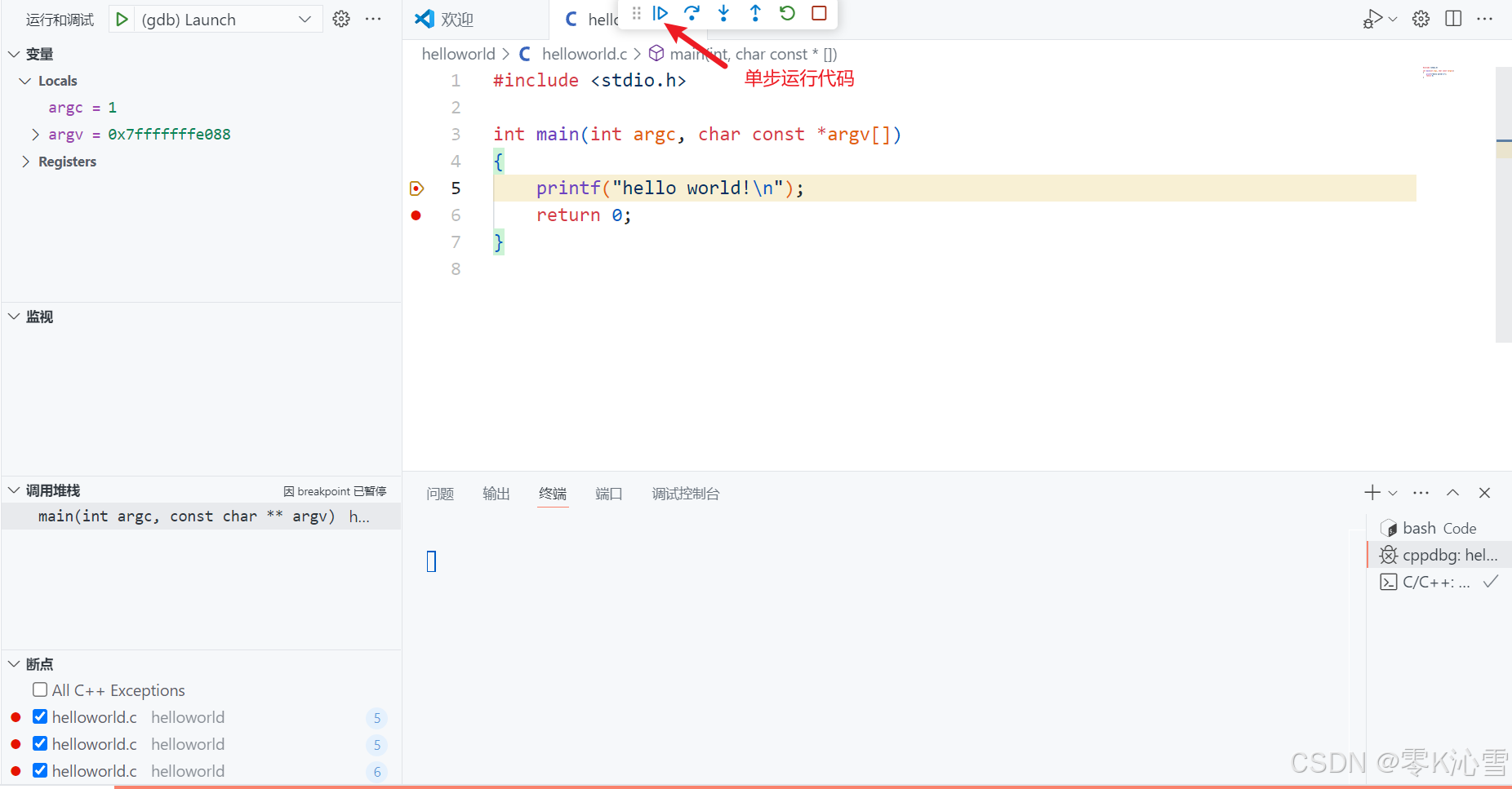
版权归原作者 零K沁雪 所有, 如有侵权,请联系我们删除。