最近也是为了避免不必要的事情发生,想着更改一下环境,就打算用其他的IDE替换一下Keil,ST官方的免费环境STM32CubeIDE挺方便,虽然只能开发意法半导体的芯片,但是已经足够了,根据官网的介绍就能配置成功,网上也有很多教程笔记,也有人发出标准库的移植方式。
为了界面更好看,和开发习惯,我也找到了VSCode开发STM32的一种方式(当然网上用VSCode开发STM32的配置方式有很多种,在这我就成功了一种)想着记录下来,不会忘。有需要的也可以查看。
一、准备工作
首先要配置安装三个工具:
1、安装MinGW
下载网址:
MinGW-w64https://www.mingw-w64.org/



下载完成是一个压缩包,用解压软件解压完成即可(我用的是Bandizip)
存放好路径(不要有中文,我的是D:\AppGallery\VSCode_STM32\mingw64\bin,注意是到bin文件)
接下来打开终端(Windows+r后输入cmd就能弹出终端,powershell也可以)
输入以下命令测试:
gcc -v

gcc --version

make -v
(注意:这个命令如果不成功,make不识别,就进入到D:\AppGallery\VSCode_STM32\mingw64\bin文件下,把mingw32-make.exe文件改名为make.exe几可以了)

2、安装交叉编译
下载地址:
Arm GNU Toolchain Downloads – Arm Developerhttps://developer.arm.com/downloads/-/arm-gnu-toolchain-downloads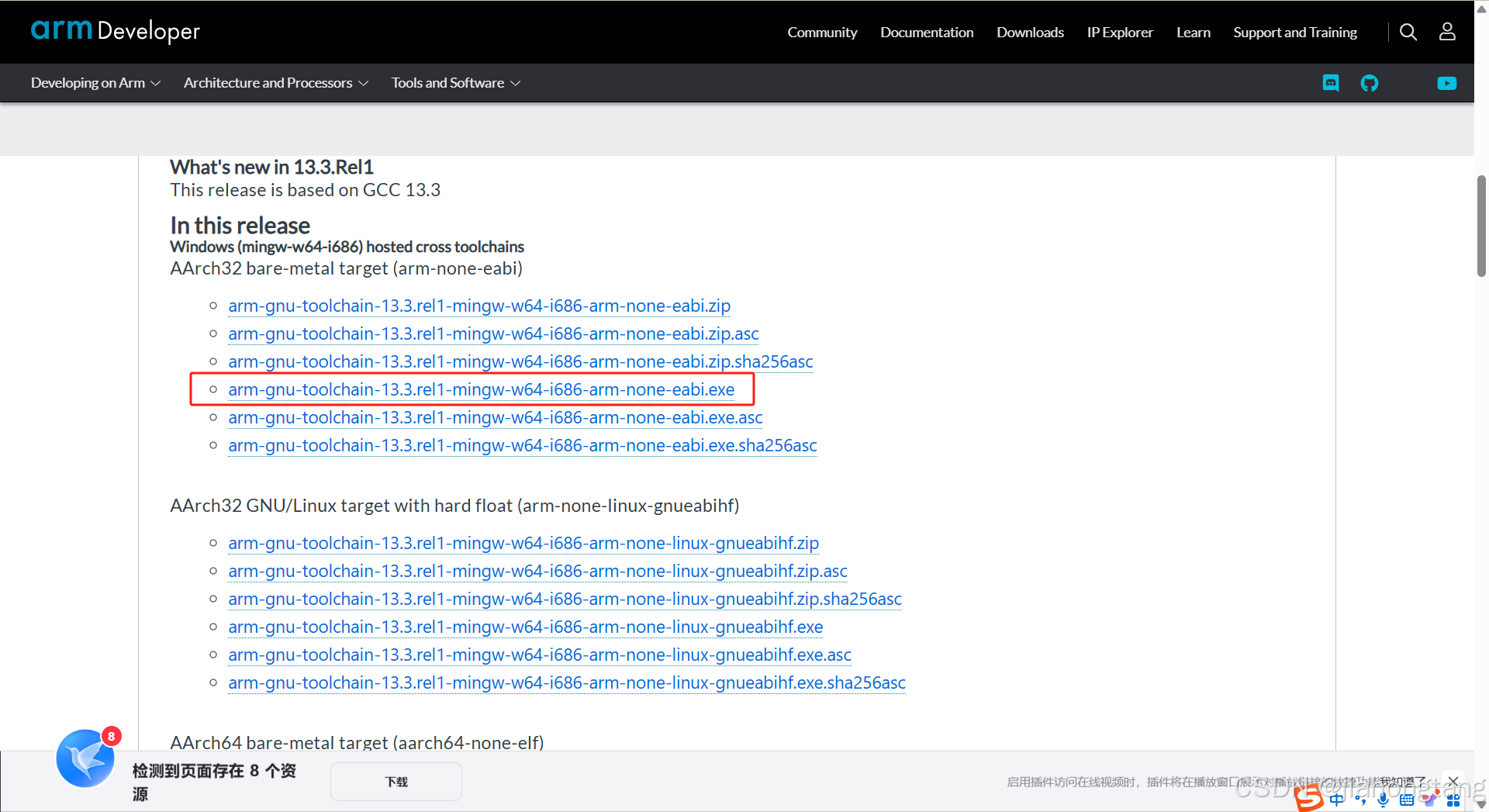下载下来是一个安装包,直接安装即可(注意路径不要有中文,我的是D:\AppGallery\VSCode_STM32\13.3 rel1\bin)
接下来测试交叉编译链
输入以下命令:
arm-none-eabi-gcc -v

则成功。
3、安装OpenOCD
下载地址::
Download OpenOCD for Windowshttps://gnutoolchains.com/arm-eabi/openocd/
(我跟网上博主下载的一样,版本可能老,大家也可以测试新的版本)
下载完成也是压缩包解压即可,注意路径(我的路径是D:\AppGallery\VSCode_STM32\OpenOCD-20230712-0.12.0\bin)
接下来终端输入命令
openocd -v

即成功。
4、将三个工具添加到环境变量中

在搜索中输入“环境变量”



双击Path(路径)点击新建。


将你的三个工具的路径添加进来。
一路点击确定即可。
二、配置STM32CubeMX、下载安装VSCode并配置环境
这一步网上有很多教程,在MX重生成代码即可(注意:这里选在makefile)

VSCode官网直接下载即可。
进入到VSCode配置:

VSCode右下角会有提示需要安装的插件,直接安装即可。


安装即可。
开始配置文件:



这里输入工程名字与CubeMX配置的工程名字一致即可,接下来选择路径,一定要在CubeMX配置的工程路径的上一级。

VSCode右下角会自动弹出是否切换到工作页面,选“是”即可。
接下来将文件中只要是有代码的目录添加进项目资源中。

在攻坚配置中我选用的GCC编译,CPU型号可根据自己的实际情况进行搜索(如果没有CPU类型的选项则证明Cortex的插件没有安装)

链接脚本的名字在这里(一般编译时说链接脚本报错的情况是CubeMX生成的.ld文件不对,需要你根据自己的CPU型号去GitHub里找一下这个.ld文件,这里是比较麻烦一点的,如果需要的STM32G030C8Tx或F103型号的可以找我要文件)

接下来烧录根据自己需要进行配置,如果不成功可以自己尝试挨个更改(我这里用的是cmsis-DAP烧录)
配置选择OpenOCD
芯片输入查找即可
接口配置搜索即可(cmisi-dap有两种,哪种成功用那个种)

在包含目录中添加所有带代码的文件目录即可

预处理添加的内容在makefile中能找到

(注意不要带上前面的“-D”)

最后进行编译:


编译成功。(如果有问题看提示分析一下,往文章前面找以下解决方法)
编译成功后可以进行烧录:

最后提示:编译可以直接按F7,烧录直接按Ctrl+Alt+d即可。
(注意VSCode需要手动保存(Ctrl+s),也可以在设置中更改为自动保存)
后续有时间会再配置Debug调试相关功能。
版权归原作者 jiahongtang 所有, 如有侵权,请联系我们删除。