上一篇文章中,我们已经将基本的SSM环境搭配好了,今天我们进行Web前端界面的搭建
基于SpringFramework + MyBatis + SpringMVC三大框架下的Maven项目-CSDN博客
目录
前言
工具选择:
HBuilder XHTML框架:ZUI,LayUI,easyUI等,各位可以自行选择
以下是官网链接,各位可以自行查阅文档进行使用
官方连接:
HBuilderX:Windows - HBuilderX 文档 (dcloud.net.cn)ZUI:ZUI - 开源HTML5跨屏框架 (openzui.com)LayUI:开始使用 - Layui 文档EasyUI:EasyUI中文站 - EasyUI中文网-EasyUI开发文档 (jeasyui.cn)jQueryUI:jQuery UI
工具选择完成后我们就可以进行前端的界面搭建了
我们首先进行管理端界面的开发:
一、我们需要清楚自己需要搭建的界面
既然是管理端,就是管理员使用,那么我们就只需要一个登录界面与一个主页面登录界面用于管理员的登录主页面用于管理员去实现各项业务
二、进行页面的搭建
1、打开HBuilder,选择新建一个基本的HTML项目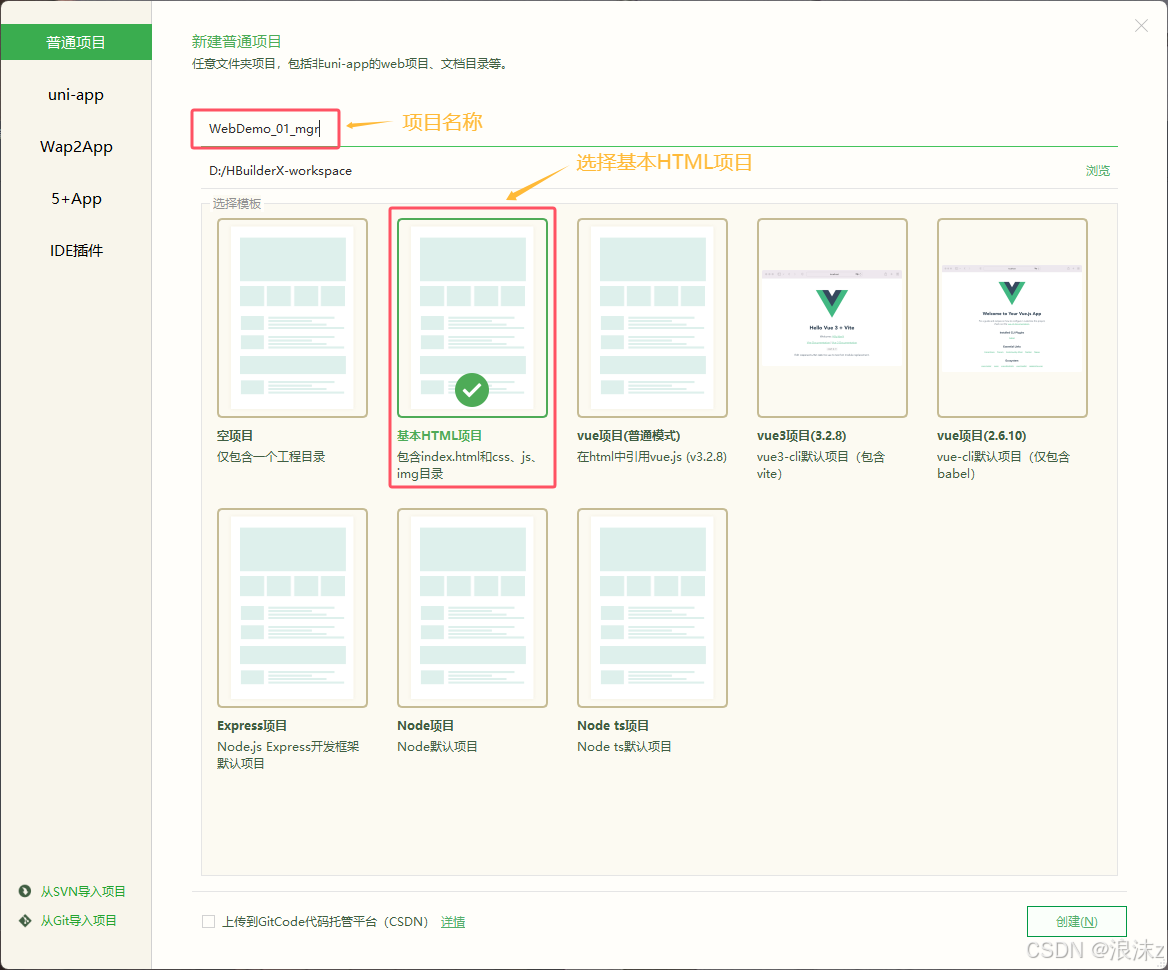2、进行框架导入,我这里选择使用ZUI进行快捷开发,打开官网可以查看使用方式1)可以选择使用cdn方式导入
<!-- ZUI cdn方式 --><!-- ZUI 标准版压缩后的 CSS 文件 --><link rel="stylesheet" href="//cdnjs.cloudflare.com/ajax/libs/zui/1.10.0/css/zui.min.css"><!-- ZUI cdn方式 --><!-- ZUI Javascript 依赖 jQuery --><script src="//cdnjs.cloudflare.com/ajax/libs/zui/1.10.0/lib/jquery/jquery.js"></script><!-- ZUI 标准版压缩后的 JavaScript 文件 --><script src="//cdnjs.cloudflare.com/ajax/libs/zui/1.10.0/js/zui.min.js"></script>
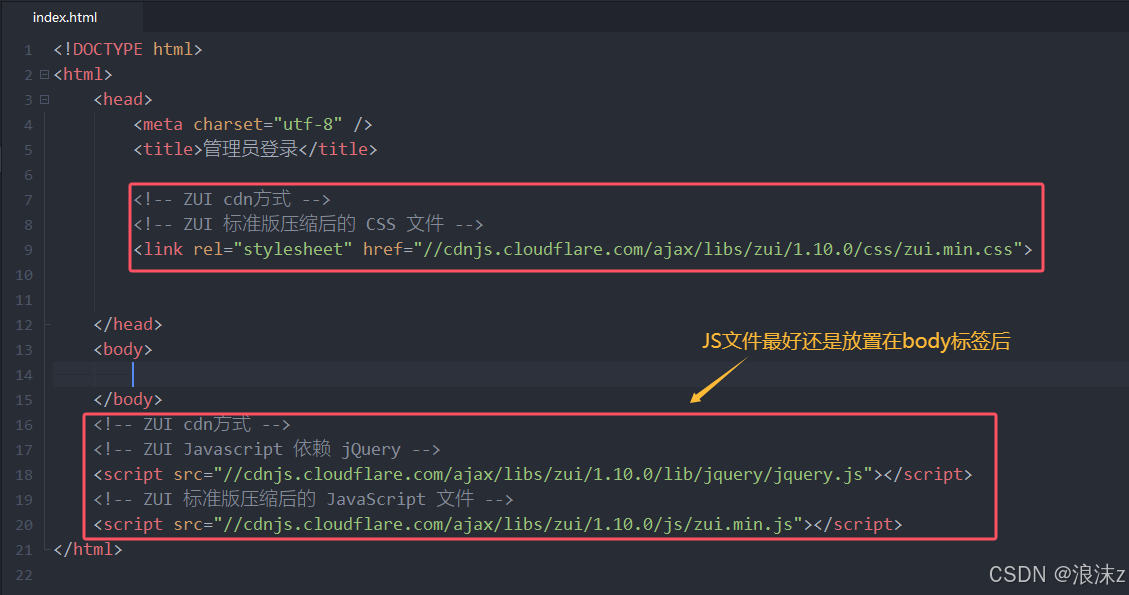2)也可以选择下载到本地后导入使用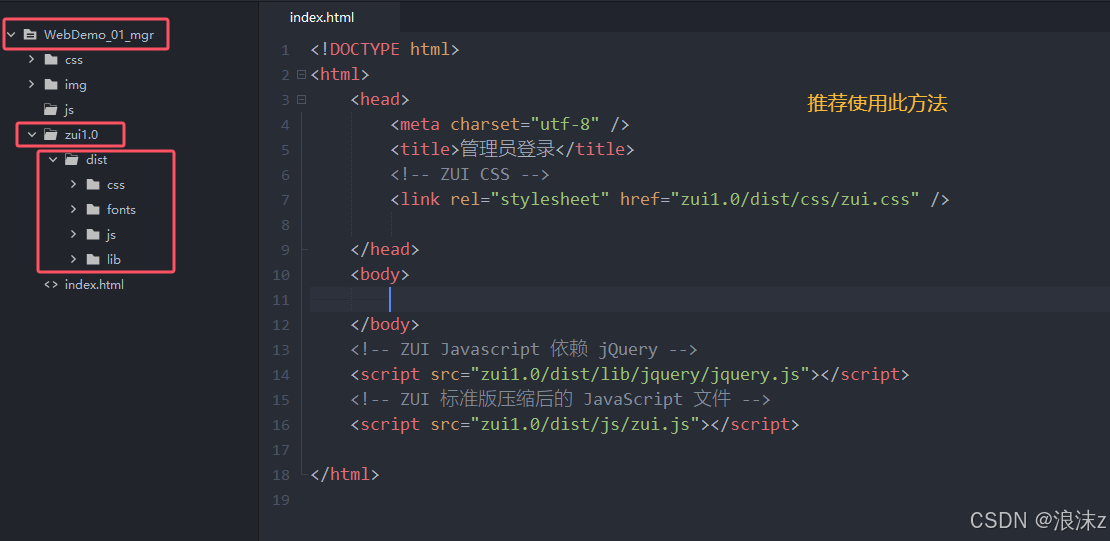3、进行登录界面的搭建,ZUI的输入框组件中选择自己喜欢的样式直接复制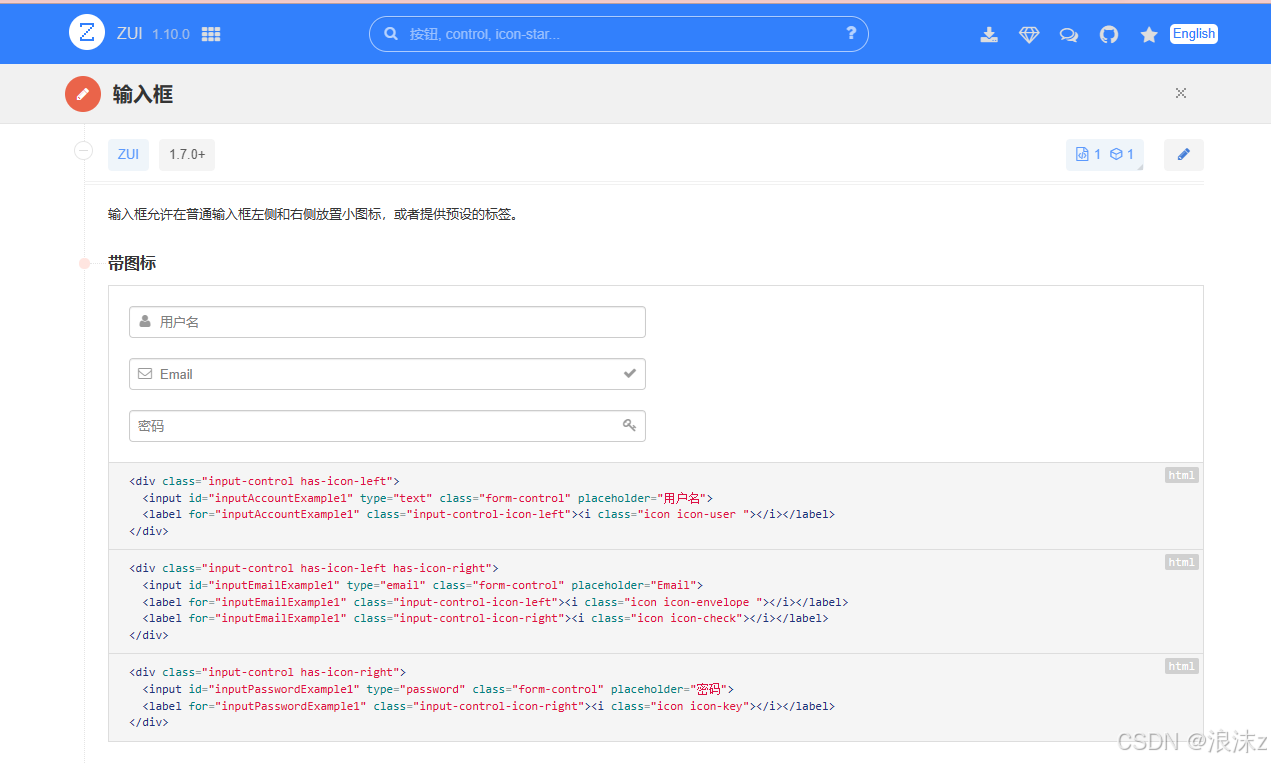4、复制完成后我们选择菜单栏运行-运行到浏览器查看效果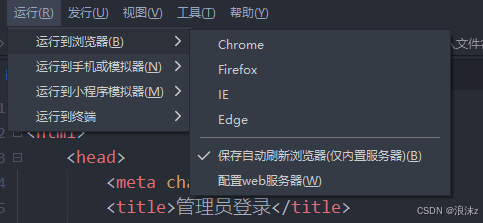5、后续根据组件去设计自己想要的样子,这里我添加一点点细节
<!-- 登录界面 --><div class="panel" id="loginPanel"><div class="panel-body"><!-- 输入框面板 --><div class="panel" id="inputPanel"><div class="panel-heading" style="background-color: skyblue;">管理员登录</div><div class="panel-body"><!-- 用户名 --><div class="input-control has-label-left"><input id="inputAccountExample2" type="text" class="form-control" placeholder=""><label for="inputAccountExample2" class="input-control-label-left">用户名:</label></div><!-- 密码 --><div class="input-control has-label-left" style="margin-top: 30px;"><input id="inputPasswordExample2" type="password" class="form-control" placeholder=""><label for="inputPasswordExample2" class="input-control-label-left">密码:</label></div></div></div><!-- END 输入框面板 --><!-- 登录按钮面板 --><div class="panel" id="buttonPanel"><div class="panel-body"><button class="btn btn-primary" type="button" id="loginBtn">登录</button></div></div><!-- END 登录按钮面板 --></div></div><!-- END 登录界面 -->
*{font-family: '楷体';}body {margin: 0 auto;background-color: wheat;}/* 所有面板设置 */.panel {background-color: antiquewhite;padding: 30px;}/* 登录面板设置 */#loginPanel {border-radius: 20px; /* 圆角 */width: 50%;height: 60%;margin-top: 7%;margin-left: 25%;}/* 面板头部 */.panel-heading {display: flex; /* flex布局 */justify-content: center; /* 水平居中 */align-items: center; /* 垂直居中 */height: 60px;font-size: 30px;font-weight: bold;}/* 输入框面板 */#inputPanel {height: 80%;}/* 输入框设置 */.input-control-label-left {display: flex;justify-content: center;padding: 5px;font-size: 15px;}#inputAccountExample2, #inputPasswordExample2 {height: 40px;background-color: whitesmoke;font-size: 20px;}/* 按钮面板 */#buttonPanel {height: 20%;}#loginBtn {width: 100%;background-color: skyblue;font-size: 20px;}
效果图: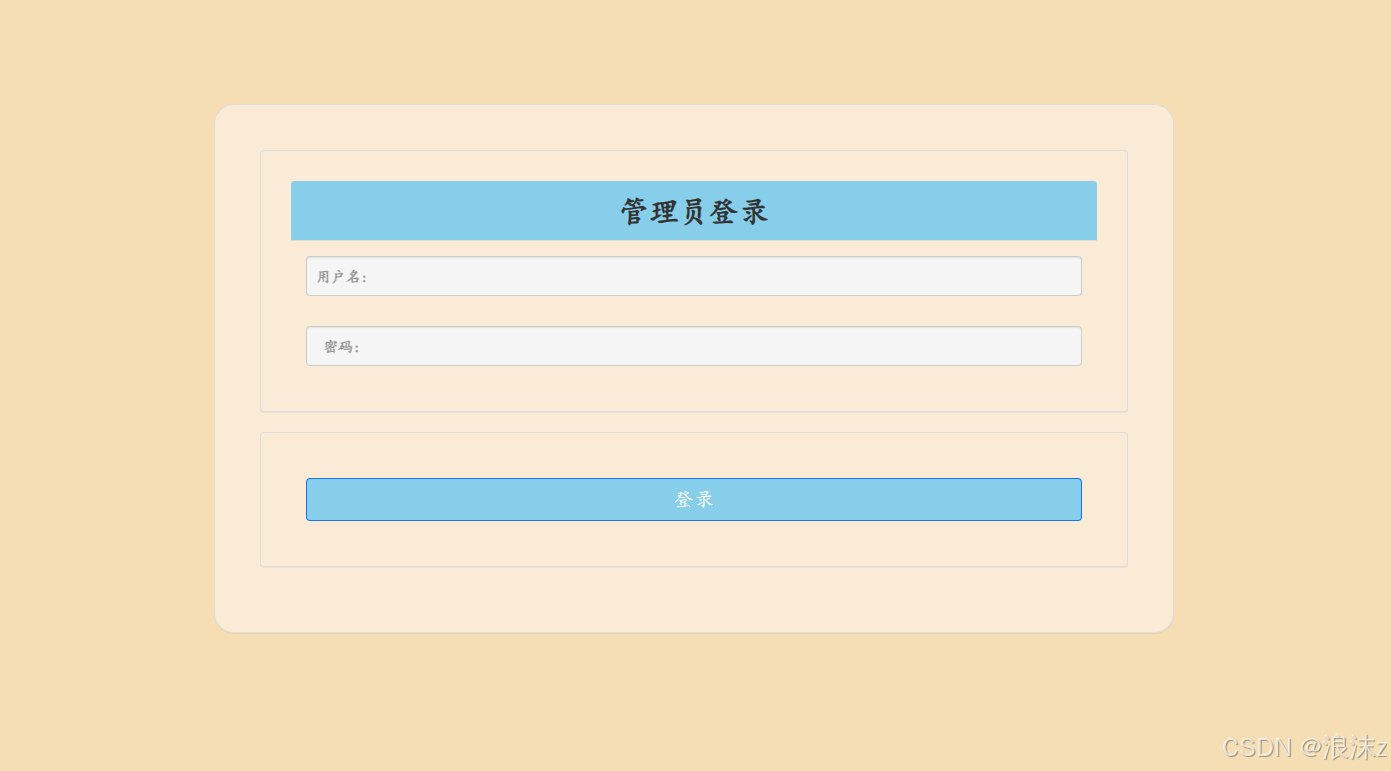6、接着进行主界面的搭建,这个就由大家自行发挥,这里我放置一下我的样式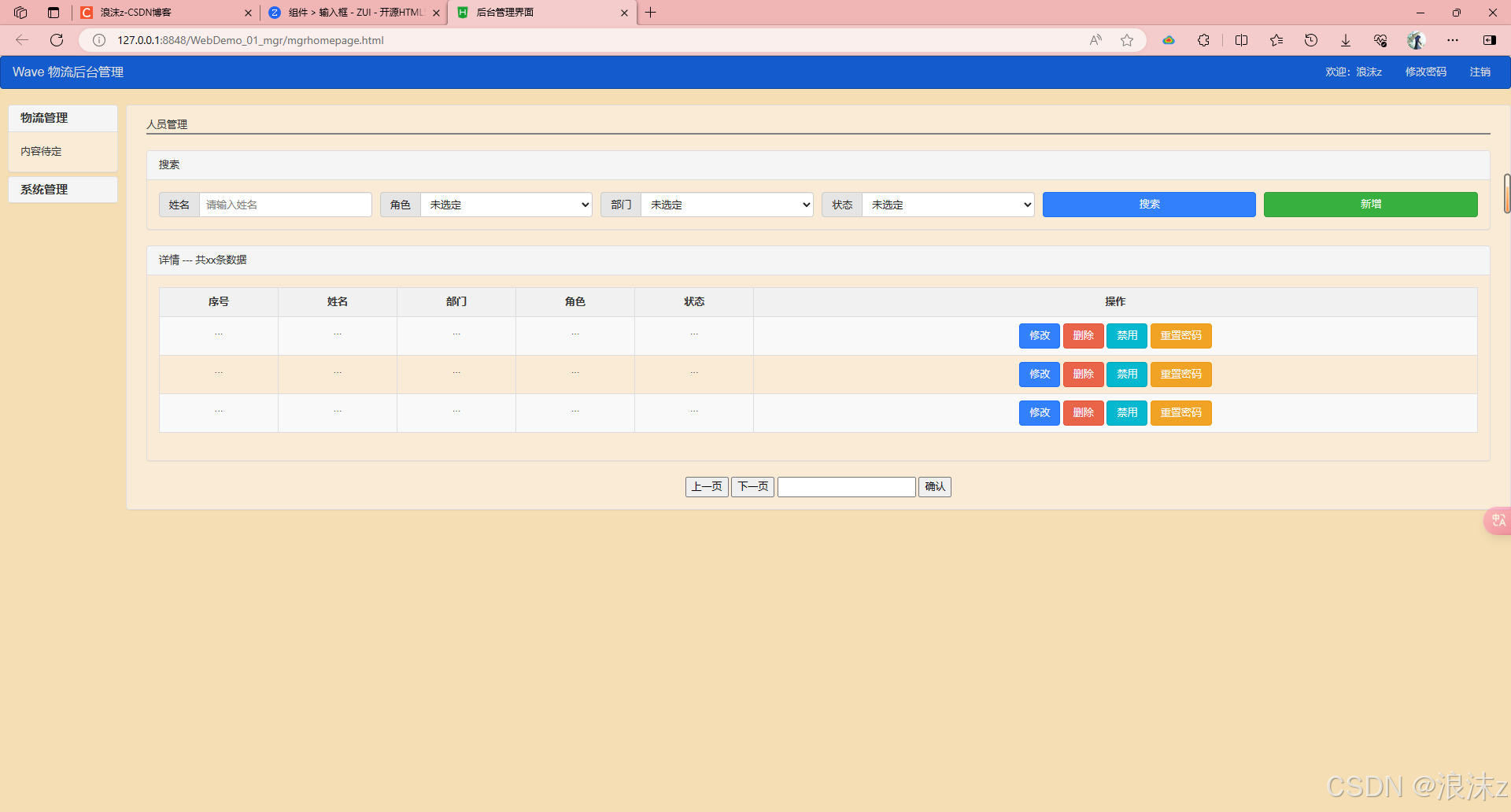
至此,我们的页面搭建就告一段落了,之后就可以去之前搭建的基于SSM框架的Maven项目中去进行业务的实现
三、将搭建好的HTML导入IDEA项目中
1、这一步就简单很多了,我们只需要将所有的项目文件复制到IDEA项目之下的webapp文件夹之下即可注意将.html文件放置在WEB-INF之中,这个文件夹可以起到一个过滤器的作用,可以使得无法通过网页地址直接访问里面的网页内容,如果没理解也无所谓,我后面会进行演示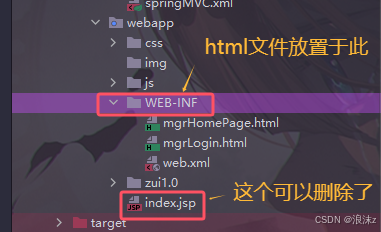2、这时我们选择运行Tomcat服务器,会出现404的情况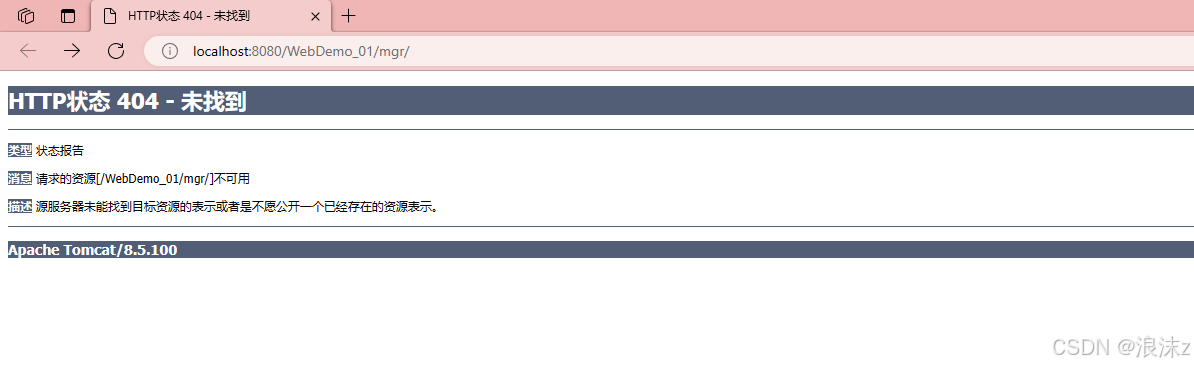这是因为我之前已经在web.xml文件中配置了servlet,只需要将servlet的部分注释掉再添加一个welcome-file-list即可,详情说明请看这篇文章 关于web.xml中的welcome-file-list(欢迎页)-CSDN博客关于web.xml中的welcome-file-list(欢迎页)-CSDN博客关于web.xml中的welcome-file-list(欢迎页)-CSDN博客
<!-- 打开网页后访问的主页 --><welcome-file-list><welcome-file>你的主页html名称</welcome-file></welcome-file-list>
3、再次运行会发现已经正常4、等测试可以正常访问后,记得将servlet注释取消掉,因为我们已经将springMVC通过spring容器进行管理了,后续我们只需要在控制层中编写一个跳转控制即可
总结
本篇简单介绍了通过html框架进行网页的快捷开发,并将其导入之前创建好的Web工程中,后续我们需要继续进行一些DOM操作,后端的各个层中的代码编写,数据库的增删改查。
补充:WEB-INF的保护html内部过滤器效果,即为我直接在网页中输入我的主页连接就会无法访问,这样就可以避免出现不登录就进入主页的情况

版权归原作者 浪沫z 所有, 如有侵权,请联系我们删除。