
🌈嗨!我是Filotimo__🌈。很高兴与大家相识,希望我的博客能对你有所帮助。
💡本文由Filotimo__✍️原创,首发于CSDN📚。
📣如需转载,请事先与我联系以获得授权⚠️。
🎁欢迎大家给我点赞👍、收藏⭐️,并在留言区📝与我互动,这些都是我前进的动力!
🌟我的格言:森林草木都有自己认为对的角度🌟。

前言
默认使用的是Windows 系统。
默认安装好了Anaconda,Jupyter,PyCharm等。
一、在特定环境中使用jupyter
在学习和工作中,可能会需要在不同的虚拟环境中工作。在特定环境中进入jupyter基本操作:
1. 列出所有环境
你可以在cmd命令行中,使用以下命令查看系统中所有已创建的 Anaconda 环境及其路径:
conda info --envs
在列出的环境中,当前激活的环境会用星号(*)标记。
我的截图:
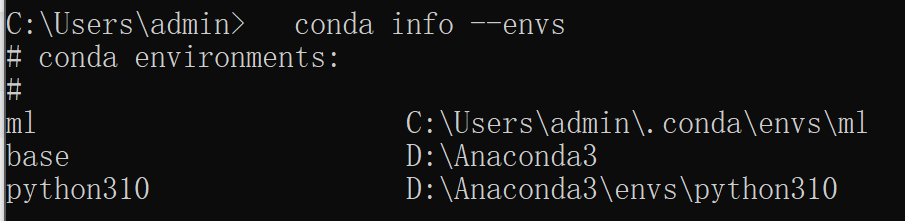
可以看到,我的ml环境路径是:C:\Users\admin.conda\envs\ml\python.exe。
2. 激活环境
在cmd命令行中,使用以下命令来激活特定的 Anaconda 环境:
conda activate <环境名>
例如:
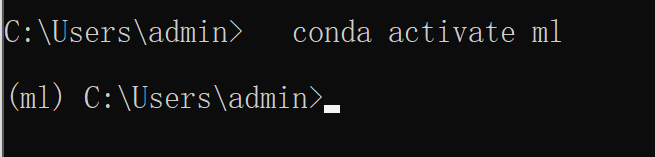
3. 进入 Jupyter Notebook
在cmd命令行中激活特定环境后,输入 jupyter notebook 命令,可以在该环境中启动 Jupyter Notebook。这样,你的 Notebook 将使用激活的环境中的库和配置。
二、在特定环境中使用pycham
在 PyCharm 中配置并使用 Anaconda 环境,可以按照以下步骤操作:
1. 打开 PyCharm
启动 PyCharm。如果你已经有一个项目,直接打开它;如果没有,创建一个新的项目。
2. 打开设置
在菜单栏中,点击 File(文件),选择 Settings(设置)。
3. 配置项目解释器
在设置窗口中,找到左侧列表中的 Project: <你的项目名> 部分,然后选择 Python Interpreter(Python 解释器)。在右侧的解释器选择框中,点击 ⚙️(齿轮图标),然后选择 Add...(添加…)。
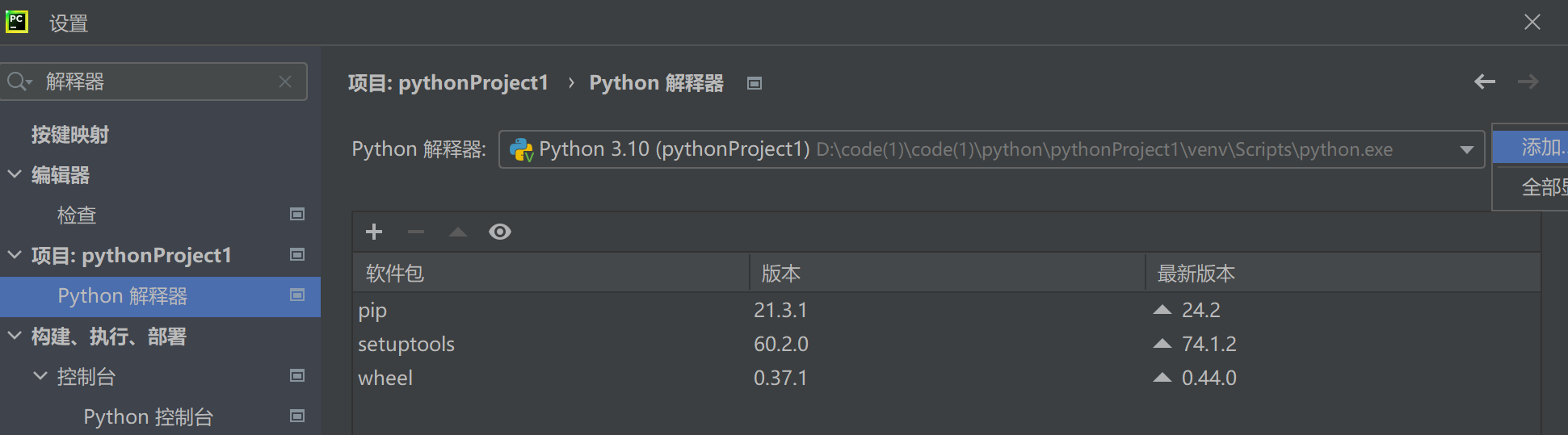
4. 选择 Conda 环境
在弹出的窗口中,选择 Conda Environment(Conda 环境)。然后选择 Existing environment(现有环境),并点击右侧的 ... 按钮,浏览到你的 Anaconda 环境所在路径。
例如,对于 ml 环境,你可以选择:C:\Users\admin.conda\envs\ml\python.exe(这是我的ml路径,在文章开头的列出所有环境部分,有介绍到如何查看环境路径)。
选择该路径后,点击 OK(确定)。
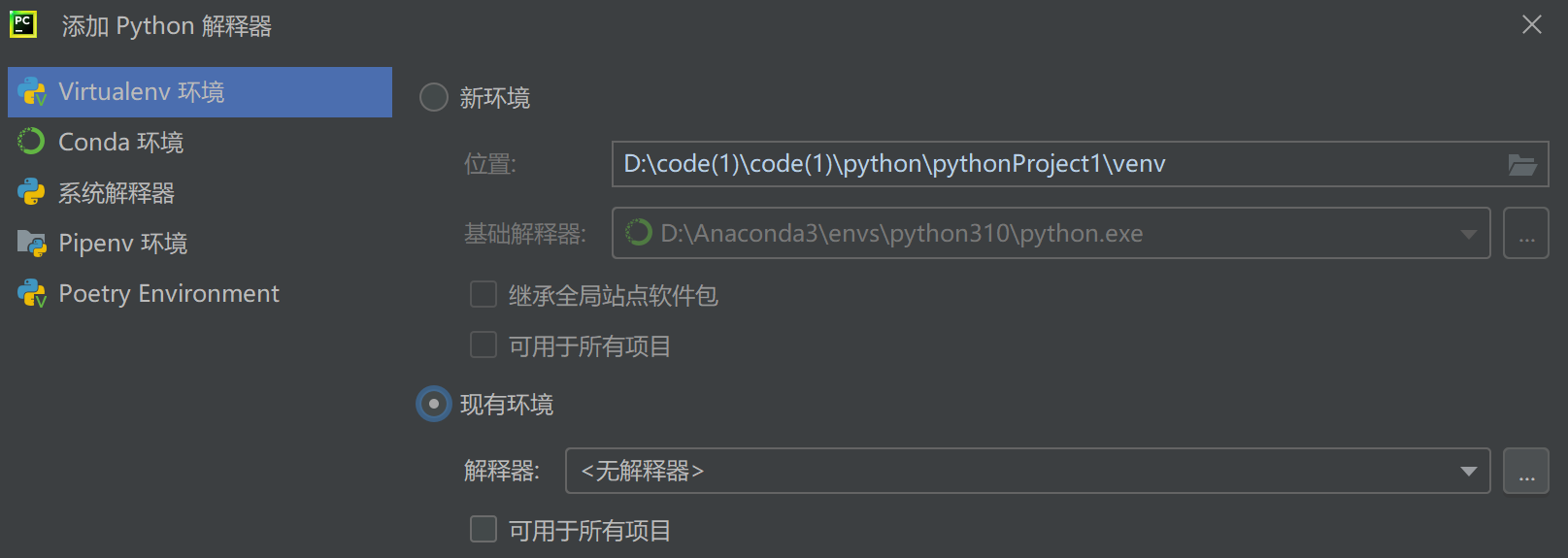
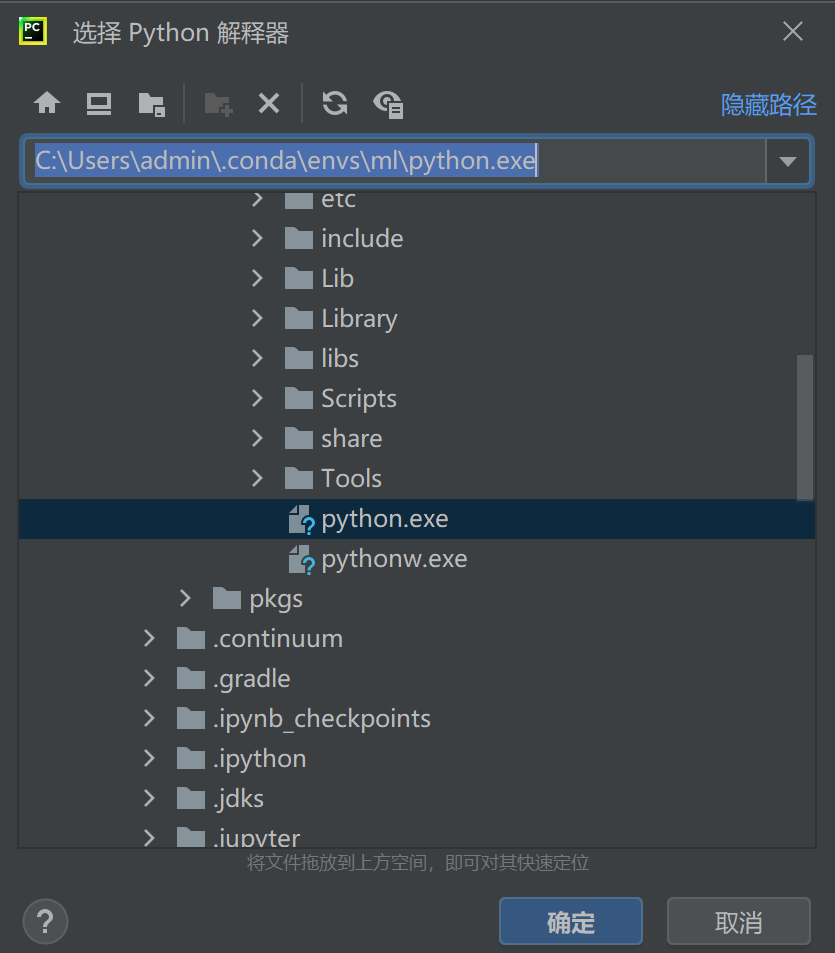
5. 应用设置
返回到项目设置页面,确保你选择的解释器是你所选的 ml 环境。点击 Apply(应用),然后点击 OK(确定)以保存设置。
6. 安装所需库(如果需要)
如果你的 ml 环境中缺少任何必要的库,你可以在 PyCharm 的 terminal(终端) 窗口中使用 pip 或conda命令进行安装。例如,使用以下命令安装常用库:
(1)numpy、pandas 和 scikit-learn 是假设你要安装的三个 Python 库。
conda install numpy pandas scikit-learn
(2)jieba 是假设你要安装的 Python 库。-i https://pypi.tuna.tsinghua.edu.cn/simple 是指定使用的镜像源,这里是清华大学的镜像源,它可以加快下载速度,特别是在中国大陆地区。
pip install jieba -i https://pypi.tuna.tsinghua.edu.cn/simple
总结
通过以上步骤,你可以轻松地在Jupyter/PyCharm中使用特定的Anaconda环境,这会使得你的开发过程更加高效和有序。
版权归原作者 Filotimo_ 所有, 如有侵权,请联系我们删除。
