前言
在查找了众多有关OpenGL相关的环境配置后,对opengl在vs中的初步配置终是有了收获,总结作以此篇以免自己遗忘,也希望对大家有所帮助。
一、OpenGL简介
OpenGL(Open Graphics Library)是一个跨语言、跨平台的应用程序编程接口(API),用于渲染二维和三维矢量图形。它被广泛应用于图形密集型应用程序,如视频游戏、科学可视化、信息可视化、仿真、虚拟现实和许多其他领域。OpenGL定义了一个跨操作系统的函数集,这些函数可以操作图形处理单元(GPU)来渲染图像。OpenGL是一个强大的工具,它为开发者提供了广泛的功能来创建高质量的图形内容。随着技术的发展,OpenGL也在不断更新,以支持更先进的图形处理技术。在**计算机图形学**中,OpenGL是许多游戏引擎的基础,用于渲染游戏中的3D场景和特效。在科学计算和工程领域,OpenGL用于将复杂的数据集可视化,帮助研究人员理解数据。对于需要将大量数据以图形方式展示的应用,OpenGL提供了强大的工具来创建直观的图表和图形。
二、安装Visual Studio
详情可以去查找另外下载vs的教程,目前我使用的仍然是vs2019。Visual Studio 2022 在性能、用户界面、功能扩展和新技术支持方面都比 Visual Studio 2019 有显著提升。对于处理大型项目和使用最新技术的开发者,VS2022 是更好的选择。而 VS2019 依然是一个稳定、成熟的 IDE 选项,适合多数日常开发需求。VS下载官网:点这里
三、创建visual studio project
进入vs创建新项目: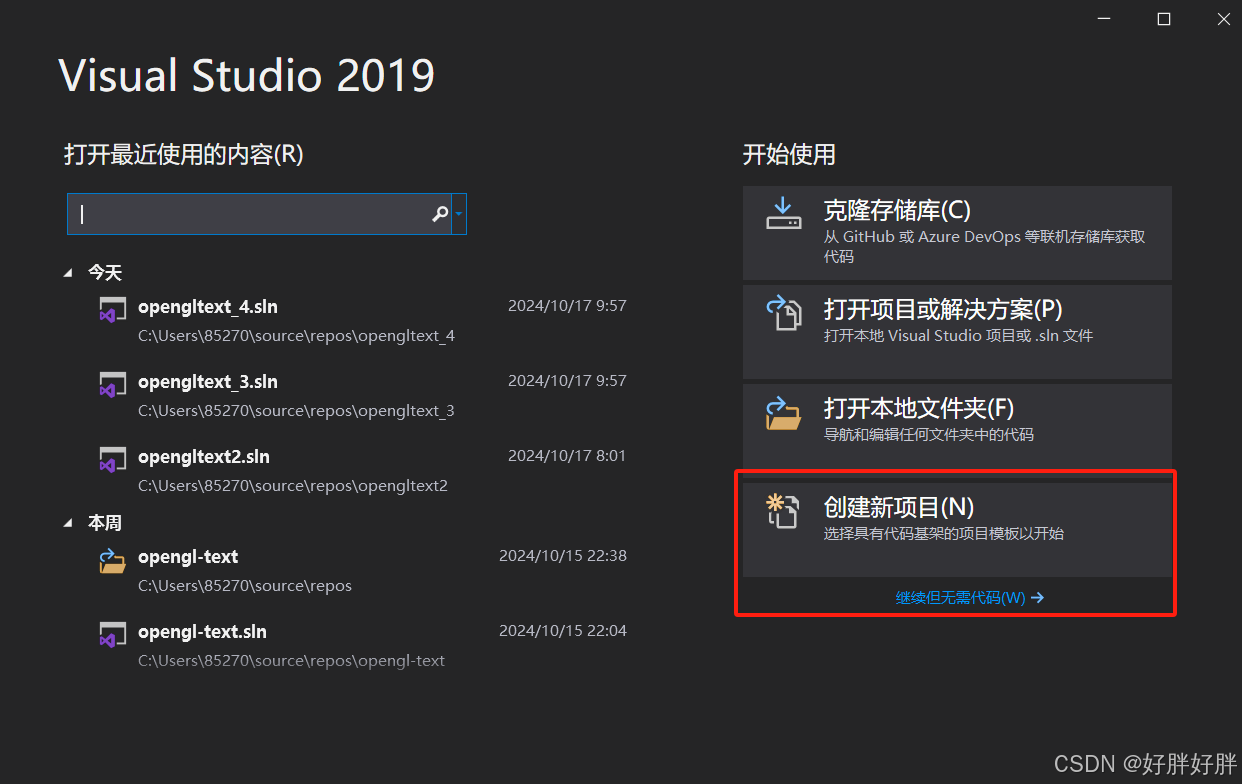选择控制台,它会自动创建一个.cpp文件:


测试自动生成的"Hello World"有无问题:


四、添加OpenGL依赖项
下面介绍的四种库,选择其二进行组合便可。

1、freeglut 库安装和使用
工具 -> NuGet 包管理器 -> 管理解决方案的 NuGet 程序包

选择freeglut(哪一个都可以) -> 右边项目打勾 -> 安装

在控制台检查是否安装成功

附上一则freeglut库测试代码:
#include <GL/freeglut.h>// 初始化窗口void init(int width, int height) {glClearColor(0.0, 0.0, 0.0, 1.0); // 设置背景颜色为黑色glMatrixMode(GL_PROJECTION); // 选择投影矩阵gluOrtho2D(0.0, width, 0.0, height); // 设置正交投影}// 绘制图形void display() {glClear(GL_COLOR_BUFFER_BIT); // 清除颜色缓冲区glColor3f(1.0, 1.0, 1.0); // 设置绘制颜色为白色glBegin(GL_TRIANGLES); // 开始绘制三角形glVertex2f(0.0, 0.0); // 第一个顶点glVertex2f(200.0, 0.0); // 第二个顶点glVertex2f(0.0, 200.0); // 第三个顶点glEnd(); // 结束绘制glutSwapBuffers(); // 交换前后缓冲区}// 主函数int main(int argc, char** argv) {glutInit(&argc, argv); // 初始化glutglutInitDisplayMode(GLUT_DOUBLE | GLUT_RGB); // 设置显示模式glutInitWindowSize(400, 400); // 设置窗口大小glutCreateWindow("FreeGLUT Test"); // 创建窗口init(400, 400); // 初始化窗口glutDisplayFunc(display); // 设置绘制函数glutMainLoop(); // 进入glut事件处理循环return 0;}
运行成功实例:

2、glfw 库安装和使用
同上,在工具包中找到glfw库选择glfw -> 右边项目打勾 -> 安装

在控制台检查是否安装成功:

附上一则glfw库测试代码:
// main.cpp#include <GLFW/glfw3.h>#include <iostream>void error_callback(int error, const char* description) {std::cerr << "Error: " << description << std::endl;}int main() {// 设置GLFW错误回调glfwSetErrorCallback(error_callback);// 初始化GLFW库if (!glfwInit()) {return -1;}// 创建窗口对象GLFWwindow* window = glfwCreateWindow(640, 480, "GLFW Window", nullptr, nullptr);if (!window) {glfwTerminate();return -1;}// 设置当前窗口的上下文为活动上下文glfwMakeContextCurrent(window);// 设置窗口的回调函数glfwSetKeyCallback(window, [](GLFWwindow* win, int key, int scancode, int action, int mods) {if (key == GLFW_KEY_ESCAPE && action == GLFW_PRESS) {glfwSetWindowShouldClose(win, GLFW_TRUE);}});// 主循环while (!glfwWindowShouldClose(window)) {// 清除颜色缓冲区,设置背景为蓝色glClearColor(0.5f, 0.8f, 0.6f, 1.0f); // RGBA格式,分别对应红、绿、蓝、透明度glClear(GL_COLOR_BUFFER_BIT);// 交换缓冲区glfwSwapBuffers(window);// 处理事件glfwPollEvents();}// 清理资源glfwDestroyWindow(window);glfwTerminate();return 0;}
注:运行后可能会报错如下图

打开解决方案管理器

找到当前项目

右键,点击属性:

找到链接器中的输入:

在附加依赖项中添加 **opengl32.lib**

确定并应用后,重新运行,成功实例:

3、glew 库安装和使用
同上,在工具包中找到glew库选择glew -> 右边项目打勾 -> 安装

在控制台检查是否安装成功:

附上一则glew库测试代码:
#include <GL/glew.h>#include <GLFW/glfw3.h>#include <iostream>#include <cmath>void key_callback(GLFWwindow* window, int key, int scancode, int action, int mods) {if (key == GLFW_KEY_ESCAPE && action == GLFW_PRESS) {glfwSetWindowShouldClose(window, GLFW_TRUE);}}int main() {// 初始化GLFWif (!glfwInit()) {std::cerr << "Failed to initialize GLFW" << std::endl;return -1;}// 创建窗口GLFWwindow* window = glfwCreateWindow(800, 600, "GLEW Test", NULL, NULL);if (!window) {std::cerr << "Failed to create GLFW window" << std::endl;glfwTerminate();return -1;}// 设置当前窗口的上下文为活动上下文glfwMakeContextCurrent(window);// 初始化GLEWglewExperimental = GL_TRUE; // 启用GLEW的实验性功能if (glewInit() != GLEW_OK) {std::cerr << "Failed to initialize GLEW" << std::endl;return -1;}// 设置视口大小int width, height;glfwGetFramebufferSize(window, &width, &height);glViewport(0, 0, width, height);// 设置清除颜色glClearColor(1.0f, 1.0f, 1.0f, 1.0f); // 白色背景// 启用深度测试glEnable(GL_DEPTH_TEST);// 主循环while (!glfwWindowShouldClose(window)) {// 清除颜色缓冲区和深度缓冲区glClear(GL_COLOR_BUFFER_BIT | GL_DEPTH_BUFFER_BIT);// 绘制绿色的三角形glMatrixMode(GL_PROJECTION);glLoadIdentity();gluPerspective(45.0, (double)width / (double)height, 0.1, 100.0);glMatrixMode(GL_MODELVIEW);glLoadIdentity();gluLookAt(0.0, 0.0, 5.0, // 眼睛位置0.0, 0.0, 0.0, // 观察点0.0, 1.0, 0.0); // 上方向glBegin(GL_TRIANGLES);glColor3f(0.0f, 1.0f, 0.0f); // 绿色glVertex3f(-0.5f, -0.5f, 0.0f);glVertex3f(0.5f, -0.5f, 0.0f);glVertex3f(0.0f, 0.5f, 0.0f);glEnd();// 交换缓冲区glfwSwapBuffers(window);// 处理事件glfwPollEvents();}// 清理资源glfwDestroyWindow(window);glfwTerminate();return 0;}
但是,也有可能会报错(手动狗头):

原因和步骤2类似,这次缺少的库是 **glu32.lib** ,同样在属性中加入便可(要用回车在下边加上,不能跟在上个库后面加分号添加),故而自行运行其他代码时,出现类似的报错可寻求相近的解决措施。

确定并应用后,重新运行,成功实例:

4、glad 库安装和使用
那么老样子,打开Nut包下载glad...然后你会发现

我勒个豆啊安装不了,那就自己去下载库,然后路径填进去就行了,前面步骤若是相同问题也可如此解决。glad 官网:https://glad.dav1d.de/按下面配置选择:


然后下载压缩包

解压后有两个文件夹,都要用到:

首先是include,我们要将它添加到路径pass当中去:打开项目属性页,找到C/C++中的附加包含目录:



找到你的glad文件中的include文件,建议是将这个glad直接放到项目文件里面去:

然后是将src中的.c文件放到项目中,和.cpp放一起就行了:



附上一则glad库测试代码:
#include <glad/glad.h>#include <GLFW/glfw3.h>#include <iostream>const float vertices[] = {// 位置 // 颜色-0.5f, -0.5f, 0.0f, 1.0f, 1.0f, 1.0f, // 左下角0.5f, -0.5f, 0.0f, 1.0f, 1.0f, 1.0f, // 右下角0.5f, 0.5f, 0.0f, 1.0f, 1.0f, 1.0f, // 右上角-0.5f, 0.5f, 0.0f, 1.0f, 1.0f, 1.0f // 左上角};unsigned int indices[] = {0, 1, 2,2, 3, 0};void framebuffer_size_callback(GLFWwindow* window, int width, int height) {glViewport(0, 0, width, height);}int main() {glfwInit();glfwWindowHint(GLFW_CONTEXT_VERSION_MAJOR, 3);glfwWindowHint(GLFW_CONTEXT_VERSION_MINOR, 3);glfwWindowHint(GLFW_OPENGL_PROFILE, GLFW_OPENGL_CORE_PROFILE);GLFWwindow* window = glfwCreateWindow(800, 600, "White Quadrilateral", NULL, NULL);if (window == NULL) {std::cerr << "Failed to create GLFW window" << std::endl;glfwTerminate();return -1;}glfwMakeContextCurrent(window);glfwSetFramebufferSizeCallback(window, framebuffer_size_callback);if (!gladLoadGLLoader((GLADloadproc)glfwGetProcAddress)) {std::cerr << "Failed to initialize GLAD" << std::endl;return -1;}glClearColor(0.0f, 0.0f, 0.0f, 1.0f);unsigned int VBO, VAO, EBO;glGenVertexArrays(1, &VAO);glGenBuffers(1, &VBO);glGenBuffers(1, &EBO);glBindVertexArray(VAO);glBindBuffer(GL_ARRAY_BUFFER, VBO);glBufferData(GL_ARRAY_BUFFER, sizeof(vertices), vertices, GL_STATIC_DRAW);glBindBuffer(GL_ELEMENT_ARRAY_BUFFER, EBO);glBufferData(GL_ELEMENT_ARRAY_BUFFER, sizeof(indices), indices, GL_STATIC_DRAW);glVertexAttribPointer(0, 3, GL_FLOAT, GL_FALSE, 6 * sizeof(float), (void*)0);glEnableVertexAttribArray(0);glVertexAttribPointer(1, 3, GL_FLOAT, GL_FALSE, 6 * sizeof(float), (void*)(3 * sizeof(float)));glEnableVertexAttribArray(1);while (!glfwWindowShouldClose(window)) {glClear(GL_COLOR_BUFFER_BIT);glBindVertexArray(VAO);glDrawElements(GL_TRIANGLES, 6, GL_UNSIGNED_INT, 0);glfwSwapBuffers(window);glfwPollEvents();}glDeleteVertexArrays(1, &VAO);glDeleteBuffers(1, &VBO);glDeleteBuffers(1, &EBO);glfwDestroyWindow(window);glfwTerminate();return 0;}
运行成功实例:

五、结语
新建项目的话环境需要重新配置,也可以将原配置好的项目复制一份就不用再次配置了。好欸写完了,希望能对你有帮助。

标签:
visual studio
ide
本文转载自: https://blog.csdn.net/m0_59528725/article/details/142997916
版权归原作者 好胖好胖 所有, 如有侵权,请联系我们删除。
版权归原作者 好胖好胖 所有, 如有侵权,请联系我们删除。