【Linux】常见指令(下)
通配符 ‘*’
- 通配符’ *‘,'是可以匹配匹配任意名字的文件。
例如:
ls *.c 可以找到该目录下的所有.c文件

ls test.*可以找到该目录下的所有test开头的文件。

同时,也可以使用其他指令搭配通配符’*'。

关于rm指令,一般推荐rm -rf XXX 这样的方式进行指令操作,不推荐 rm XXX -rf的原因是这种指令在其他Linux环境中可以不适应。
【注意】关于rm指令在root账号和普通用户的使用可能会不同:
1.如果是root账号在使用rm指令时,一般会去询问,所以对于root账号来说,rm选项中的-i选项是没有意义的。
2.但是对于普通账户来说,直接使用rm指令,一般不会询问,这是系统默认普通用户所建立和删除的文件或者目录不重要,如果想要在删除时被询问,需要在rm后面添加选项 -i。
man指令
Linux的命令有很多参数,我们一般都很难记住,我们可以通过查看联机手册来获取帮助。访问Linux手册页的命令是man
【语法】:man [选项]命令
【常用选项】:
- -k 根据关键字搜索联机帮助
- num 只在第num章节找
- -a 将所有章节的都显示出来,比如 man printf 它缺省从第一章开始搜索,默认会停留在第一章节;当使用-a选项,当按下q时退出,他会继续往后面搜索,知道所有章节都搜素完毕。 【解释手册】手册被分为八章(重点在前三章):
1.是普通的命令
2.是系统调用,如open,write,之类的(通过这个,至少可以很方便的查到调用这个函数,需要加什么头文件)
3.是库函数,如printf,fread
4.是特殊文件,也就是/dev下的各种设备文件
5.是指文件的格式,比如passward,就会说明这个文件各个字段的含义
6.是给游戏留的,由各个游戏自己定义
7.是附件还有一些变量,比如向environ这种全局变量在这里就有说明
8.是系统管理用的命令,这些命令只能由root使用,如ifcoming
- Linux操作系统由于是使用C语言写的,所以Linux操作系统的很多接口都是C的。

我们使用man man指令更加详细的了解指令(部分截图)(按q离开):

man ls指令(部分截图):

man pwd指令(部分截图):

man rm指令(部分截图)
在man man指令中的八章中,现阶段需要注意的就是前三章:

- 在使用man指令查询时,上下建进行翻阅,按q离开。
【注意】我们在使用man指令查看printf的时候,可能会进入第一章(普通的命令)或者进入第三章(是库函数),系统会按照顺序默认进入第一章。
这是因为printf在Linux操作系统中不仅是作为C语言的一种库函数,同是Linux中的一种命令,用于打印无换行符的数据。
- 使用man printf默认会进入第一章查看printf这个命令


- 想要特定查看printf的库函数,可以添加选项 man 3 printf

【注意】可以部分操作系统没有添加关于C的库函数,此时可以更新一下man手册:yum install man-pages
cp指令
在了解cp指令之前需要先对echo和cat俩个指令有一定的了解:
echo指令
- echo 指令,可以将后面的字符串原生打印。
现在可以执行echo “hello linux”,将字符串打印在屏幕上。

使用输出重定向,将输出到显示屏上的内容输出到文件上。
echo “hello linux” > test.txt

- 输出重定向:现阶段的理解,就是本来应该显示到显示器的内容,打印到文件中去。
【注意】指令echo与指令printf俩个指令都是输出到一定位置,但是printf是没有换行符的,而echo是有换行符的。
cat指令(简单介绍)
- cat:打印文件内容
我们可以将上面echo输出重定向文件的内容打印出来:

我们可以注意到,这个数据已经被写入到文件中了。
cp指令
【语法】:cp [选项] 源文件或目录 目标文件或目录
【功能】:复制文件或目录
【说明】:cp指令用于复制文件或目录,如同时指定俩个以上的文件或目录,且最后的目的地是一个已经存在的目录,则它会把前面指定的所有文件或者目录复制到此目录中。若同时指定多个文件或者目录,而最后的目的地并非一个已存在的目录,则会出现错误信息。
【常用选项】:
- -f 或 - -force 强行复制文件或目录,不论目的文件或目录是否已经存在。
- -i 或 - -ineractive 覆盖文件之前先询问用户
- -r 递归处理,将指定目录下的文件与子目录一并处理。若源文件或目录的形态,不属于目录或符号链接,则一律视为普通文件处理。
- -R 或 - -recursive递归处理,将指定目录下的文件及子目录一并处理。
【例子】
将test.txt文件备份一份

./test_backup1.txt 与 test_backup.txt的位置相同,系统会默认将文件拷贝该目录下。

也可以将文件拷贝到上级目录下。

我们发现,在上次目录中可以设置和此目录中相同的文件名,经过我们对Windows系统的了解,同一个目录下,不能出现同名文件,不同目录下,可以出现同名文件,这在Linux操作系统中同样适用。
进行选项操作-p可以进行递归处理。

同样的,-i 与 -f 的选项操作只对普通用户起作用
mv指令
mv命令是move的缩写,可以用来移动文件或者将文件改名(move(rename)files),是Linux系统下常用的命令,经常用来备份文件或者目录。
【语法】:mv [选项] 源文件或目录 目标文件或目录
【功能】:
1.视mv命令中第二个参数类型的不同(是目标文件还是目标目录),mv命令将文件重命令或将其移至一个新的目录中。
2.当第二个参数类型是文件时,mv命令完成文件重命名,此时,源文件只能有一个(也可以是源目录名),它将所给的源文件或目录重命名为给帝国的目标文件名。
3.当第二个参数是已存在的目录名称时,源文件或目录参数可以有多个,mv命令将各个参数指定的源文件均移至目标目录中。
【常用选项】:
- -f:force 强制的意思,如果目标文件已经存在,不会询问而直接覆盖
- -i:若目标文件(destination)已经存在,就会询问是否满意
【详解】:
首先,mv指令是可以进行重命名的。

同时,mv指令也可以进行剪切,下面将tt.txt剪切到上级目录中去。

下面将上级目录中的tt.txt文件截切到当前目录中去。

那么,mv指令到底是重命名还是剪切呢?可以观察下面这个例子:

通过这种方式,我们可以了解到,mv的作用是重命名,剪切,剪切并重命名。
怎么理解这样的操作呢?
mv的所有指令行为都可以理解为剪切并重命名,如果指令后面有文件名和文件名后面的. .,可以看作是将文件剪切到上级目录中去,并将名字设置成默认名字,即mv后面的第一个名字;
如果mv和后面不仅有文件名,还有路径加文件名,可以看作是将文件剪切到该路径目录上,并设置为路径后面的名字;
而所谓的重命名行为。可以看作是将文件剪切到该目录下,并设置成修改的文件名。

仔细观察上面指令:mv d1 …/d1/dd1
这条指令是将该目录下的d1剪切到上一级目录下的d1目录下,并重命名为dd1,同时此条指令也可以写成:mv d1 d1/dd1
【例子】:
我们知道,在Windows中删除之后,可以将垃圾放在回收站中,而我们现阶段所学的rm是直接删除,没有回收站保留删除的数据。而实际上,回收站也是一种目录,只不过在Windows环境下,将回收站这个目录设置成图形化界面进行美化;在Linux中,我们也可以设置一个回收站的目录,并将rm指令设置成mv,这样就可以在Linux环境中设置一个类似回收站的目录。
将rm改造成mv
vim ~/.bashrc #修改这个文件
mkdir -p ~/.trash
alias rm=trash
alias ur=undelfile
undelfile() {
mv -i ~/.trash/$@ ./
}
trash() {
mv $@ ~/.trash/
}
【注意】在现阶段,先不做尝试,因为现在我们所处在root账户,且未学vim等指令。
alias指令
在上述例子中,我们现在除了了解已经学过的mv和rm指令,也需要对alias指令有一定的了解。
- alias指令:重命名,起别名
我们都知道,执行一个指令时,可以有多个选项,而多个选项也可以进行简写,例如:ls -l 可以简写成 ll。
那么,为什么可以这样简写呢?
我们可以使用man指令查询一下是否有ll指令:

可以了解到,man手册中并没有ll指令。
- 我们应该如何看待指令? 当我们写出一个.c文件并生成一个.out的可执行文件,直接在命令行输入可执行程序,可以发现可以被运行,所以指令和可执行程序都是可以被执行的——指令本质上就是可执行程序。
- 我们在执行指令之前,应该先进行什么操作? 我们应该在系统中查找对应的指令,如果随意输入一段指令,则会显示command not found,意思是没有发现该条指令,所以指令一定是在系统中的某一个位置存在的。

当我们在命令行输入ls /usr/bin指令,可以显示出系统所有的指令。
【结论】所以指令是在系统中特定的路径中存在的,这些指令一定是某种可执行程序——C/C++/python/shell(脚本语言)。
我们可以在命令行设置:cp mycmd /usr/bin指令来设置属于自己专属指令,但是不推荐这样做。
【指令的本质】指令的本质就是可执行程序,和我们自己写的代码编译成功的程序没有本质区别,指令的本质就是文件,只不过是可执行文件,就是将这种可执行文件直接安装到系统的某种路径下面。
我们回到刚才的话题,系统中只有ls指令,没有ll指令。
在这里我们可以新学习一个指令which
which
- which指令:可以查看指令的路径。
那么我们可以使用which指令来查看ll指令是怎么来的。

我们通过观察可以发现,指令ll是通过alias指令将ls -l缩写成ll的。
即alias将ls -l进行重命名的;后面–color=auto是配色方案。
这里教大家设置重命名:
假设我需要设置lsl为ls -l -i -a -n选项的指令,可以在命令输入:**alias lsl=‘ls -l -i -a -n’;。如果想要取消重命名,可以在命令行输入:alias lsl=’ ';**。 如果想撤销该重命名,可以在命令行输入:unalias lsl;
ctrl + c
- ctrl + c是用来终止因为程序或者指令异常,而导致我们无法进入输出。
当我们出现问题时,先无脑ctrl+c。
如果对某条指令不想继续进行此操作,除了可以使用删除键,也可以使用ctrl+c,执行下一条指令。

就例如上述例子,在执行mv指令时,感觉输入不对或者输入错误可以无脑ctrl+c跳过此条指令。
cat指令
【语法】:cat [选项] [文件]
【功能】:查看目标文件的内容
【常用选项】:
- -b 对非空输出行编号
- -n 对输出的所有行编号
- -s 不输出多行空行
linux下一切皆文件
在介绍下一条指令前,需要先有一个这样的概念:
- Linux下一切皆文件——例如:显示器,键盘,普通文件…
显示器:向显示器写入数据->fwrite,而显示器并没有读取数据的功能,所以fread(){ }是空的。
键盘:可以从键盘中进行读取数据->fread,而键盘并没有其他设备向键盘写入数据的功能,所以fread(){ }是空的。
普通文件:普通文件时可以进行读取数据,和写入数据的。
我们以这样的角度再次了解一下echo指令和输出重定向:

通过观察这俩句指令,echo指令本来应该将字符串写道显示屏上面的,但是通过输出重定向 > 写到test.txt文件中去,这种方式叫做重定向。
- echo 与cat的区别:
在echo看来,其后面所跟的都是字符串,不过你写什么。
而cat后面跟的只能是文件名。
- cat 与 ll 指令的区别:
cat 指令可以打印文件内容,而ll指令打印的是文件的属性:

【注意】cat是将文件内容写到显示器文件中;而ll是将文件属性写到显示器文件中。
- 输出重定向:向目标文件进行写入的时候覆盖写入,其主要的方式分成俩种,第一步:清空文件;第二步:写入新内容。

如果只在命令行输入指令:> test.txt指令,可以达到清空文件的效果。
【扩展】:
如果我们在输入文件时,并不是想清空文件,而是在原有文件的内容下,继续输入文件,可以使用追加重定向。
- 追加重定向: >>

同时,使用echo是可以将输入的数据直接进行换行处理的,如果想不换行处理,可以使用printf指令。

cat指令后面如果什么都不跟,那么就会默认从键盘上读取数据(使用ctrl+c结束操作)

- 输入重定向:输入重定向 < ,是本来应该从键盘文件读取,现在不用从键盘读取,从指定的文件读取,这种方式叫做输入重定向。

【注意】cat test.txt 与cat > text.txt虽然在现阶段二者都是读取数据,但是在后续的学习中还是有所差距的。
假设使用重定向时,目标文件原本并没有出现在目录中,即没有新文件,此时可以新建一个文件,然后再向该文件中写入字符串。

那么,如果没有输出字符串,仅仅是使用重定向,就可以被用来创造新文件,但里面的内容是空的。

了解了这些知识,我们也就基本可以了解如何使用cat指令。
cat指令 用来打印文件内容

cat -n可以对打印的数据进行编号

more指令
【语法】:more [选项] [文件]
【功能】:more命令,功能类似cat
【常用选项】:
- -n 对输出的所有行编号
- q 退出more
我们在了解这些指令之前,现需要有一个非常大的文本:可以执行下面这条指令:
cnt=1; while [ $cnt -le 10000 ]; do echo “hello linux $cnt”; let cnt++; done > test.txt
当使用cat指令去查看这个大本文时会发现,cat指令不适合看这类型的大文本。
- 我们为什么需要有一个大文本呢?什么也属于大文本? 在实际的使用过程中,我们所见到的项目和日志都属于大文本。

cat指令会直接到文本的底本,这会导致当我们想要查看中间内容变得复杂。
而more指令会打印一面的数据:

然后后面可以选择性的看第几行

执行选项,可以找到文本前num行
但是,more的使用也是有缺点的,more只能向下翻阅。
less指令
【语法】:less [参数] [文件]
【功能】:less与more类似,但使用less可以随意浏览文件,而more仅能向前移动,却不能向后移动,而且less在查看之前不会加载整个文件。
【常用选项】:
- -i :忽略搜索时的大小写
- -N:显示每行的行数
- /字符串:向下搜索“字符串”的功能
- ?字符串:向上搜索“字符串”的功能
- n:重复前一个搜索(与/或?有关)
- N:反向重复前一个搜索(与/或?有关)
- q:quit
【说明】:
- less 工具也是对文件或其它输出进行分页显示的工具,应该说是Linux正统查看文件内容的工具,功能及其强大。
- less 的用法比起more 更加的有弹性。在more的时候,我们并没有办法向前翻阅,只能往后看。
- 但若使用了less时,就可以使用[pageup][pagedown]等按键的功能来往前往后翻看文件,更加容易用来查看一个文件的内容。
- 除此之外,在less里面可以拥有更多的搜索功能,不止可以向下搜索,也可以向上搜索。
【注意】less的使用较more来讲更加合适,也是可以进行上下翻阅的。
head指令
head与tail就像它的名字一样的浅显易懂,它是来显示开头或结尾某个数量的文字区块,head用来显示档案的开头至标准输出中,而tail就是看档案的结尾。
【语法】:head [参数]…[文件]…
【功能】:head用来显示档案的开头至标准输出中,默认head命令打印其相应文件的开头10行。
【常用选项】:
- -n< 行数 > 显示的行数
head的指令可以查看前n行

tail指令
taii命令从指定点开始将文件写到标准输出,使用tail命令的-f选项可以方便的查阅正在改变的日志文件,tail -f filename 会把filename里最尾部的内容显示在屏幕上,并且不但刷新,使你看到最新的文件内容。
【语法】:tail [必要参数] [选择参数] [文件]
【功能】:用于显示指定文件末尾内容,不指定文件时,作为输入信息进行处理。常用来查看日志文件。
【常用选项】:
- -f 循环读取
- -n< 行数 >显示行数
tail指令可以查看后n行

合理利用head指令和tail指令可以很好的查看中间某行的内容。
如果要查找第1000行-第1020行,可以用head指令将前1020行保存在一个tmp.txt文件中,然后在tmp.txt文件中使用tail指令查找后21行即可找到第1000行-第1020行。

管道
在上述例子中,我们需要建立一个文件来存储前1020个数据,这样会比较繁琐。
可以执行这条指令:head -1020 test.txt | tail -21
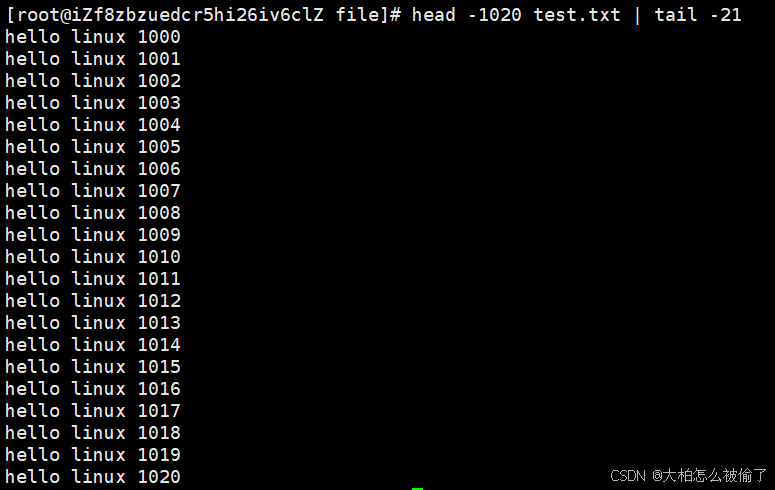
’ | ':这条竖线就是管道,这是一种符号,后面会被“系统”解释称为管道文件(内存级的文件)。
- 管道文件将管道左边的程序输出到管道文件中,让右侧的程序将管道文件中的数据读到程序中,这种被称为管道。
怎么理解管道呢?
自来水管道,天然气管道,下水管道等等,类似于这些有入口,而且有出口的管道。计算机中的管道时资源数据的输入和输出。
版权归原作者 大柏怎么被偷了 所有, 如有侵权,请联系我们删除。