本文还有配套的精品资源,点击获取 
简介:Telerik UI for WinForms 2018_3_911为Windows Forms应用提供丰富的UI工具集。该开发资源包含高级控件和组件,专为Delphi开发者设计,以提高开发效率和应用质量。组件覆盖数据绑定、表单元素、导航、图形和图表、状态指示器以及动画效果。此外,该工具集具有高度定制性、良好的兼容性、响应式设计、丰富的文档支持和IDE集成。开发者可通过安装提供的msi文件获得完整的开发环境。 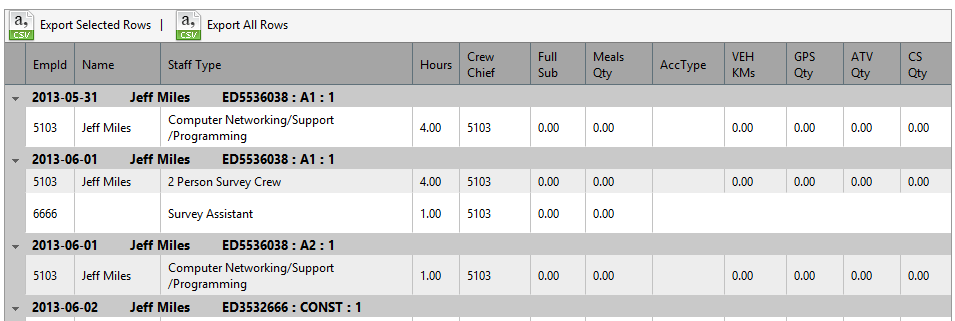
1. Telerik UI for WinForms概览
UI框架的重要性
Telerik UI for WinForms是专为Windows窗体应用程序设计的综合用户界面套件。它为开发者提供了一系列的预制控件和功能,以创建美观且响应迅速的应用界面。这种UI框架的重要性在于它能够帮助开发者减少界面开发的时间,同时保证了应用的一致性和高质量。
高级控件与自定义选项
Telerik的WinForms组件库包含了上百个预制的控件,它们不仅具备高度的自定义选项,还能与现有的.NET框架完美集成。控件涵盖了从数据可视化到导航元素的各种需求,允许开发者根据项目需求灵活选择和定制。
优势和应用场景
使用Telerik UI for WinForms的主要优势在于其快速的开发速度和丰富的组件选择,特别是对于那些对用户界面质量有高度要求的桌面应用程序。它为开发者提供了大量可用于创建现代应用程序的工具,如现代的图形、图表、进度条和状态指示器等控件。这些控件的运用可以显著增强应用程序的用户体验,并且在商业和企业应用中有着广泛的应用场景。
graph LR
A[WinForms应用程序] --> B[使用Telerik UI控件]
B --> C{快速开发}
B --> D{高质量界面}
B --> E{丰富的自定义选项}
在下一章中,我们将深入探讨Telerik UI for WinForms如何与Delphi集成,以及它所支持的高效UI组件。
2. Delphi集成与高效UI组件支持
2.1 Delphi集成环境的支持
2.1.1 Delphi的兼容性与配置
Delphi作为一款强大的面向对象的编程语言,其集成了丰富的开发工具和库,使得开发者能迅速构建跨平台的应用程序。在引入Telerik UI for WinForms后,Delphi用户能够进一步增强其应用的UI表现力和功能性。为了确保Telerik UI for WinForms与Delphi环境的兼容性,首先要进行适当的配置。
配置步骤包括: - 安装最新版本的Delphi。 - 下载Telerik UI for WinForms安装包,通常为一个包含多个组件的安装文件。 - 运行安装程序,并按照向导指引选择Delphi的版本进行安装。 - 完成安装后,启动Delphi,配置环境变量,确保Telerik DLLs能够被正确引用。
这里是一个典型的安装和配置代码示例:
// 代码示例:Delphi环境配置
procedure ConfigureDelphiEnvironment;
var
Paths: TArray<string>;
begin
// 添加Telerik DLLs路径到Delphi环境变量
Paths := DelphiEnvironment.GetPaths(DelphiEnvironmentPaths.PathLibrary);
Paths := Paths + [TelerikDLLPath];
DelphiEnvironment.SetPaths(DelphiEnvironmentPaths.PathLibrary, Paths);
// 更新Delphi项目配置文件,添加Telerik组件单元引用
ProjectManager.UpdateProjectFile('YourProject.dproj',
procedure(Options: IProjectFileOptions)
begin
Options.CustomOptions.Add('uses', 'TelerikUI');
end
);
end;
2.1.2 集成开发环境(IDE)的优化
Delphi IDE提供了丰富的集成开发功能,为了利用Telerik UI for WinForms提高开发效率,可以进一步优化IDE配置。集成Telerik UI for WinForms组件面板将简化UI设计流程。
要集成Telerik UI组件面板到Delphi IDE: - 在Delphi IDE中找到组件选项卡。 - 点击右键并选择“选择组件...”,然后找到并选择Telerik UI for WinForms组件。 - 点击“安装”并等待IDE完成安装。 - 安装完成后,新的Telerik UI组件面板应该会出现在IDE的组件工具箱中。
2.2 高效UI控件和组件的介绍
2.2.1 UI控件的性能优势
Telerik UI for WinForms提供了多种优化过的UI控件,例如RadGridView和RadRibbonBar,这些控件被设计来提高应用程序的响应速度和用户交互体验。通过其自定义渲染引擎,控件能够快速渲染复杂布局和大量数据,减少不必要的资源消耗。
性能优势表现在: - 高效的数据处理能力,支持大数据量操作而不出现明显卡顿。 - 优化的渲染技术,减少重绘和布局更新频率,提升显示效果。 - 细致的内存管理,减少内存泄漏的可能性,保证长时间运行的稳定性。
下面是一个使用RadGridView来展示大数据量操作的代码示例:
// 代码示例:使用RadGridView展示大数据量
procedure LoadLargeDataToRadGridView(DataGrid: RadGridView);
var
i: Integer;
begin
// 假设有一个数据源DataSource
for i := 0 to DataSource.Count - 1 do
begin
// 创建行对象并添加到RadGridView中
var row := DataGrid.MasterTemplate.CreateTableObject();
row.Cells[0].Value := DataSource[i].SomeProperty;
row.Cells[1].Value := DataSource[i].AnotherProperty;
DataGrid.MasterTemplate.Rows.Add(row);
end;
end;
2.2.2 组件的自定义与扩展性
Telerik UI for WinForms的组件不仅性能卓越,还提供了高度的自定义性和扩展性。这意味着开发者可以根据自己的需求定制UI外观、行为甚至是新的功能。
组件扩展性主要通过以下途径实现: - 提供丰富的API接口,用于调整控件外观、样式和行为。 - 支持主题定制,允许开发者通过修改主题资源文件来改变控件外观。 - 允许事件处理和事件触发机制的自定义,以便在特定情况下插入自定义逻辑。
下面是一个示例,展示如何为Telerik UI控件添加自定义事件处理:
// 代码示例:自定义RadGridView事件
procedure OnCellFormatting(sender: TObject; e: RadCellFormattingEventArgs);
begin
// 当单元格值等于特定条件时改变其显示格式
if e.CellElement.Value = '特定值' then
e.CellElement.Font.Color := clRed;
end;
// 绑定事件到RadGridView控件
RadGridView1.CellFormatting := OnCellFormatting;
这样,当RadGridView中的单元格格式化事件被触发时,事件处理程序
OnCellFormatting
会被调用,从而实现自定义单元格的格式化需求。通过这种方式,开发者可以灵活地控制UI表现,满足不同的业务场景。
3. 数据绑定控件的深入实践
3.1 数据绑定控件基础
3.1.1 DataGrid的基本应用
DataGrid控件是Telerik UI for WinForms中最强大的数据展示控件之一,它提供了非常丰富和灵活的数据显示和编辑能力。当处理大量数据时,DataGrid控件允许用户以表格形式高效展示数据,并支持分页、排序和搜索等多种功能。
创建DataGrid并绑定数据源的基本步骤如下:
- 在WinForms应用程序中添加Telerik控件。
- 从工具箱拖拽一个RadGridView控件到Form上。
- 将RadGridView的
DataSource属性设置为需要绑定的数据集合。
以下是一个简单的代码示例,演示了如何在代码后台为RadGridView绑定一个数据源:
// 创建一个简单的Person类作为数据源
public class Person
{
public string FirstName { get; set; }
public string LastName { get; set; }
}
// 创建一个Person对象的集合
List<Person> people = new List<Person>
{
new Person{ FirstName = "John", LastName = "Doe" },
new Person{ FirstName = "Jane", LastName = "Smith" }
};
// 将集合绑定到RadGridView的DataSource属性
radGridView1.DataSource = people;
3.1.2 ListView与TreeView的数据展示
ListView控件非常适合用来展示层次化数据,而TreeView控件则提供了一种直观的方式来展示树形数据结构。它们都是处理复杂数据展示的有效工具,尤其适用于文件管理、视图导航等场景。
使用ListView控件时,可以通过设置不同的视图模式(如大图标、小图标、列表和详细信息)来展示数据。TreeView控件则支持多节点展开和数据绑定,可以很容易地实现复杂的层级结构。
下面是将ListView控件绑定数据并展示的一个示例:
// 假设已经有一个名为listView1的ListView控件
// 创建一个绑定到ListView的BindingList
BindingList<string> listViewItems = new BindingList<string>() {"Item 1", "Item 2", "Item 3"};
// 将BindingList设置为ListView的数据源
listView1.DataSource = listViewItems;
对于TreeView控件,可以使用类似的方式来绑定数据:
// 创建一个简单的TreeViewModel类来表示树节点
public class TreeViewModel
{
public string Text { get; set; }
public IList<TreeViewModel> Children { get; set; }
}
// 创建一个TreeViewModel对象的树结构
var treeData = new TreeViewModel()
{
Text = "Root",
Children = new List<TreeViewModel>()
{
new TreeViewModel() { Text = "Child 1" },
new TreeViewModel() { Text = "Child 2" }
}
};
// 将树结构绑定到TreeView的DataSource属性
treeView1.DataSource = treeData;
这些控件在实际使用中非常灵活,可以根据具体需求定制化来满足不同的用户交互和界面设计。
3.2 高级数据绑定技术
3.2.1 复杂数据结构的绑定策略
在处理复杂的数据结构时,一个关键点是理解数据绑定控件如何与数据源的属性和方法交互。Telerik UI for WinForms 提供了强大的数据绑定机制,允许开发者通过声明方式绑定到复杂的数据结构,比如对象集合、列表、数组等。
例如,处理一个双向绑定的情况,即控件数据变化时更新数据源,数据源变化时更新控件显示。要实现这一点,可以使用
Binding
类,并设置适当的数据绑定属性。
假设有一个类
Product
,我们想要将其字段绑定到WinForms控件。首先,需要创建一个
Product
类的实例,并设置为某个控件的数据源,然后创建
Binding
对象来绑定特定属性:
public class Product
{
public string Name { get; set; }
public decimal Price { get; set; }
}
// 创建一个产品实例并添加到数据源
List<Product> products = new List<Product>
{
new Product { Name = "Product 1", Price = 100 },
new Product { Name = "Product 2", Price = 200 }
};
// 将数据源绑定到控件
radGridView1.DataSource = products;
// 为特定的列设置数据绑定
radGridView1.Columns["Name"].DataBinding = new Binding("Text", products, "Name", true);
radGridView1.Columns["Price"].DataBinding = new Binding("Value", products, "Price", true);
3.2.2 数据绑定控件的性能优化
数据绑定控件在处理大量数据时可能会遇到性能瓶颈。为了提高数据绑定控件的性能,开发者应该考虑以下策略:
- ** 延迟加载 ** :对于首次加载不需要的数据,可使用
VirtualMode来延迟数据加载。 - ** 减少控件更新次数 ** :尽可能批量更新数据源,减少控件重绘次数。
- ** 使用异步数据绑定 ** :在加载大量数据时使用异步操作,避免界面冻结。
- ** 合理使用数据缓存 ** :对频繁使用的数据进行缓存可以减少对数据源的直接访问次数。
下面是一个使用异步操作加载数据的示例:
private async Task LoadDataAsync()
{
// 模拟异步数据加载
await Task.Delay(1000); // 假设数据加载需要1秒钟
// 加载完成后,更新数据源
// 假设DataGrid控件名为radGridView1
if(radGridView1.DataSource == null)
{
var data = await fetchDataFromDatabaseAsync();
radGridView1.DataSource = data;
}
}
在本章节中,我们深入探讨了数据绑定控件的基础知识和一些高级应用技术。下一节我们将继续探索表单元素与导航组件的创新使用,来丰富用户界面和提升用户体验。
4. 表单元素与导航组件的创新使用
表单元素与导航组件是构建用户界面不可或缺的部分。本章节深入探讨了如何在Telerik UI for WinForms中实现自定义表单元素的设计和导航组件的高效应用。我们将分析Telerik提供的各种工具以及它们在现代应用程序中的创新使用方法。
4.1 表单元素的设计与实现
表单是用户与应用程序交互的主要途径之一。在WinForms中,设计出既美观又功能强大的表单是提升用户体验的关键。
4.1.1 按钮、文本框、日期选择器的自定义
Telerik为WinForms提供了高级的按钮、文本框和日期选择器控件。这些控件不仅外观可以自定义,而且在功能上也能扩展以满足特定需求。
* . * . * . * 自定义按钮的创建与应用
Telerik的
RadButton
控件提供了多种样式和动画效果,你可以轻松地通过属性更改来定制按钮的外观。以下是一个简单的自定义按钮的代码示例:
RadButton myButton = new RadButton();
myButton.Text = "自定义按钮";
myButton.ThemeName = "Office2016Touch"; // 设置按钮主题
myButton.Pushed += MyButton_Pushed;
// 其他属性自定义
在上述代码中,
ThemeName
属性用于改变按钮的主题风格。通过事件处理函数
Pushed
,可以在按钮被点击时执行特定的操作。通过这种方式,你可以创建出既符合现代界面风格又具有个性化特征的按钮。
* . * . * . * 文本框和日期选择器的高级定制
RadTextBox
和
RadDateTimePicker
控件允许你对输入框和日期选择器进行样式定制。例如,你可以定义当用户输入无效数据时控件的外观变化,或是改变日期选择器的显示格式等。
RadTextBox textBox = new RadTextBox();
textBox.IsValid = false; // 模拟无效输入,触发样式变化
textBox.ValidityChanged += TextBox_ValidtyChanged;
RadDateTimePicker dateTimePicker = new RadDateTimePicker();
dateTimePicker.DisplayFormat = "dd/MM/yyyy"; // 自定义日期显示格式
在
ValidityChanged
事件处理器中,你可以定义当文本框输入有效性改变时触发的逻辑,这为用户体验提供了更大的灵活性。
4.1.2 提升用户体验的表单设计
用户体验是应用成功的关键因素之一。Telerik的表单控件具有许多增强用户体验的特性。
* . * . * . * 响应式表单设计
利用Telerik的
RadForm
可以轻松实现响应式设计,以适应不同设备的屏幕尺寸。通过设置合适的布局和控件大小,可以确保表单在不同分辨率下的可读性和可操作性。
RadForm myForm = new RadForm();
myForm.Size = new Size(800, 600); // 定义初始窗口大小
myForm.Dock = DockStyle.Fill;
// 添加控件和布局设置
在上述代码中,
Dock
属性用来设置控件在窗体中的对齐方式,保证它们能够灵活地填满或适应父容器的大小,这对于响应式设计至关重要。
* . * . * . * 高级表单验证
为了简化验证逻辑,Telerik表单控件还支持强大的验证机制。可以绑定验证规则到每个控件,并在用户提交表单时自动进行检查。
RadGridView myGridView = new RadGridView();
myGridView.MasterTemplate.FilteringUIType = FilteringUIType.List;
// 添加数据源和列
通过上述代码,我们可以看到如何在
RadGridView
中利用内置的过滤功能,提供用户友好的数据操作体验。
4.2 导航组件的高效应用
良好的导航设计能有效地引导用户在应用程序中进行流畅的交互。
4.2.1 TabControl的动态管理
动态管理
RadTabControl
可以让你在运行时根据用户的需求添加、移除或更改标签页。
RadTabControl myTabControl = new RadTabControl();
myTabControl.Items.Add(new TabItem() { Header = "首页", Content = "首页内容" });
myTabControl.Items.Add(new TabItem() { Header = "设置", Content = "设置内容" });
// 动态添加、移除标签页的逻辑
在实际应用中,你可以根据用户的权限或选择动态地添加或隐藏某些标签页,实现复杂的导航逻辑。
4.2.2 RibbonBar的定制化与扩展
RadRibbonBar
提供了一个丰富的用户界面,可以定制化为各种应用程序提供快速访问工具栏。
RadRibbonBar ribbonBar = new RadRibbonBar();
ribbonBar.Groups.Add(new RibbonBarGroup() { Text = "常用工具" });
ribbonBar.Groups[0].Items.Add(new RibbonBarCommandButton() { Text = "保存", Image = ... });
// 配置其他组和按钮
通过上述代码,我们可以看到如何通过添加
RibbonBarGroup
和
RibbonBarCommandButton
来构建一个定制化的快速访问工具栏。这种导航组件不仅美观而且功能强大,极大地提高了应用程序的可用性和效率。
在下一章中,我们将深入了解Telerik UI for WinForms提供的图形与图表组件的强大功能,以及如何通过这些组件来增强数据可视化和用户交互体验。
5. 图形与图表组件的强大功能
5.1 图表组件的多样化展示
5.1.1 Chart组件的应用案例
图表组件作为数据可视化的利器,广泛应用于数据分析、报告展示和商业智能领域。在Telerik UI for WinForms中,Chart组件提供了丰富多样的图表类型,可以满足各种数据展示需求。从常见的柱状图、折线图到更为复杂和高级的气泡图、区域图、饼图等,图表组件提供了超过30种的图表类型,每一种都有其特定的使用场景。
以股票市场分析为例,我们可以使用折线图来展示股票价格的变化趋势,同时结合柱状图来展示成交量信息,这样可以在一个图表中同时观察到价格与成交量的变化关系。下面是使用Telerik Chart组件实现这一功能的基本代码示例:
private void InitializeStockChart()
{
var chart = new Chart();
chart的主题设置为专业主题,以确保图表看起来更加现代化和专业。
chart.Palette = ChartPalettes.Professional;
// 添加折线图系列以显示股票价格趋势
var priceSeries = new LineSeries();
priceSeries.Name = "Price";
priceSeries.DataPoints.Add(new CategoricalDataPoint(100, new DateTime(2020, 1, 1)));
priceSeries.DataPoints.Add(new CategoricalDataPoint(105, new DateTime(2020, 1, 2)));
priceSeries.DataPoints.Add(new CategoricalDataPoint(110, new DateTime(2020, 1, 3)));
chart.Series.Add(priceSeries);
// 添加柱状图系列以显示股票成交量
var volumeSeries = new BarSeries();
volumeSeries.Name = "Volume";
volumeSeries.DataPoints.Add(new CategoricalDataPoint(10000, new DateTime(2020, 1, 1)));
volumeSeries.DataPoints.Add(new CategoricalDataPoint(15000, new DateTime(2020, 1, 2)));
volumeSeries.DataPoints.Add(new CategoricalDataPoint(20000, new DateTime(2020, 1, 3)));
chart.Series.Add(volumeSeries);
// 设置X轴为日期轴
chart.Axes[AxisType.Category].DateTimeDataGroupInterval = DateTimeGroupInterval.Days;
// 将图表控件添加到窗体中
this.Controls.Add(chart);
}
上面的代码段展示了如何初始化一个包含两种系列的图表控件:一个用于展示股票价格的折线图系列和一个用于展示股票成交量的柱状图系列。图表的X轴被设置为日期轴,使得数据可以按日期顺序展示。
在实现图表组件时,开发者需要了解其丰富的属性和事件,以适应不断变化的业务需求。比如,我们可以自定义图例位置、图表标题、轴标签样式、图表背景色等,还可以通过图表事件响应用户交互,如图点选、缩放和平移等。
5.1.2 Gauge控件的使用场景与效果
Gauge控件,又称为仪表盘控件,在UI设计中用于直观地显示数值和进度,是信息展示的一个非常直观的组件。它能够模拟真实世界中的仪表盘,通过指针、刻度和量程等元素展示数据。Gauge控件广泛应用于车辆仪表盘、机器监控、性能监控和商业仪表板等。
例如,我们可以在一个应用程序中使用Gauge控件显示当前CPU的使用率。Gauge控件能够根据实时数据动态地更新指针位置,为用户提供即时的性能反馈。Telerik的Gauge控件支持多种类型,如线性、圆形和仪表盘,每一种类型都有其独特的使用场景和视觉效果。
下面展示了一个创建圆形Gauge控件,并使用它来显示CPU使用率的示例代码:
private void InitializeGauge()
{
var gauge = new RadialGauge();
gauge的主题同样设置为专业主题,以便和之前的Chart组件保持视觉一致性。
gauge.Palette = RadialGaugePalettes.Professional;
gauge.MinValue = 0;
gauge.MaxValue = 100;
gauge.Value = 50; // 假设的CPU使用率
gauge/minor ticks count设置为10,major ticks count设置为5,这样的设置提供了足够的细节同时保持清晰的视觉效果。
gauge.MinorTicksCount = 10;
gauge.MajorTicksCount = 5;
// 添加指针来展示当前值
var needle = new NeedlePointer();
needle.Value = gauge.Value;
gauge.Pointers.Add(needle);
// 添加范围标签以显示当前值
var rangeLabel = new RangeLabel(needle);
rangeLabel.Content = string.Format("{0}%", gauge.Value);
gauge.Labels.Add(rangeLabel);
// 将Gauge控件添加到窗体中
this.Controls.Add(gauge);
}
上述代码创建了一个圆形Gauge控件,并通过
NeedlePointer
指针显示了一个预设值的CPU使用率。指针的方向随着值的变化而变化,直观地展示了CPU使用率的高低。我们还可以通过
RangeLabel
显示具体的数值,使信息更加易于理解。
在实际应用中,Gauge控件可以进一步自定义,包括调整颜色、形状和样式,甚至可以通过代码动态改变其值来响应实时数据的变化,从而为用户提供更为丰富和直观的用户体验。
5.2 图形组件与视觉效果
5.2.1 组件的视觉定制与美化
在UI设计中,视觉定制和美化是一个非常重要的环节,它直接影响用户对产品的第一印象。Telerik UI for WinForms提供了广泛的选择来帮助开发者定制控件的外观,以符合特定的设计要求或品牌标准。
要开始美化UI组件,我们首先需要了解Telerik UI的样式系统,它允许我们创建自定义的皮肤和模板。通过改变控件的配色方案、字体样式和边框样式,我们可以让控件看起来与众不同。
例如,我们可以创建一个自定义的皮肤文件(.skin),并通过它来改变控件的视觉效果。下面的代码展示了如何应用一个自定义皮肤:
// 加载自定义皮肤
SkinManager.SetSkin(this, "MyCustomSkin");
// 其中“MyCustomSkin”是皮肤文件名(不含扩展名),位于项目的资源文件夹中。
我们还可以直接通过代码来调整某些属性,比如控件的边框颜色、字体样式等,以实现更为细致的视觉定制。
5.2.2 动画效果的集成与应用
现代应用程序通常期望包含一些动态效果来吸引用户注意力,提升用户体验。Telerik UI for WinForms提供了广泛的动画效果,以增强应用程序的交互性和视觉吸引力。
动画可以通过多种方式实现,例如,我们可以为窗体加载过程添加平滑的过渡效果,也可以为按钮点击添加高亮反馈动画,以及为数据绑定控件添加滚动动画等。
在Telerik UI for WinForms中,我们可以通过控制控件的
AnimationSettings
来定义动画效果。下面的代码展示了如何为一个RadGridView控件添加排序动画:
// 获取RadGridView控件的实例
var radGridView = this.Controls["radGridView1"] as RadGridView;
// 设置排序动画
radGridView.AnimationSettings.SortingAnimationType = SortingAnimationType.FadeOutFadeIn;
在这个例子中,当用户执行排序操作时,RadGridView会以淡入淡出的形式展现,使界面元素的变换过程更加平滑和自然。
为了创建更为复杂的动画效果,开发者可以利用
AnimationPlayer
类来定义多个动画效果的组合,也可以使用
Storyboard
来组织动画序列。通过这些高级特性,可以实现几乎任何想要的视觉效果。
为了更好地演示如何在实际项目中应用这些功能,我们创建了一个简单的动画效果应用流程图,来展示用户界面元素如何通过Telerik UI的动画实现动态交互效果:
flowchart LR
A[开始] --> B[定义动画效果]
B --> C[添加触发事件]
C --> D[执行动画]
D --> E[动画效果结束]
E --> F[用户交互反馈]
通过以上对Telerik UI for WinForms图形与图表组件的深入分析,我们可以看到这些组件的强大功能不仅有助于提升应用程序的交互性和视觉效果,也为开发者提供了极大的灵活性和创造空间。通过这些组件,开发者可以轻松地实现复杂的数据可视化需求,同时保证最终产品的专业性和吸引力。
6. 进度条、状态指示器及定制化
在现代用户界面设计中,进度条和状态指示器是表达信息加载和任务进度的关键组件。它们不仅提供用户反馈,也是增强用户体验的重要元素。同时,高度定制化的界面能够满足特定业务需求,让应用程序更加符合品牌形象。在本章节中,我们将深入探讨进度条和状态指示器的设计与配置,以及如何实现高度的可定制性来满足不同的业务场景。
6.1 进度条和状态指示器的设计
进度条和状态指示器是用户界面中不可或缺的部分,它们通过视觉反馈机制传达给用户信息处理的进度和状态。设计良好的进度条和状态指示器不仅能提升用户体验,还能有效引导用户的行为。
6.1.1 进度条的实现与配置
进度条在软件中通常用来展示任务完成的百分比。在Telerik UI for WinForms中,我们可以通过几个简单的步骤来实现和配置进度条组件。
首先,需要在WinForms项目中添加Telerik UI控件库。接下来,拖拽一个RadProgressBar控件到表单上,并设置其基本属性,如Minimum和Maximum值来定义进度条的范围。此外,还可以配置其他属性,如StepIncrement,以控制进度条在每次增加时的变化量。
// 示例代码:配置和使用RadProgressBar控件
private void Form_Load(object sender, EventArgs e)
{
// 初始化进度条范围
radProgressBar1.Minimum = 0;
radProgressBar1.Maximum = 100;
radProgressBar1.StepIncrement = 5;
}
在上面的示例代码中,初始化了一个名为
radProgressBar1
的进度条控件,并设置了其最小值、最大值及步进值。在实际应用场景中,可以通过编程方式动态更新
Value
属性来反映实际的进度。
6.1.2 状态指示器的视觉反馈策略
状态指示器主要用于显示应用程序的当前状态,如警告、错误、成功等。其设计的核心在于以直观的方式传递状态信息,使用户能够一目了然地理解应用程序的状态。
在Telerik UI for WinForms中,我们可以利用RadStatusStrip控件来创建状态指示器。通过该控件,可以添加不同类型的指示器,如灯泡图标表示提示信息、错误图标表示错误信息、进度指示器表示运行中的任务等。
// 示例代码:配置RadStatusStrip控件的状态指示器
private void Form_Load(object sender, EventArgs e)
{
// 创建并配置状态指示器
RadStatusItem statusItem = new RadStatusItem();
statusItem.Icon = ***rmation; // 设置为信息图标
statusItem.Text = "Information";
// 将状态指示器添加到状态栏中
radStatusStrip1.Items.Add(statusItem);
}
在上述代码中,创建了一个状态指示器并将其添加到了RadStatusStrip控件中。通过改变
Icon
和
Text
属性,可以自定义指示器的外观和显示的信息。
6.2 可定制化的深入探索
高度的可定制性是Telerik UI for WinForms的一大特色。它允许开发者根据需求调整控件的外观和行为,使得界面元素能够更好地与应用程序的整体风格和品牌形象保持一致。
6.2.1 高度可定制性的实现方法
为了实现高度的可定制性,Telerik UI for WinForms提供了广泛的属性和方法来改变控件的样式和行为。例如,我们可以改变控件的背景色、前景色、字体、边框样式等。
此外,Telerik UI for WinForms还支持主题的定制。通过使用内置的主题编辑器,或者手动调整控件的样式集合,开发者可以根据需要创建独特的外观,并应用到控件上。
// 示例代码:定制RadProgressBar控件的外观
private void Form_Load(object sender, EventArgs e)
{
// 设置进度条的样式属性
radProgressBar1.ForeColor = Color.Gray;
radProgressBar1.BackColor = Color.WhiteSmoke;
radProgressBar1.Fill.BackColor = Color.Green;
}
在这段代码中,我们设置了
RadProgressBar
的前景色、背景色和进度条填充的背景色,以达到定制化的视觉效果。
6.2.2 兼容性调整与优化
在进行高度定制化的同时,还需注意应用程序的兼容性。尽管Telerik UI for WinForms支持广泛的Windows版本和不同分辨率的显示设备,开发者在自定义控件时,仍需注意控件在不同环境下的一致性和性能。
为了优化兼容性,开发者应该确保所定制的控件在所有目标平台和设备上能够正确渲染,并且不引入任何负面影响,如性能下降或布局错乱等问题。此外,对于网络部署的应用,还需要确保所有定制资源都能够在用户端正确加载。
在测试过程中,建议覆盖所有支持的平台和分辨率,以验证定制化控件的表现。如果可能,应当收集用户反馈,根据用户实际使用场景进一步调整和优化定制化控件。
在下一章节,我们将继续深入了解Telerik UI for WinForms的图形与图表组件的强大功能,通过实际案例和代码展示如何创建和定制这些视觉元素,以构建更加丰富和直观的用户界面。
7. 文档、示例与开发工具支持
7.1 文档与示例资源的利用
7.1.1 文档的结构与阅读指南
Telerik UI for WinForms 提供了详细的官方文档,这对于开发者来说是理解和运用该框架的重要资源。文档的结构清晰,分为多个部分,包括入门指南、控件参考、教程、最佳实践以及API参考等。在入门指南部分,新手用户可以找到如何开始使用Telerik UI的详细步骤,而控件参考部分则针对每个UI控件提供了属性、方法和事件的详细解释。教程和最佳实践部分则更多地关注于实际应用场景和提升开发效率的技巧。
阅读指南提示用户首先熟悉入门部分,建立整体框架理解,然后根据具体开发需求,深入到控件参考或案例学习。此外,API参考适用于快速查找函数和类的使用细节。
7.1.2 示例资源的分析与学习
文档中还包含了大量示例资源,这些资源可以帮助用户快速理解和学习如何使用Telerik UI for WinForms。示例涵盖各种控件的使用场景,例如,如何在Grid中进行条件格式化、如何实现下拉列表的自动完成功能等。每个示例都有详细的说明和源代码,用户可以运行和修改这些示例来加深理解。
对于希望深入学习特定功能的开发者,建议将示例代码与实际项目结合起来,进行实践操作。这样的实践不仅能够加深对文档内容的理解,还能提高解决实际问题的能力。
7.2 Visual Studio和Delphi IDE支持
7.2.1 开发环境的配置与调试
要使用Telerik UI for WinForms,用户首先需要在Visual Studio或Delphi IDE中进行配置。这一步骤相对简单,但至关重要。在Visual Studio中,用户需要通过NuGet包管理器安装Telerik UI for WinForms的控件包,确保项目中已经包含了所需的DLL引用。配置完成后,用户可以开始添加Telerik控件到工具箱,并将其拖放到表单上。
调试Telerik UI for WinForms应用也如同一般WinForms应用一样,可以通过Visual Studio强大的调试工具进行。开发者可以在代码中设置断点,单步执行,观察变量的变化等,确保应用的正确运行和性能优化。
7.2.2 集成开发工具的高级技巧
随着项目复杂性的增加,集成开发工具的优势将变得更加明显。Visual Studio和Delphi IDE都支持诸如代码重构、性能分析、版本控制等功能,这些功能可以显著提高开发效率。例如,在Visual Studio中,开发者可以使用“重构”菜单中的功能对代码进行安全修改。而集成的性能分析器可以帮助开发者找到应用程序的性能瓶颈。
此外,对于团队开发环境,建议使用集成的版本控制系统,如Git。在Visual Studio中,可以使用Git进行源代码的版本管理,协作开发,以及代码的合并与冲突解决。而在Delphi IDE中,可以利用内置的版本控制功能,或者通过插件支持外部版本控制系统,如Subversion。
在本章节中,我们介绍了如何有效利用Telerik UI for WinForms的文档与示例资源进行学习,以及如何配置和利用Visual Studio和Delphi IDE提供的高级功能进行开发。理解并掌握这些资源和工具,对于提升开发效率和项目质量有着重要的意义。接下来的章节将探讨如何利用Telerik的进度条、状态指示器及定制化组件来实现更加动态和个性化界面。
本文还有配套的精品资源,点击获取 
简介:Telerik UI for WinForms 2018_3_911为Windows Forms应用提供丰富的UI工具集。该开发资源包含高级控件和组件,专为Delphi开发者设计,以提高开发效率和应用质量。组件覆盖数据绑定、表单元素、导航、图形和图表、状态指示器以及动画效果。此外,该工具集具有高度定制性、良好的兼容性、响应式设计、丰富的文档支持和IDE集成。开发者可通过安装提供的msi文件获得完整的开发环境。
本文还有配套的精品资源,点击获取 
版权归原作者 丛越 所有, 如有侵权,请联系我们删除。