1.左键双击在桌面“软件 (文件夹)”,打开该文件夹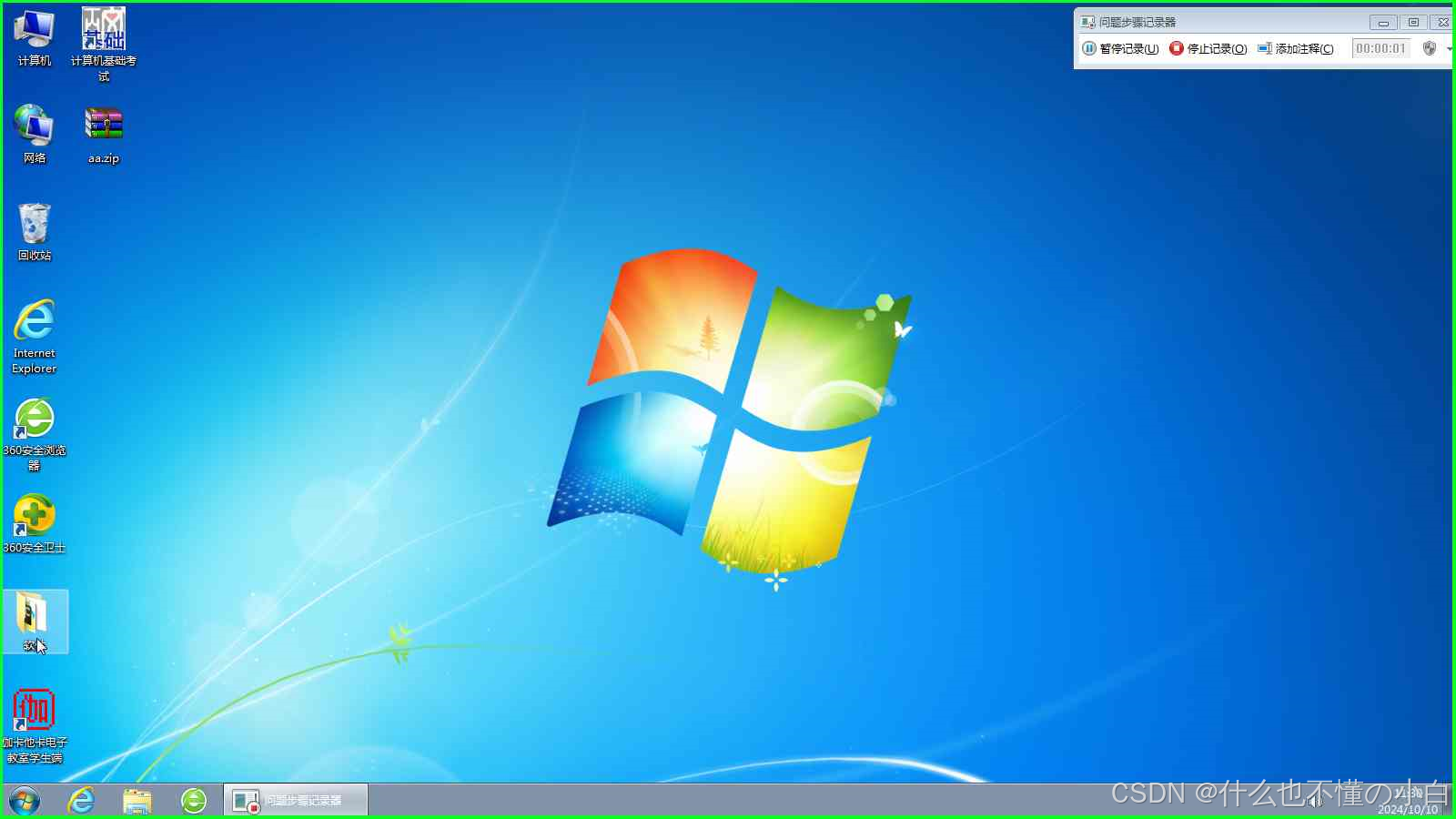
2.左键双击“eclipse (文件夹)”,打开该文件夹

3.左键双击“eclipse (文件夹)”,打开该文件夹

4.左键双击“eclipse.exe”,运行这个可执行程序

5.左键单击“Ok(按下按钮)”。

6.左键单击JavaEE-Eclipse中“最大化(按下按钮)”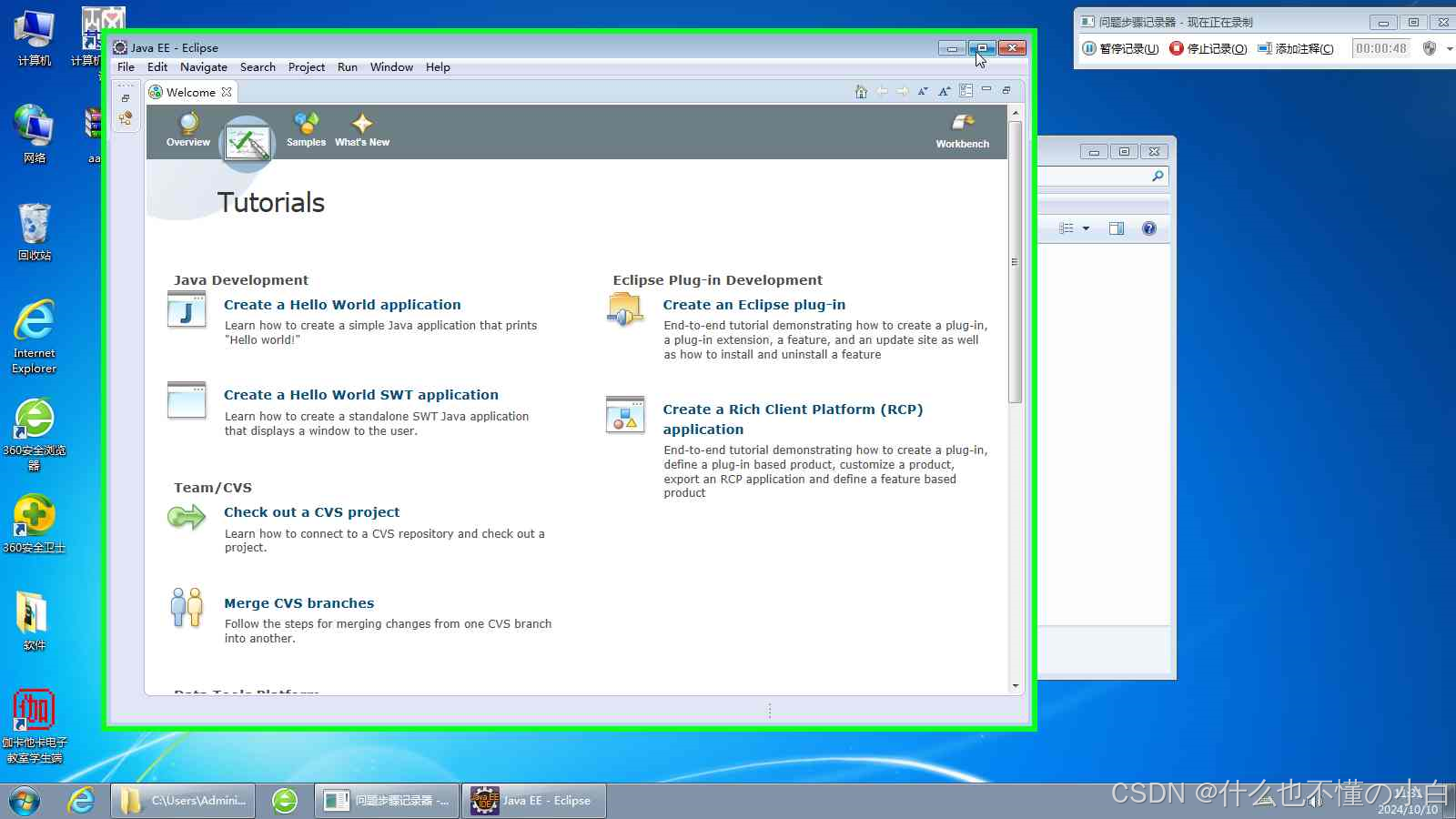
7.左键单击JavaEE-Eclipse中“Restore(按下按钮)”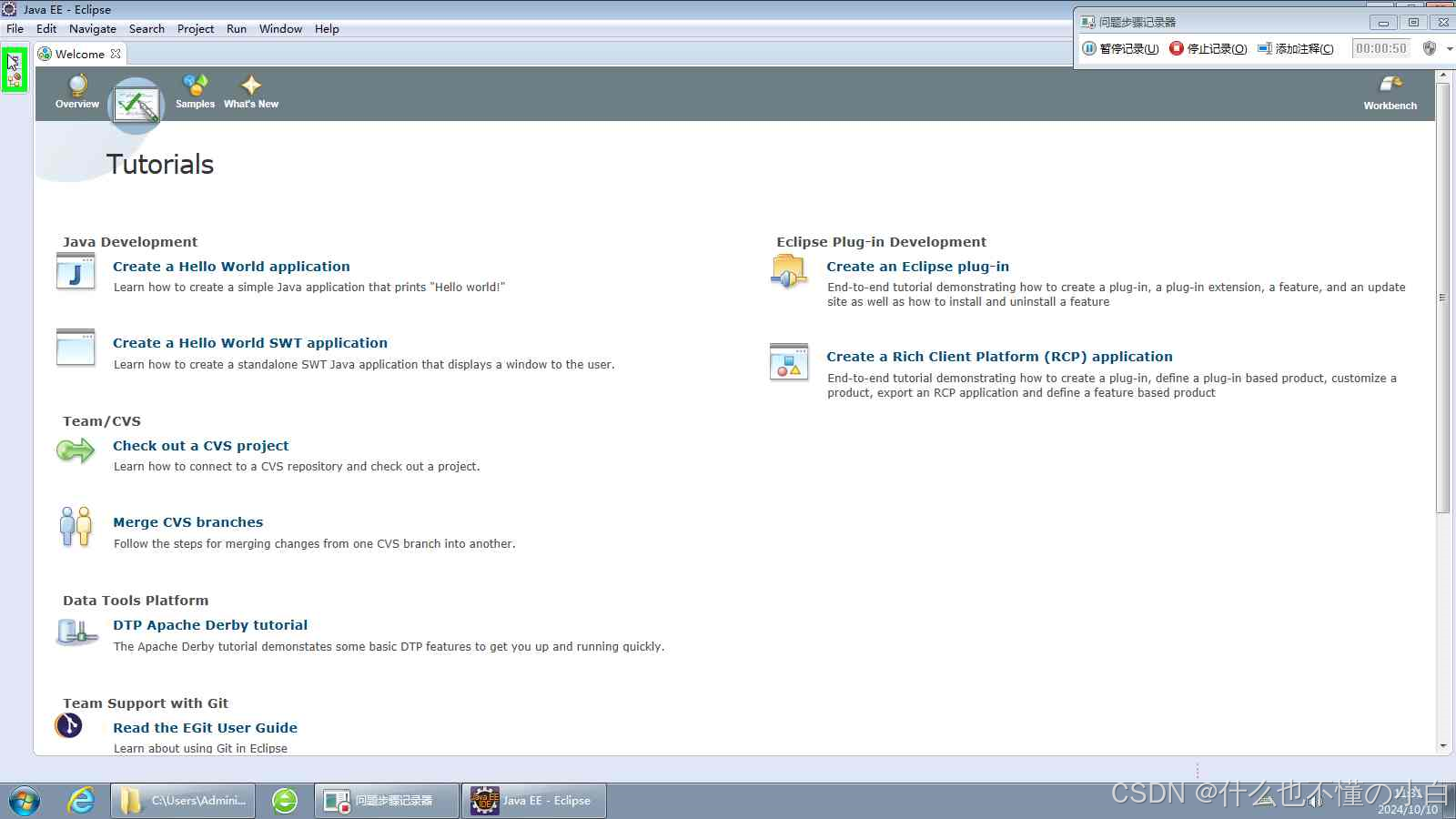
8.左键单击JavaEE-Eclipse中“Welcome(选项卡列表)”的最小化“-”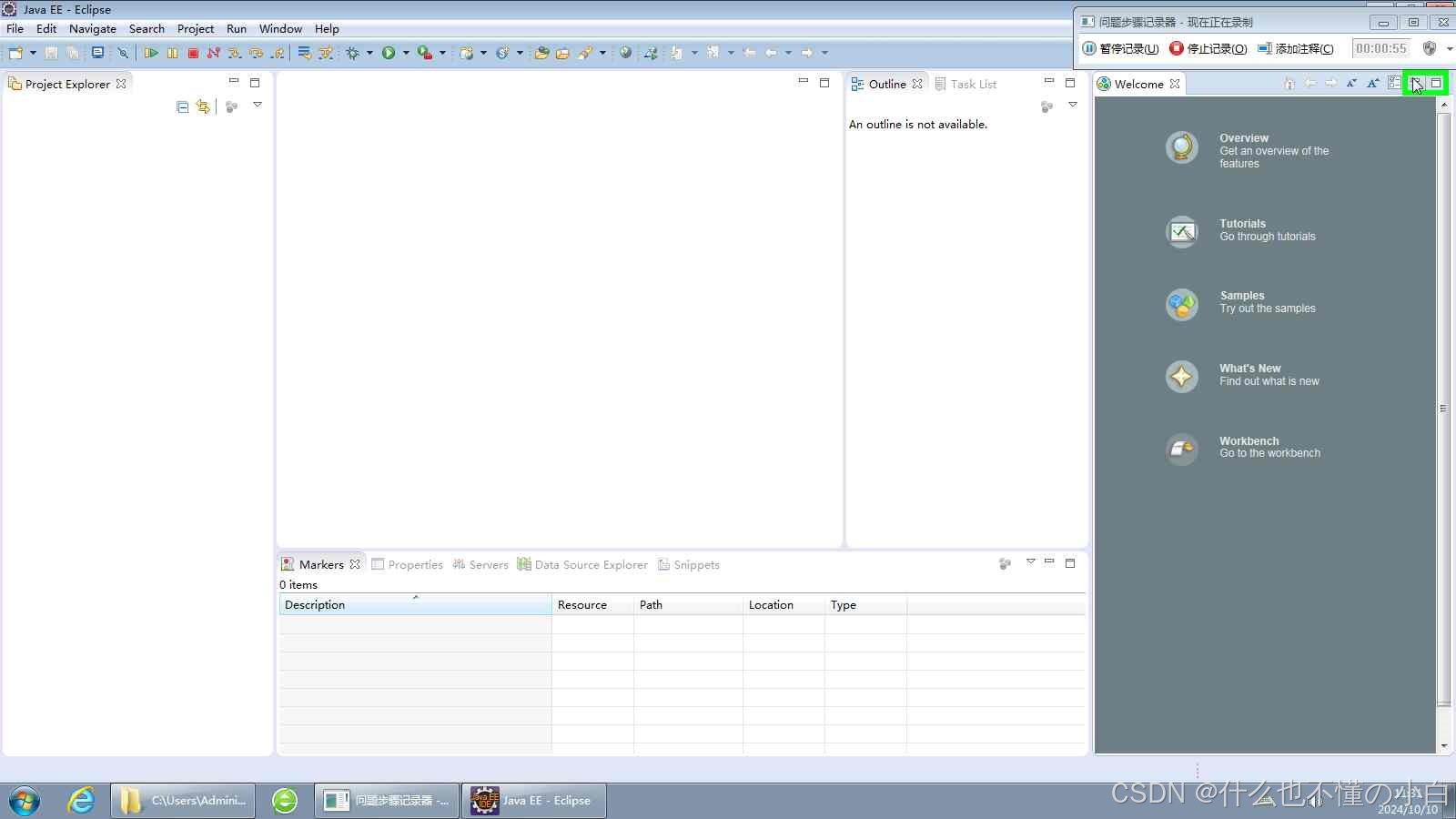
9.左键单击JavaEE-Eclipse中“Outline(选项卡列表)”的最小化“-”

10.左键单击JavaEE-Eclipse中“File(菜单项目)”

11.左键单击“Project(菜单项目)”

12.左键单击“New Project”中的“Java Project”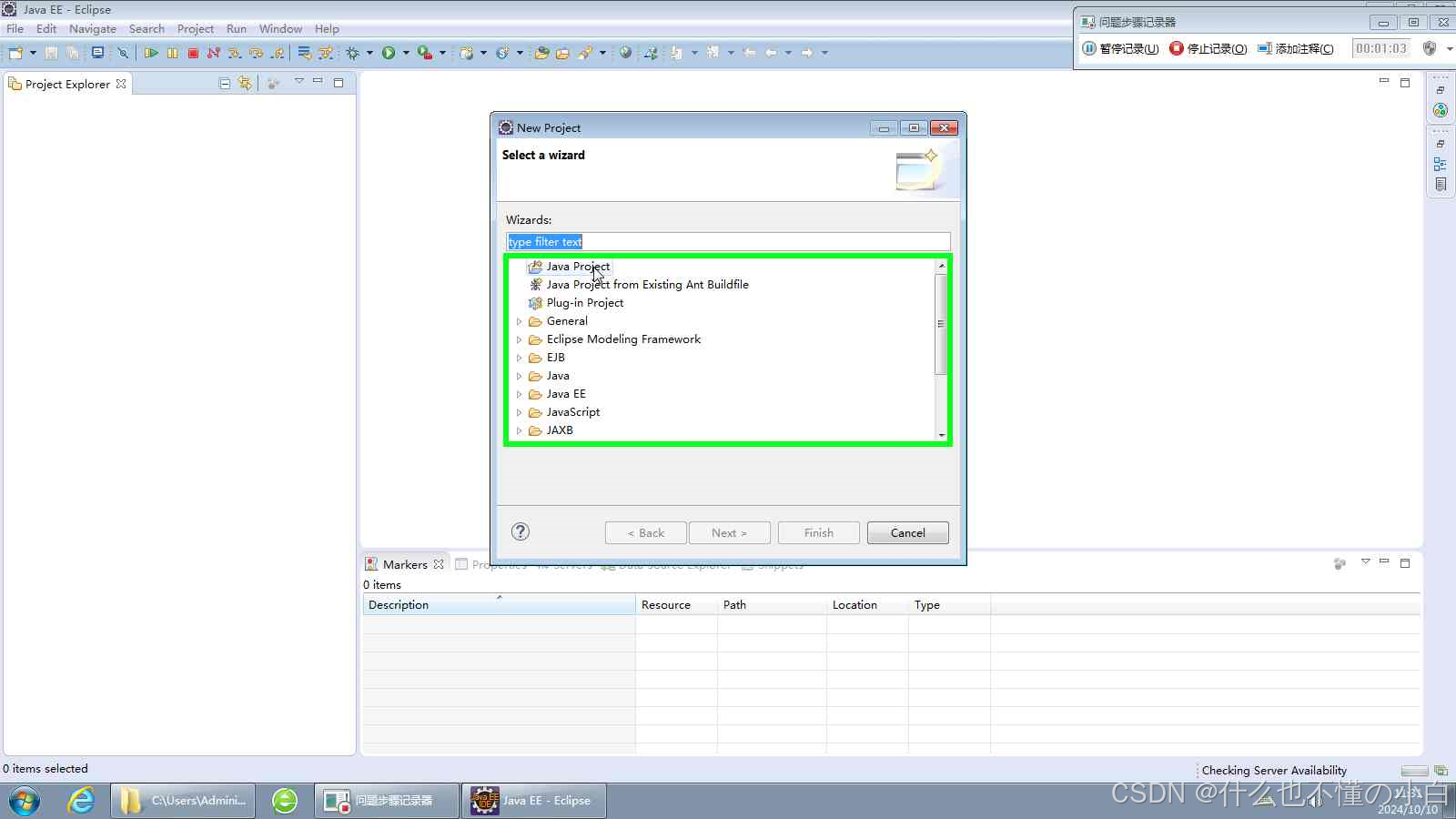
13.左键单击“New Project”中的“Next(按下按钮)”

14.在“New Project”中的输入“Project name”中输入项目名如:ch01,然后输入回车“Enter”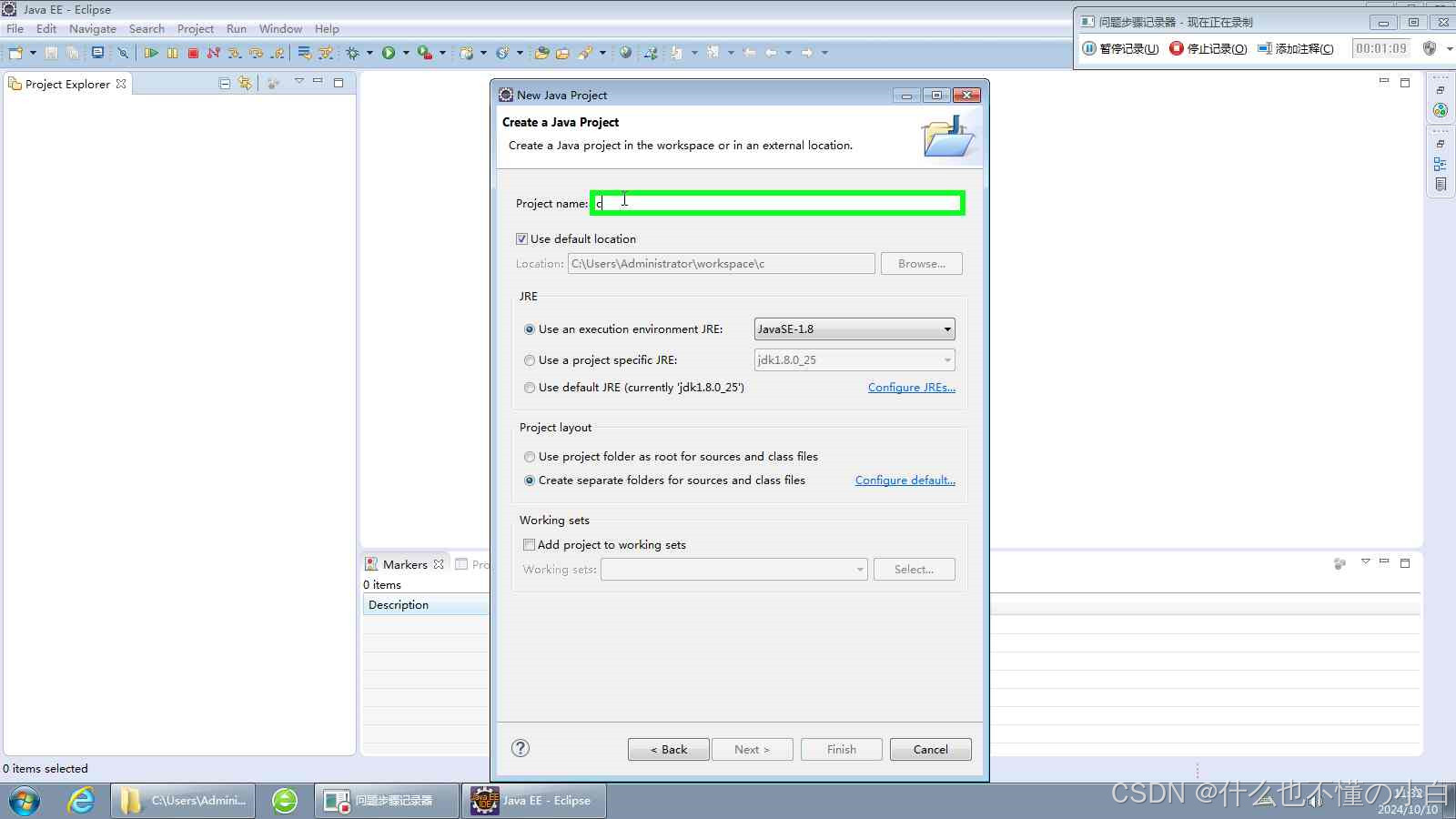
15.在弹出的对话框“Open Associated Perspective?”左键单击“No(按下按钮)” #16.在“Java EE - Eclipse”中左侧栏中右键单击“ch01”文件夹
#16.在“Java EE - Eclipse”中左侧栏中右键单击“ch01”文件夹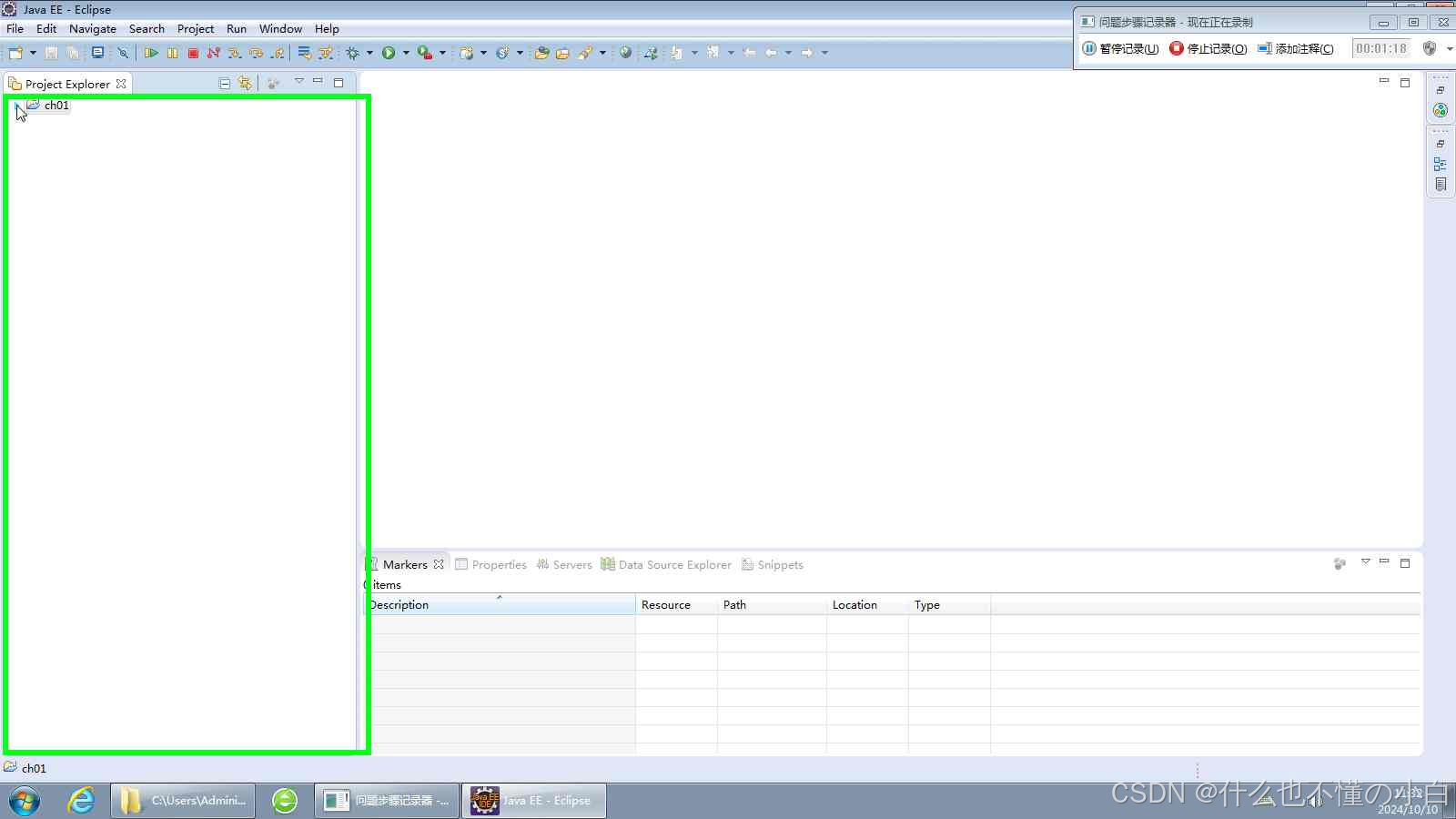
17.在“ch01”的下拉列表中鼠标放在New上然后左键单击“Package”

18.在弹出框“New Java Package”中的Name文本框中输入包名“ch01.aa”,然后单击按钮“Finsh”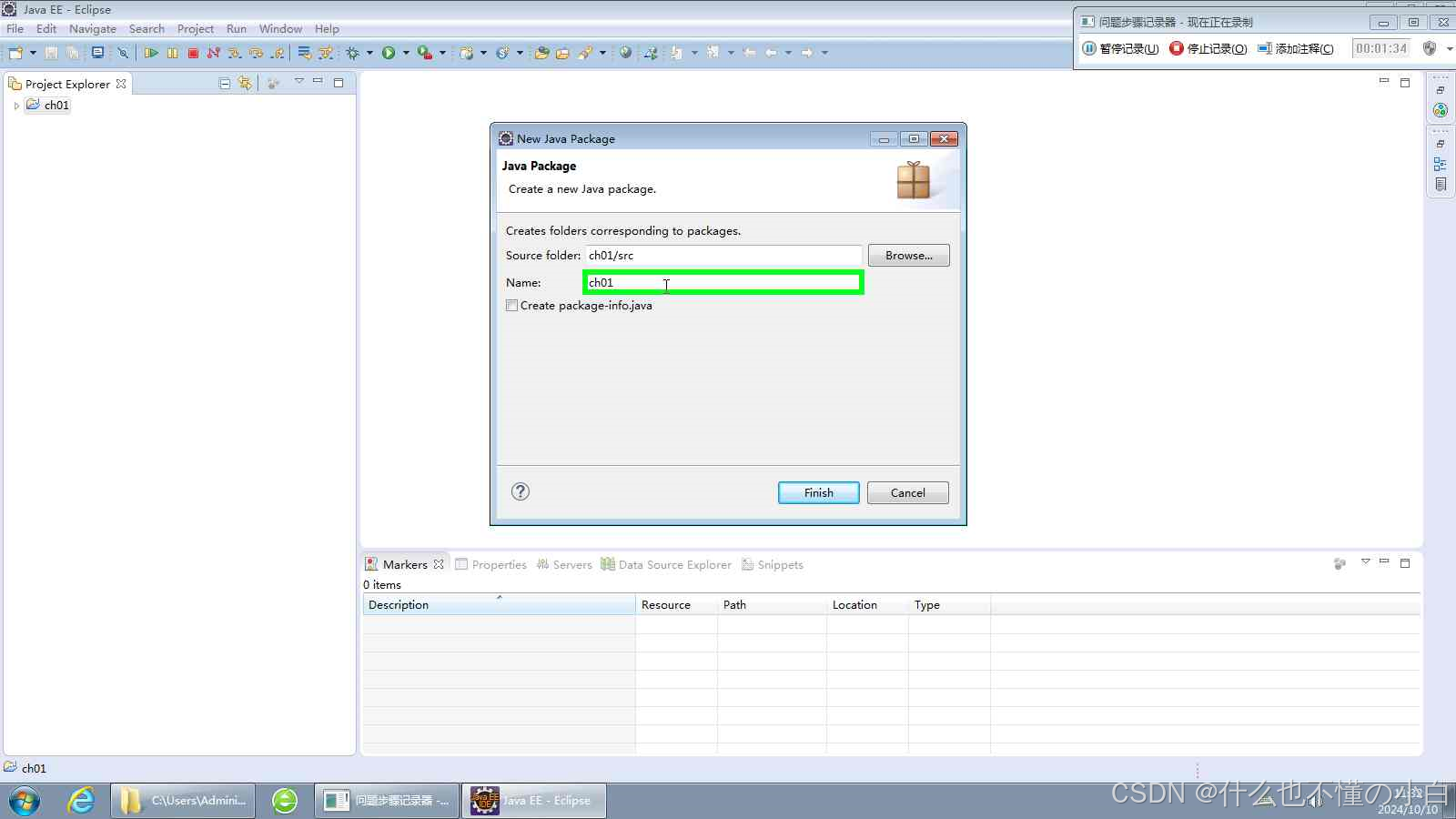
19.在“Java EE - Eclipse”的左侧边栏中的“ch01.aa”上右键单击在下拉列表“New”下选择“Class”(即左键单击“Class”)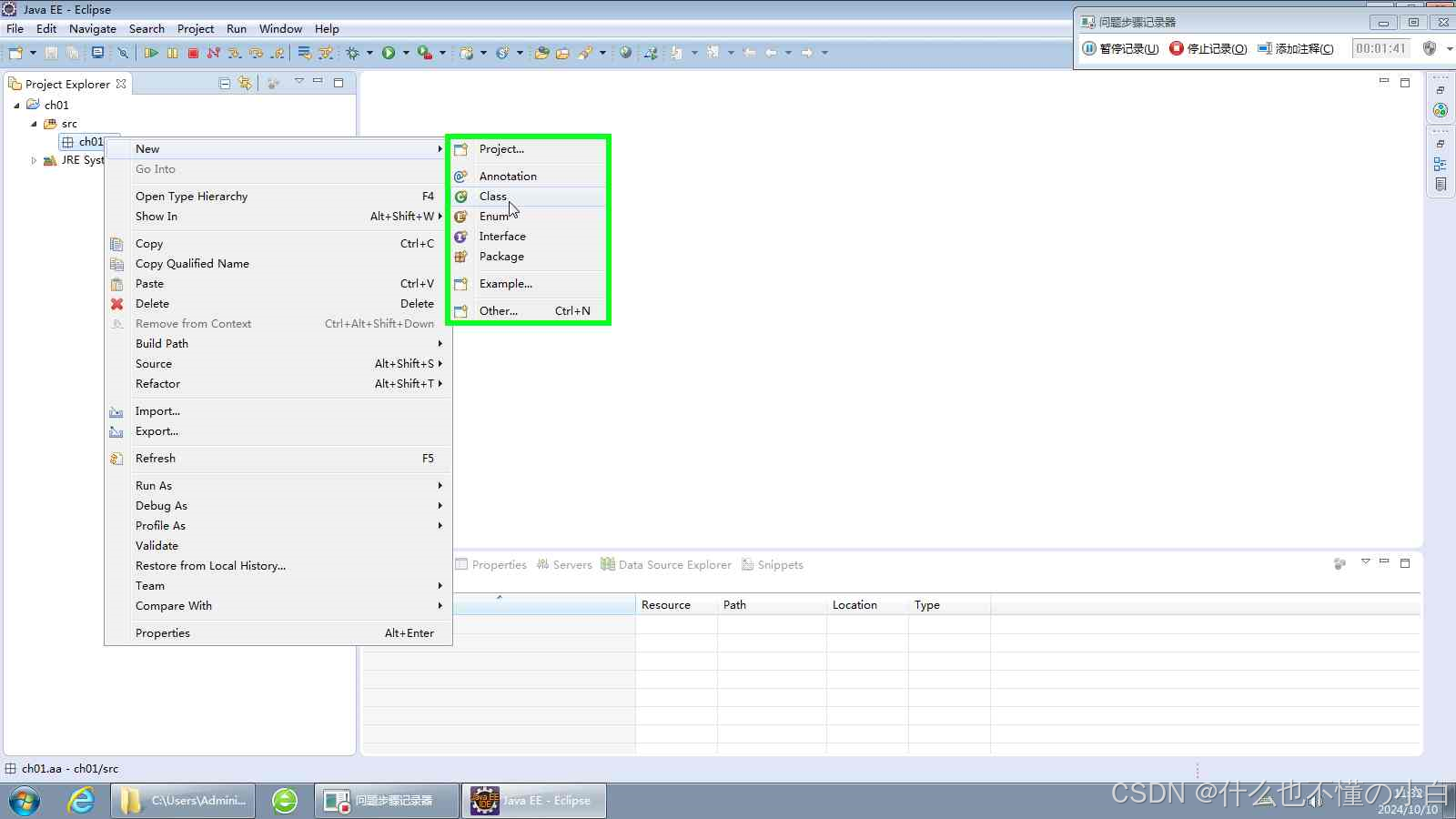
20.在弹出框“New Java Class”中Name后的文本框中输入类名如:“HelloWorld” # 21.在菜单栏“Window”下的“Preferences|General|Apperance|Colors and Fonts”上左键双击
# 21.在菜单栏“Window”下的“Preferences|General|Apperance|Colors and Fonts”上左键双击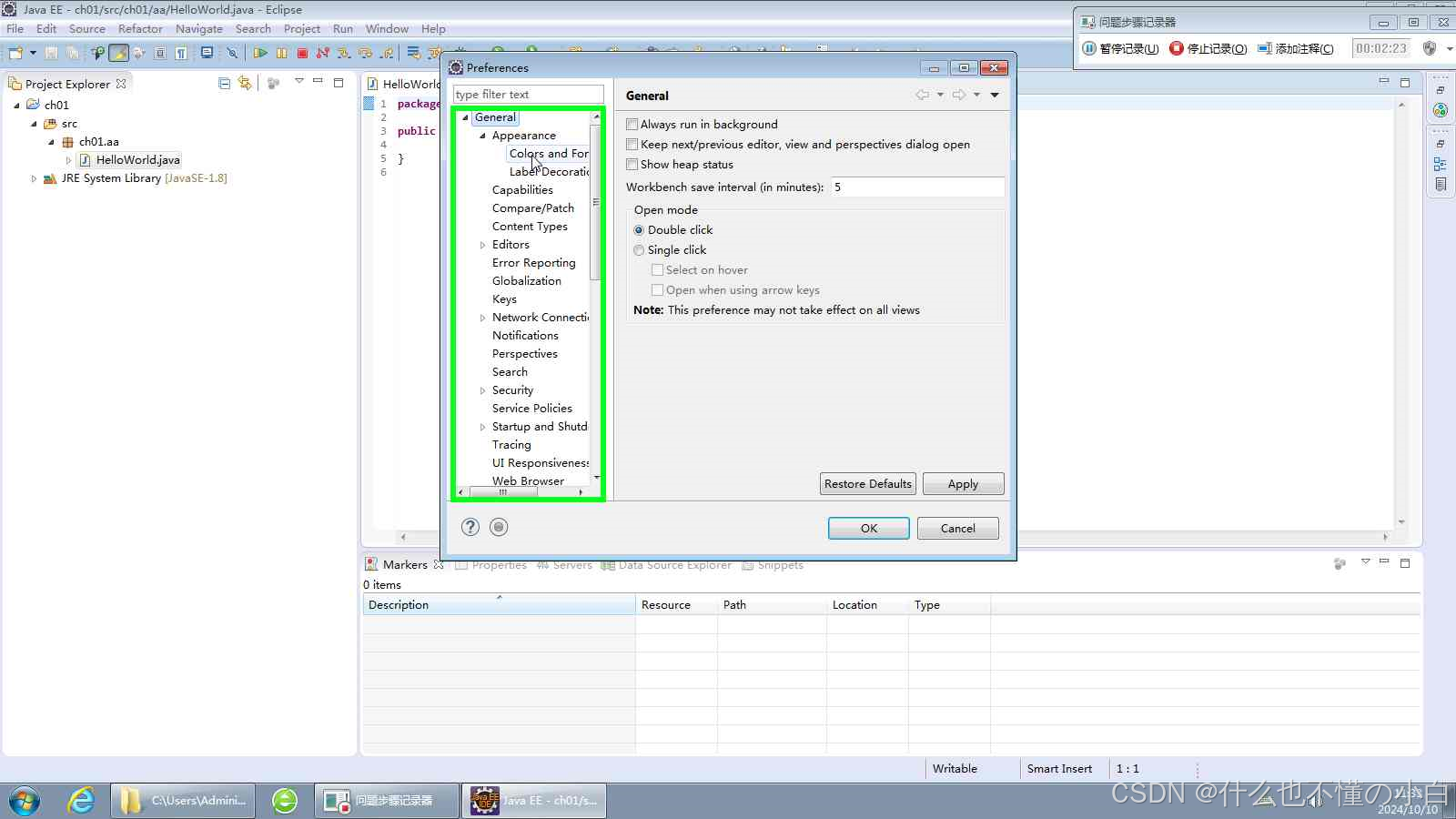
22.左键单击“Basic文件”,拖动下列条,找到“Text Font”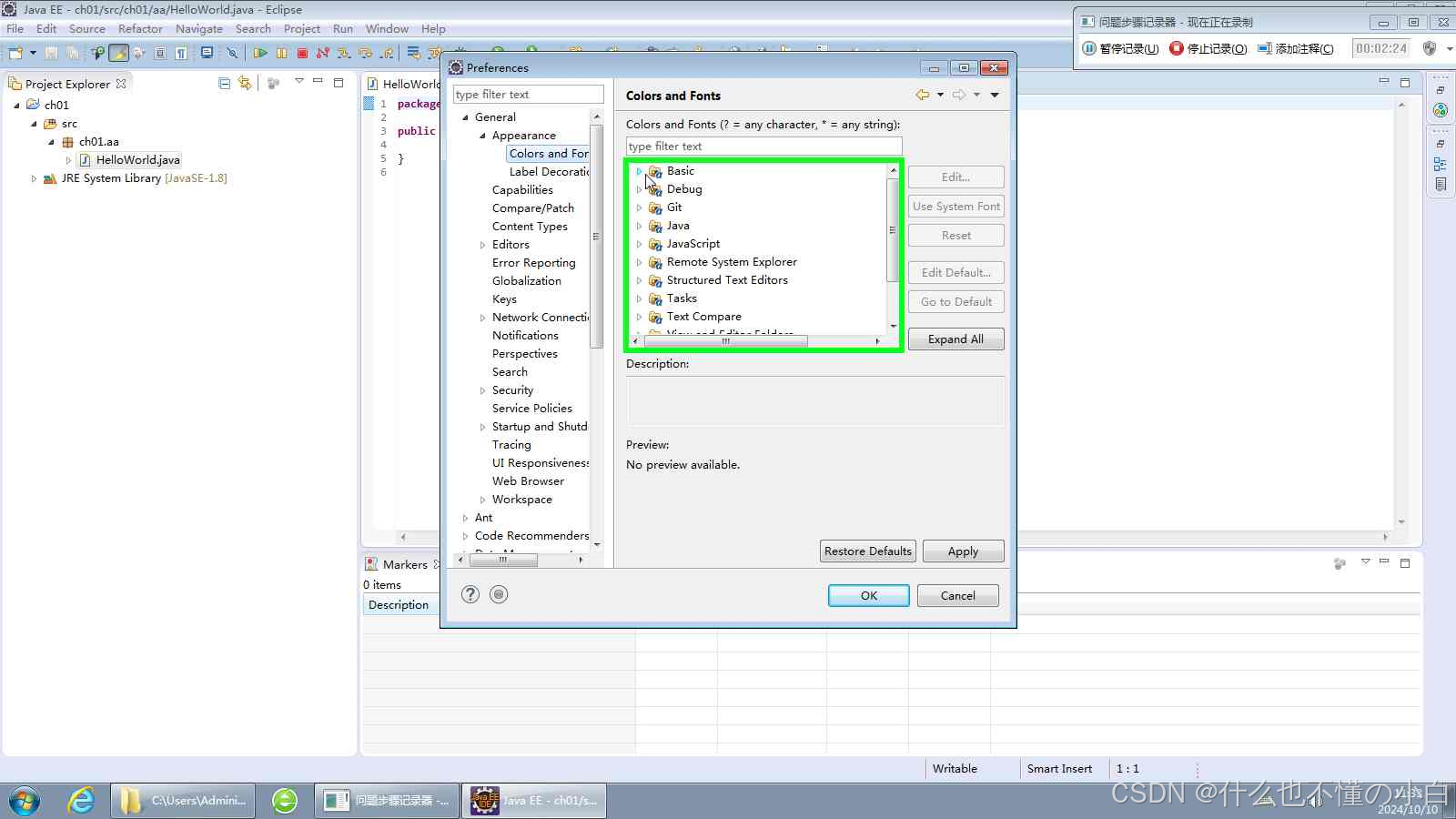
23.左键双击“Text Font”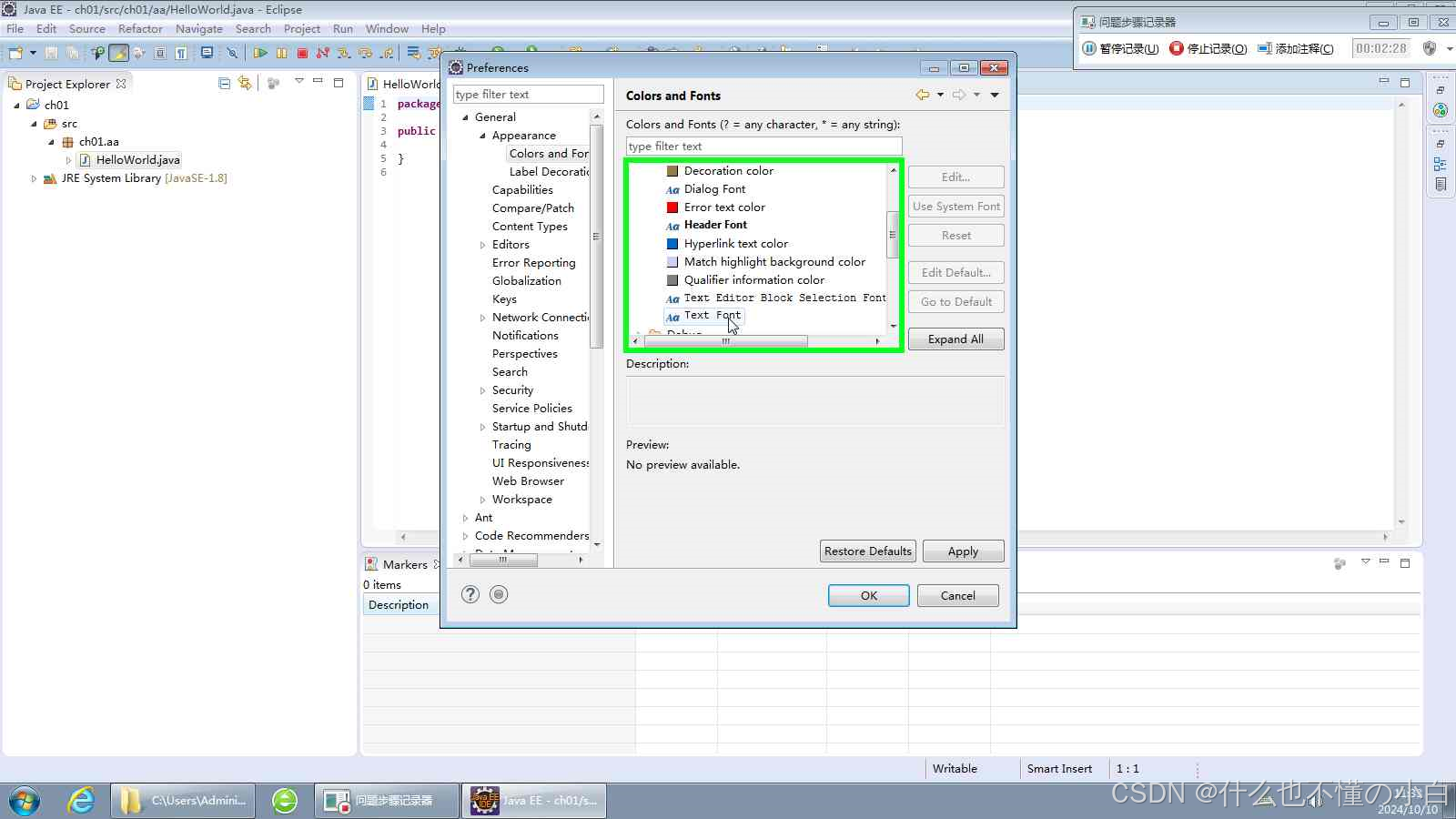
24. 选择合适的字体及大小,并左键单击“确定”按钮,然后左键单击“OK”按钮。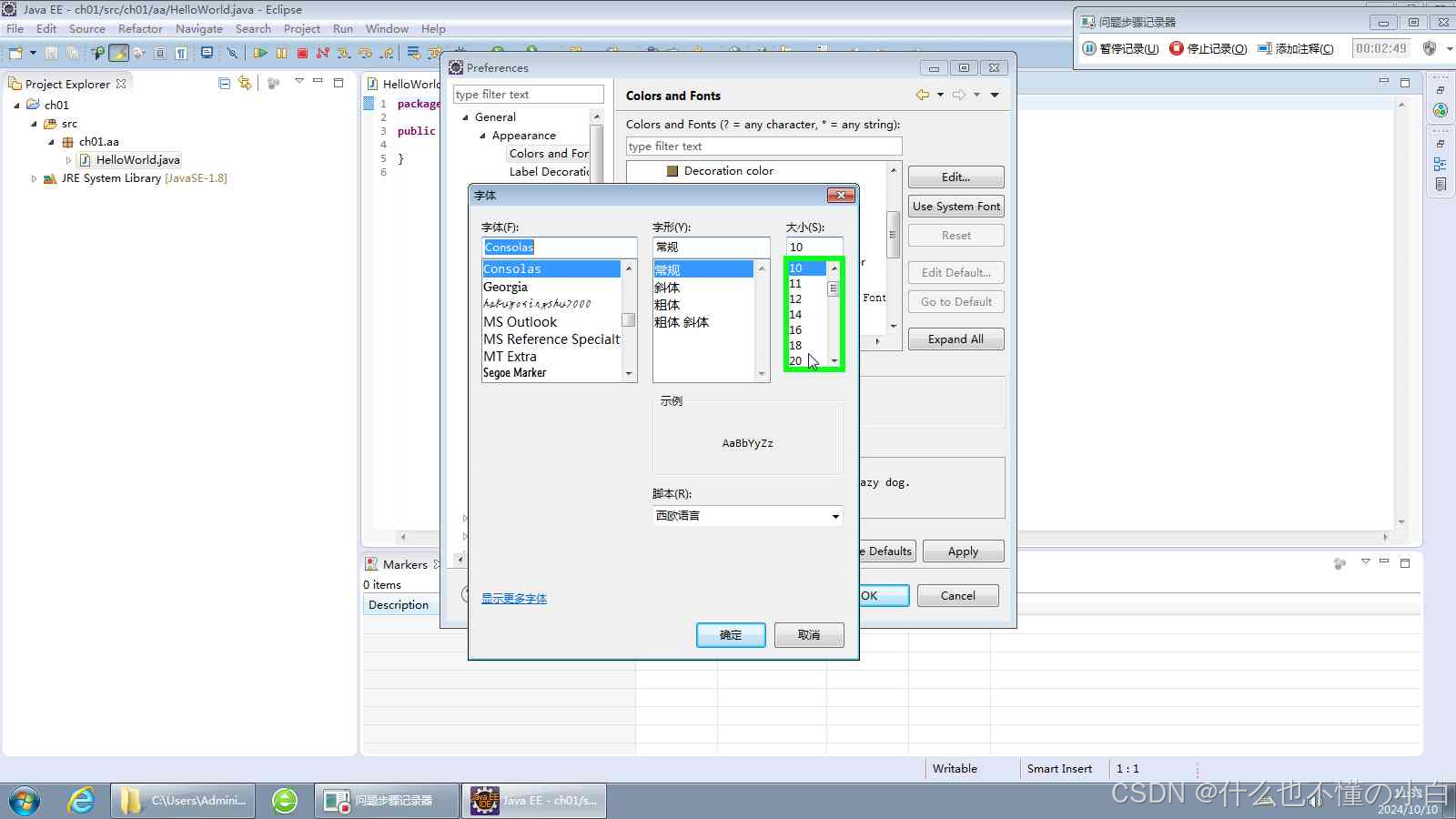

25. 在代码区中输入代码

26.输入代码完成后,在菜单区中点击“Run”按钮。

好的,到这里第一个代码就运行结束了。大家会在下方的控制区“Console”选项卡中看到最后的运行效果。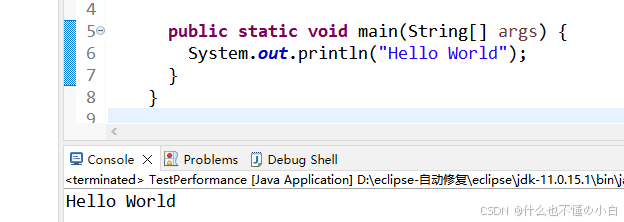
注:如果出现报错,检查自己的单词是否拼写错误。
本文转载自: https://blog.csdn.net/tystuxd/article/details/142943310
版权归原作者 什么也不懂の小白 所有, 如有侵权,请联系我们删除。
版权归原作者 什么也不懂の小白 所有, 如有侵权,请联系我们删除。