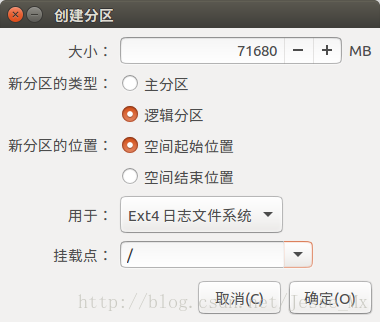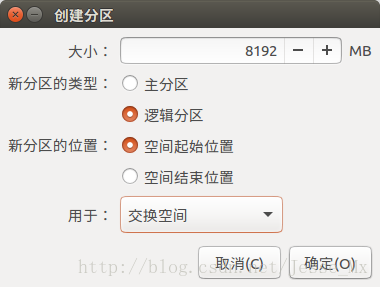一、Ubuntu安装步骤
下文以Ubuntu 16.04系统平台搭建为例,其他系统类似。
Ubuntu 16.04系统下载网址:http://releases.ubuntu.com/16.04/,选择ubuntu-16.04.6-desktop-i386.iso进行下载。
(ubuntu18.04有连不上网的问题,如需安装后面需要安装网卡驱动)
(一)用UltraISO制作U盘启动
1、下载UltraISO软件。
下载好UltraISO这个软件之后,对它进行安装。
2、管理员身份运行。
安装好之后,我们在桌面找到这个软件,右键单击,选择“以管理员身份运行”。
3、打开镜像文件
点击工具栏中的第二个打开镜像文件工具,如图红色方框标志按钮,然后在打开的“打开ISO文件”对话框中找到我们下载好的Ubuntu镜像文件,之后点右下方的“打开”按钮


4、写入硬盘镜像。
将镜像文件加载进来之后,我们点击顶部上的菜单“启动”,展开,然后选择“写入硬盘镜像”

5****、写入硬盘镜像的主界面设置写入方式。
进入了写入硬盘镜像的主界面,在主界面,有“硬盘驱动器”,“映像文件”,“写入方式”等组成。选择自己需要进行操作的U盘格式化。写入方式选择USB-HDD+,点击“便捷启动”,然后再弹出的菜单中依次选择“写入新的硬盘主引导记录”,再选“USB-HDD+”

6****、进行写入。
设置完成之后,我们点击下方的“写入”,写入的过程需要一定的时间,耐心等待一会之后,即可完成。

在制作完成后,打开我的电脑,可以看到U盘的磁盘图标和名称都已经改变,安全弹出U盘,就可以从U盘安装Ubuntu了。

(二)分区
可在Win10系统磁盘管理——压缩卷,释放500G的空间。在有空闲的盘压缩卷,如果分错可先删除卷再在原来的盘上扩展卷。


(三)安装Ubuntu
1、BIOS设置。
在进行U盘安装系统之前,我们还需要设置BIOS选项,因为默认的是硬盘启动,因此我们需
要进行设置为U盘启动,不同的主板设置U盘启动的方式也不同,联想应该为F2
步骤:插好启动的U盘- --开机---一直按F12(看电脑型号)---进入bios界面 –选择USB启动项---选择进入 install Ubuntu
完成BIOS设置后就可以插入U盘重启电脑,就可以使用U盘进行Ubuntu操作系统的安装了。
Bios界面

选择 install ubuntu

2、安装。
进入安装第一界面 安装时切记把右上角的网络断开(重要)

2.1 选择语言。
在桌面有"安装ubuntu 16.04 LES"双击打开,选择“中文”,点击“继续”

2.2 选择“为图形或无线硬件…”点击“继续”

安装遇到 ‘更新和其他软件’,选择‘正常安装’,和 ‘图形界面’
其他选项 勾选后,不能继续,可以之后再安装

2.3 安装类型:选择“其他选项”点击“继续”

2.4系统分区。
接下来就是最重要的安装分区了,在界面中可以看到不少分区,用鼠标选择刚才分配的空闲空间(找到你分配的空闲的空间,可以根据你在windows磁盘分区时给的大小判断,一般在最后),点击“+”按钮,

一般分这四个区就可以了:(共500g)
安装过程中需要分区,分区方案可参照:** ext4日志文件系统,/根目录,700G;swap交换分区,300G。**
(1)分配根目录空间“/”,根目录就是系统盘,主要存放操作系统文件和安装的第三方软件,无法
扩展,所以不能太小,分配了200GB的磁盘空间给根目录。
选项:/ 主分区 ext4格式 大小为200G(挂载点:EXT4日志文件系统,根目录,相当于windows中的c盘)

(2)swap交换空间,也就是虚拟内存,可以小幅度提示系统的运行性能。可以分配100G内存。
选项:/swap 逻辑分区 swap分区 大小为内存为100G(挂载点:交换空间,相当于windows中
的内存条)也就是虚拟内存。
(3)/boot 逻辑分区 大小为2G(500M~1G)(挂载点:EXT4日志文件系统,启动引导项,存放系统启动时所需的文件)(逻辑分区,空间起始位置)

(4)/home 逻辑分区 相当于我的文档 大小为剩余大小(挂载点:EXT4日志文件系统,用户工作目录,相当于windows下除c盘的其它盘)
(5)注意安装引导器的位置,最好选择为win7系统的根盘符(windows boot manager)(不是win7系统的分区盘符)。
**后续重新安装系统切记不要直接格式化Ubuntu系统的分区,否则导致win7系统无法进入(缺少引导)。
分区完成后
2.5 然后点击“现在安装”点击“继续”
选择时区shanghai,点击“继续”
选择键盘布局(汉语),点击“继续”
创建用户(计算机名日后可改)
密码要复杂
密码为登录密码请务必牢记 点击“继续”

2.6 然后开始安装 等待即可

2.7 电脑重启时出现please remove installation media and close the tray(if any)then press Enter.
这个意思是说:请拨出U盘,并退出这个安装界面,然后按回车
**造成不能进系统的原因就是硬盘的第一启动项改变了,不是硬盘启动,所以无法引导系统。
2.8 开机后输入密码即可进入系统,Ctrl+Alt+T****打开终端。
2.9 安装完成后可能会存在显示卡顿现象,是因为缺少显卡驱动。可在系统设置——软件与更新
——****附加驱动,选中NIVIDA驱动进行更改(需要联网,自动下载驱动),重启电脑显示正常。
二、网卡驱动安装步骤
ubuntu系统安装完成后,发现无法连网,没有wifi图标,没有wifi适配器.一是因为:网卡驱动不合
适,二是因为:ubuntu系统禁用了第三方驱动问题
1、查看网卡信息:lspci –v

看到Network controller(无线网卡):Kernel driver in use:rtl8821ce
2、下载网卡驱动。找到对应的网卡驱动型号之后,下载对应的驱动(github上直接搜Kernel driver in use:所用的驱动)
https://github.com/tomaspinho/rtl8821ce
3、修改路径并安装驱动。
解压下载的驱动文件,进入文件夹,找到并修改Makefile中 export TopDIR = 自己下载的驱动文件
所在的路径。或修改为当前目录 export TopDIR ?= $(shell pwd)
cd到解压后的驱动文件夹,执行一下命令
make
sudo make install
sudo modprobe -a 8821ce
问题****1:如果出现 无法 make 的问题,那么可以插入启动u盘,找到pool/main/下的文件夹,
离线安装make,gcc等文件,所有的基本依赖文件都在在启动盘的pool/main下!
*解决1:网卡配置:Ubuntu-离线安装基本依赖(gcc、make、dkms等)网卡驱动依赖安装*
(13条消息) Ubuntu-RTL8812BU无线网卡安装_YuanbaoQiang的博客-CSDN博客_8812bu linux驱动
(一)gcc离线安装
1、cd pool/main/ && find -name gcc*
查询的结果如下,gcc相关的文件都在g目录下
./g/gcc-7
./g/gcc-7/gcc-7_7.4.0-1ubuntu1~18.04.1_amd64.deb
./g/gcc-8
./g/gcc-defaults
./g/gcc-defaults/gcc_7.4.0-1ubuntu2.3_amd64.deb
注意:直接安装gcc对应的deb文件会提示缺少相关的依赖,因此需要先安装其需要的依赖!以下的安装顺序可能会有偏差,可根据实际情况作出调整!
2、/g/gcc-8中所有的lib文件:sudo dpkg -i lib*.deb
3、pool/main/l/linux/下的deb文件:sudo dpkg -i linux-libc-dev_4.15.0-76.86_amd64.deb
4、/g/glibc中所有的lib文件:sudo dpkg -i lib*.deb
5、/g/gcc-7文件夹中的文件:sudo dpkg -i lib*.deb
sudo dpkg -i g*.deb
6、/g/gcc-8文件夹中的文件:sudo dpkg -i lib*.deb
(二)make****离线安装
1、cd /mnt/usb/pool/main/m/make-dfsg
2、sudo dpkg -i make_4.1-9.1ubuntu1_amd64.deb
(三)dkms****离线安装
1、cd /mnt/usb/pool/main/d/dkms
2、sudo dpkg -i dkms_2.3-3ubuntu9.7_all.deb
(注意:gcc-defaults里面的一个gcc开头的文件也要安装。
*安装时,***cd 到需要安装的文件路径,输入命令 sudo dpkg -i **文件名即可。)
(四)安装gcc-defaults
1、cd /pool/main/g/gcc-defaults
2、sudo dpkg -i gcc开头文件名
问题2:如果在sudo modprobe -a 8821ce****时出现以下错误:
“modprobe error could not insert,required key not available”
解决2:那么是因为linux禁用第三方驱动的问题,解决办法如下:
1、reboot重启 ----按F12 ---- 进入BIOS界面----- 进入最后一项setup -----找到security ----找到Secure Boot----如果是enabled ,那么关闭(改为disable),然后重启,成功看到wifi图标。
版权归原作者 晴日如初 所有, 如有侵权,请联系我们删除。