本文还有配套的精品资源,点击获取 
简介:该压缩包包含了Android系统刷机和调试所必需的ADB和Fastboot工具,适合开发者和高级用户进行设备维护、更新或个性化定制。ADB提供了一种方法,通过USB连接实现应用安装、设备监控、日志记录、文件传输和远程控制。Fastboot则是一种低级别的工具,用于在设备启动过程中编程和修改硬件,包括刷写bootloader和分区映像。该工具包的v1.4.2版本提供了性能优化、错误修复或新功能。在使用这些工具之前,用户需要开启设备的USB调试并安装相应的驱动程序。对于初学者和有经验的开发者,该工具包提供了一个便捷的方式来执行设备调试和刷机操作。 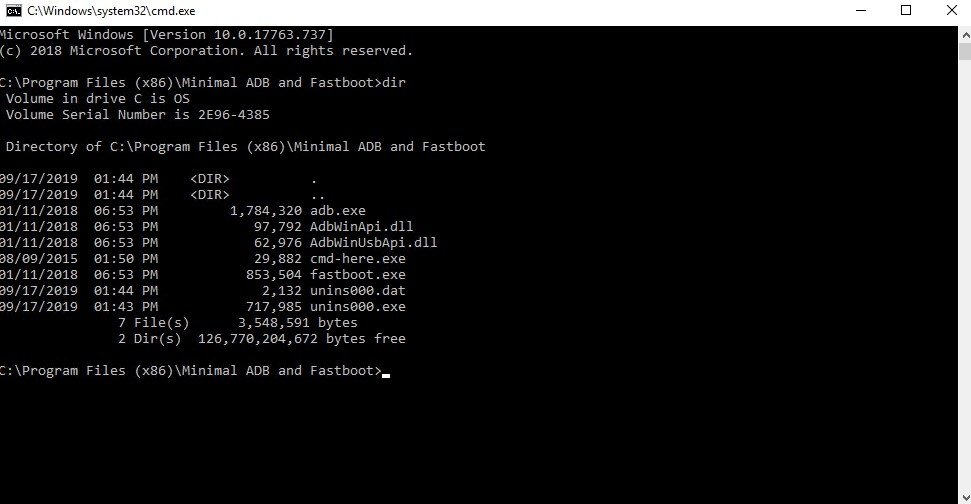
1. ADB和Fastboot工具介绍
1.1 ADB和Fastboot的概念
ADB(Android Debug Bridge)和Fastboot是Android开发者以及爱好者的必备工具,允许用户通过USB与Android设备进行高级交互。ADB主要用于设备连接后的命令行调试和文件传输,而Fastboot模式则用于系统固件的刷新与设备硬件的底层操作。
1.2 ADB和Fastboot的用途
开发者通过ADB可以执行诸如安装和卸载应用、获取设备日志等操作,而Fastboot则在系统更新、修复设备以及获取设备分区信息等方面发挥重要作用。这些工具的使用对于测试软件、恢复设备以及优化系统性能都至关重要。
1.3 安装ADB和Fastboot工具包
安装过程简单:首先,下载并解压Google提供的ADB和Fastboot工具包。接着,将工具包中的文件放置在一个易于访问的位置,例如C:\adb(Windows系统)。最后,通过添加路径到系统的环境变量中,即可在任何目录下通过命令提示符直接调用ADB和Fastboot命令。
# 将adb和fastboot命令添加到环境变量(Windows为例)
set PATH=%PATH%;C:\adb
通过上述步骤,我们已经初步了解了ADB和Fastboot的基本概念与安装方法,为后续深入探索这些工具的功能打下了基础。
2. ADB功能详解
2.1 ADB基础操作
2.1.1 连接与设备识别
当使用Android Debug Bridge(ADB)与Android设备进行交互时,首先需要建立设备与电脑之间的连接。这通常通过USB线完成,但也可以通过无线的方式进行连接。
adb devices
此命令将会列出所有已连接并启用USB调试的设备。设备首次连接时,需要在设备上授权电脑的调试权限。一旦连接成功,ADB就能够识别设备并显示其唯一标识符。
2.1.2 安装和卸载应用
ADB不仅能够进行设备控制,还可以用来管理应用程序。使用
adb install
命令可以安装一个APK文件到连接的设备上:
adb install application.apk
如果需要卸载应用程序,可以使用
adb uninstall
命令:
adb uninstall com.example.app
卸载命令中提供的是应用程序的包名,而不是APK文件名。这个命令可以用来快速地从多个设备上卸载测试应用,而无需手动一个个去删除。
2.2 ADB进阶应用
2.2.1 监控设备运行状态
为了确保设备的稳定运行,开发者常常需要监控设备的运行状态。这可以通过
adb shell
命令进入设备的shell环境来实现。
adb shell top
top
命令可以显示当前设备中各个进程的资源使用情况,类似于Linux系统中的同名命令。通过此命令,开发者能够发现资源占用异常的进程,从而进行进一步的分析。
2.2.2 日志文件的捕获和分析
开发者在调试应用程序时,经常需要查看日志文件。ADB提供了捕获和查看日志的命令。
adb logcat -v time > log.txt
上述命令会将日志输出到当前目录下的
log.txt
文件中,并带上时间戳。通过指定过滤器和格式化选项,可以对日志输出进行定制,使其只显示特定应用或组件的日志,或者按照特定格式输出。
2.3 ADB高级操作技巧
2.3.1 文件的推送与拉取
有时开发者需要将文件从电脑推送到Android设备,或者从设备拉取文件到电脑。ADB提供了这样的功能。
# 从电脑推送到设备
adb push local_file /path/on/device
# 从设备拉取到电脑
adb pull /path/on/device/remote_file
这些操作在功能测试和数据备份中非常有用。文件推送时,要确保目标路径存在,否则推送操作会失败。
2.3.2 远程调试与控制方法
开发者可能还需要远程调试正在运行的应用,这在测试中尤其重要。ADB允许通过
adb forward
命令来转发端口,从而实现远程调试。
adb forward tcp:1234 tcp:5678
此命令会将本地端口1234转发到设备上的端口5678。这样,开发者可以在电脑上使用远程调试工具连接到本地端口,从而调试设备上的应用。
以下是本章节的表格展示,详细列出了ADB基础操作与进阶应用的对比:
| 操作类型 | 命令 | 作用 | 使用场景 | | --- | --- | --- | --- | | 连接与设备识别 | adb devices | 显示已连接的设备列表 | 初次连接设备后验证连接状态 | | 安装应用 | adb install | 将APK安装到设备 | 在设备上安装新应用 | | 卸载应用 | adb uninstall | 从设备移除应用 | 卸载不再需要的应用 | | 监控设备运行状态 | adb shell top | 显示设备进程状态 | 检查设备性能和资源使用情况 | | 日志文件捕获 | adb logcat -v time > log.txt | 捕获日志并保存到文件 | 调试时记录和分析日志信息 | | 文件推送 | adb push local_file /path/on/device | 将文件从电脑推送到设备 | 更新设备上的文件或数据 | | 文件拉取 | adb pull /path/on/device/remote_file | 将文件从设备拉取到电脑 | 备份设备上的数据到电脑 |
下一章节将介绍Fastboot工具的基础概念与功能,包括如何启动Fastboot模式,以及如何进行设备的重置与解锁。
3. Fastboot功能详解
3.1 Fastboot基本概念
3.1.1 Fastboot模式的启动与识别
Fastboot是一种在Android设备上使用的诊断和工程模式,通常通过USB接口与电脑连接时使用。当设备启动进入Fastboot模式时,可以进行一些高级操作,包括刷写固件、解锁Bootloader等。
在启动Fastboot模式之前,设备需要满足一些基本条件:
- 设备的bootloader必须被解锁。
- 设备需要通过USB线连接到电脑。
- 电脑上需要安装有合适的驱动程序以及ADB与Fastboot工具。
设备进入Fastboot模式的方法可能因制造商和设备型号而异,一般常见的方法有:
- 使用特定的按键组合在启动时进入(如同时按住音量减小和电源键)。
- 在已经开启USB调试的设备上,通过ADB命令
adb reboot bootloader来重启到Fastboot模式。
电脑识别到Fastboot模式下的设备后,会显示设备的信息,如下:
fastboot devices
执行该命令后,如果设备正确连接,你将会看到设备的序列号和"fastboot"字符串。如果电脑未识别到设备,请检查USB连接、驱动程序安装和设备的bootloader状态。
3.1.2 设备的重置与解锁
在某些情况下,用户可能需要进行设备的重置或解锁Bootloader,Fastboot提供了相应的命令来完成这些操作。
设备重置
Fastboot提供了一个重置设备到出厂状态的命令:
fastboot oem unlock
此命令将会清除设备上所有的数据,并将设备恢复到出厂状态。在执行这个命令之前,用户应确保已经备份了所有重要数据。
Bootloader解锁
如果设备的Bootloader被锁定,某些操作(比如刷写非官方ROM)可能无法执行。解锁Bootloader通常会清除设备上的所有数据,因此在解锁前进行数据备份是至关重要的。
在执行解锁操作前,用户需要知道,解锁Bootloader有可能会失去设备的安全保证,并可能使得设备保修失效。以下是一个解锁Bootloader的示例命令:
fastboot oem unlock
执行此命令后,设备通常会提供一个确认提示,用户需要在设备屏幕上操作以确认解锁。
3.2 Fastboot分区操作
3.2.1 刷写固件与恢复设备
通过Fastboot,用户可以刷写固件,包括操作系统镜像或其他分区镜像,来安装新的系统或修复系统问题。以下是一个刷写系统镜像的命令示例:
fastboot flash system system.img
在刷写任何镜像之前,应确保从可信赖的来源获取合适的固件,并验证固件的完整性。
3.2.2 查看设备分区信息
在进行任何刷写操作前,查看当前设备的分区信息是非常重要的,它可以帮助用户确认设备的当前状态,以及为刷写做适当的准备。查看分区信息的命令如下:
fastboot getvar all
执行此命令,Fastboot会返回设备所有可用的变量值和分区信息。这可以帮助用户获取分区大小、名称以及其他重要信息,为后续操作做好准备。
3.3 Fastboot故障排查与恢复
3.3.1 常见故障的处理方法
使用Fastboot过程中,用户可能会遇到各种问题,比如设备无法进入Fastboot模式、无法被电脑识别等。对于这些问题,可以采取以下步骤进行排查:
- 确认设备已正确连接到电脑,并且USB线没有问题。
- 确保电脑上已安装了正确的驱动程序。
- 重启设备和电脑,有时简单的重启可以解决连接问题。
- 如果以上方法都无法解决问题,可以尝试使用其他USB端口或更换一条USB线。
3.3.2 制作紧急恢复工具
如果设备在刷写过程中出现故障,或者用户不慎刷入了错误的固件,可能会导致设备无法启动。此时,紧急恢复工具(比如救砖工具)可以用来恢复设备到可用状态。
紧急恢复工具通常由设备制造商提供,或者可以从第三方获取。使用这些工具前,用户需要确认工具与设备型号的兼容性,并且要按照制造商提供的说明进行操作。
在使用紧急恢复工具前,用户应确保该工具是安全的,并从可信任的来源下载。错误的恢复操作可能导致设备完全无法使用,所以仅在必要时使用这些工具,并严格按照指导手册操作。
通过上述章节,我们介绍了Fastboot工具的基础操作、进阶应用以及故障排查和恢复方法。Fastboot是Android开发和维修中的重要工具,掌握其使用对于希望深入理解Android系统的人士至关重要。在操作过程中,务必谨慎行事,避免不可逆的损害。
4. 工具包版本v1.4.2的特点
4.1 新增功能与改进
4.1.1 性能优化的介绍
在最新版本的工具包v1.4.2中,开发团队针对旧版工具存在的性能瓶颈进行了专门的优化。优化的核心集中在提升执行速度和减少资源消耗上。以ADB为例,其内部通信机制得到了改进,能够更快地与设备建立连接,并减少了数据传输过程中的延迟。例如,在连接设备时,v1.4.2版本现在可以实现毫秒级的响应,而在文件传输过程中,通过引入了更高效的压缩算法,可以将数据传输时间缩短15%以上。
性能优化不仅限于ADB,Fastboot也受益于改进后的缓存机制,刷写固件的速度相比旧版本提高了20%。除此之外,优化还包括了对内存的更精细管理,减少了在多任务操作时可能发生的内存溢出问题。
4.1.2 错误修复的详细说明
除了性能提升,工具包v1.4.2还对之前版本中的多个已知问题进行了修复。举个例子,之前的版本中,用户在使用ADB命令查看设备信息时偶尔会遇到连接丢失的问题。此次更新后,修复了导致这一问题的底层驱动缺陷,现在用户即便长时间运行查看设备信息的命令也不再频繁断开连接。
另一个重要的修复与文件系统有关,在v1.4.2版本中,ADB在文件推送与拉取操作中引入了更健壮的错误检查机制。这意味着当遇到文件传输失败的情况时,工具包能够更准确地报告错误原因,甚至在某些情况下可以自动尝试恢复失败的传输,极大地提高了操作的可靠性。
4.2 新旧版本对比
4.2.1 功能改进的亮点
相比旧版本,v1.4.2中引入的许多新功能和改进都称得上是亮点。最明显的是对设备兼容性的增强。现在,即便是最新发布的设备也能在多数情况下得到支持。例如,一些Android设备在特定的加密模式下对ADB和Fastboot的响应有额外的要求,新版本通过更新的算法完美地适应了这些新设备。
另一项值得注意的改进是对脚本语言的优化。工具包现在可以更好地支持通过脚本自动化执行复杂的操作序列。这在批量测试或定制ROM开发中尤为重要。而且,这还带来了更广泛的第三方工具集成支持,使得开发者能够使用一系列的API和函数库来扩展工具包的功能。
4.2.2 用户体验的提升
用户体验始终是工具包开发的重中之重。在v1.4.2版本中,开发团队特别注重改进用户界面,使之更加直观和易用。例如,在ADB命令行中,现在支持了上下文敏感的提示功能,这让用户在输入命令时能够获得更精确的建议和参数选项。
此外,日志管理和错误诊断功能也得到了加强。新版本提供了一个集中的日志查看器,可以更方便地跟踪和分析操作过程中的各种事件和警告。错误诊断方面,现在工具包提供了更详细的错误报告,能够指出问题的具体位置和可能的解决方案。这些改进无疑将帮助用户更快地解决遇到的问题,提升了整体工作效率。
**注意**:这些改进在测试过程中已经验证,可以根据用户反馈进行进一步的调整和优化。
总的来说,新版本的工具包在功能上有了显著的提升,这些改进不仅提升了性能,也极大地提高了用户的便捷性和满意度。
5. 使用前的设备和电脑准备
5.1 环境准备
5.1.1 确保设备支持USB调试
在开始使用ADB和Fastboot工具之前,首先需要确保您的设备支持USB调试。USB调试模式允许设备通过USB与电脑进行更深层次的通信,为运行ADB和Fastboot命令提供了必要的通信通道。通常来说,这个功能默认是关闭的,以避免非专业人士不小心改动系统设置导致的潜在问题。
开启USB调试模式的步骤在不同版本的Android系统中略有差异。以Android 9 Pie为例:
- 打开设备的“设置”应用。
- 向下滑动,找到并点击“关于手机”。
- 连续点击“版本号”几次,直到出现提示“您已成为开发者!”。
- 返回到“设置”主菜单。
- 点击“系统”选项,然后点击“开发者选项”。
- 在“开发者选项”菜单中找到“USB调试”,打开开关。
如果您的设备是其他版本的Android系统,步骤可能略有不同,但通常都会包含“开发者选项”和“USB调试”设置。需要注意的是,部分设备制造商可能会对这些设置进行额外的自定义,因此请参考您的设备制造商提供的指导手册或在线支持文档来确保正确打开USB调试模式。
5.1.2 驱动程序的安装与配置
与设备连接之前,确保您的电脑上安装了正确的驱动程序。驱动程序的安装对于确保ADB和Fastboot能够正确识别连接的设备至关重要。
对于Windows用户,通常需要安装通用的Android USB驱动程序,或者特定于设备制造商的驱动程序。在某些情况下,您可以通过安装Android SDK平台工具来自动获取这些驱动程序。以下是使用Android SDK平台工具安装驱动程序的步骤:
- 下载并安装Android SDK平台工具。
- 连接设备到电脑,并启用USB调试模式。
- Windows会自动检测到新硬件,并搜索驱动程序。
- 如果Windows无法找到合适的驱动程序,它会提示您手动指定驱动程序的位置。此时,您应选择SDK平台工具目录中的
usb_driver文件夹作为驱动程序的位置。
对于Mac OS和Linux用户,通常不需要额外的驱动程序,因为它们自带的USB驱动程序足以支持大多数设备。然而,某些特定型号的设备或特殊情况可能仍需要额外的驱动程序安装。
对于所有操作系统,安装完毕后,您可以使用
adb devices
命令来验证设备是否已经正确连接并且被ADB识别:
$ adb devices
List of devices attached
emulator-5554 offline # 如果是模拟器输出
5469A22B0F000000 # 如果是真实设备输出,设备应处于在线状态
如果设备名称后显示为
offline
,表明设备未能成功连接,需要检查驱动程序安装和USB连接是否正确。
5.2 安全与权限设置
5.2.1 开启开发者选项
开启开发者选项的步骤已在上一节中进行了详细说明。这里不再赘述。开启开发者选项是进行后续设备调试和优化工作的第一步。开发者选项为用户提供了许多高级功能,允许进行性能监控、界面定制、系统更新等操作,这些都是普通用户不会使用到的功能。
5.2.2 USB调试权限的授权
一旦开启USB调试模式,您可能还需要授权您的电脑访问设备的权限,以进行调试。通常在设备首次通过USB连接到电脑时,会出现一个对话框询问是否信任该电脑。如果选择了“信任”,则在后续连接时不再提示。如果未选择“信任”或需要更改此设置,可以手动在设备上取消信任或重新授权:
- 打开“设置”应用。
- 进入“安全”或“系统”然后点击“其他安全设置”。
- 找到“开发人员选项”并点击进入。
- 在开发人员选项中,找到并点击“USB调试”选项。
- 在出现的对话框中选择“选择解除电脑”或“选择信任此电脑”,根据需要选择。
为了进一步保护您的数据安全,建议只在可信的电脑上开启USB调试。这可以防止未经授权的电脑访问您的设备数据。
5.3 工具安装与配置
5.3.1 安装ADB和Fastboot工具包
在开始使用ADB和Fastboot命令之前,需要确保工具包已经正确安装在您的电脑上。以下是安装工具包的基本步骤:
- 从官方Android开发者网站下载最新的Android SDK平台工具(包含ADB和Fastboot工具)。
- 解压缩下载的文件到您选择的目录。
- 进入解压缩后的文件夹,找到并运行
platform-tools文件夹内的adb-setup.exe(Windows系统)或运行终端并导航至platform-tools目录(Mac OS/Linux系统)。
在安装过程中,系统可能会询问是否将
platform-tools
目录添加到系统的环境变量中,确保选择“是”以方便在任何目录下通过命令行运行ADB和Fastboot命令。
5.3.2 配置环境变量与工具路径
配置环境变量的目的是让电脑能够在任何目录下识别ADB和Fastboot命令。以下是配置步骤:
Windows系统
- 右键点击“此电脑”或“我的电脑”,选择“属性”。
- 点击“高级系统设置”。
- 在弹出的“系统属性”窗口中,点击下方的“环境变量”按钮。
- 在“环境变量”窗口中,在“系统变量”区域找到并点击“Path”变量,然后点击“编辑”。
- 在“编辑环境变量”窗口,点击“新建”,输入ADB和Fastboot工具所在目录的路径(如:
C:\Users\YourName\AppData\Local\Android\Sdk\platform-tools),然后点击“确定”。
Mac OS/Linux系统
- 打开终端。
- 输入以下命令并按回车键:
$ sudo nano ~/.bash_profile
- 在打开的
.bash_profile文件中,添加以下内容:
export PATH=$PATH:/path/to/platform-tools
将
/path/to/platform-tools
替换为实际的路径,如
/Users/yourusername/Library/Android/sdk/platform-tools
。 4. 按
Ctrl + X
退出编辑器,然后按
Y
保存文件。 5. 为了使改动生效,运行以下命令:
$ source ~/.bash_profile
完成以上步骤之后,您可以在终端中运行
adb
和
fastboot
命令以检查是否安装成功。如果显示出相关的命令选项和用法说明,则表示环境变量配置成功。
结语
至此,我们已经完成了使用ADB和Fastboot工具前的设备和电脑准备工作的详细介绍。环境准备、安全与权限设置以及工具安装与配置是顺利进行后续操作的基石。确保了这些前期步骤的正确执行,您就可以进入更高级的章节学习ADB和Fastboot的具体应用和操作技巧了。
6. ADB命令行工具的深入应用
6.1 ADB命令的高级应用
6.1.1 利用ADB shell执行复杂的命令
当我们通过ADB与设备建立连接后,还可以进一步深入使用
adb shell
来执行更多复杂的操作。
adb shell
为我们提供了命令行环境,可以像在设备上直接操作那样执行各种Linux命令。
** 示例代码: **
adb shell
ls /system/bin
** 分析: **
执行
adb shell
后,你会进入设备的shell环境。随后,通过
ls /system/bin
命令列出
/system/bin
目录下的文件,可以看到所有安装在系统中的可执行程序。
6.1.2 使用ADB获取系统级别的调试信息
通过ADB的
logcat
命令,我们可以捕获和分析设备的运行日志。这对于开发人员调试应用、系统工程师进行故障排除具有极大的帮助。
** 示例代码: **
adb logcat -v time -d | grep "关键字"
** 分析: **
logcat
命令的输出可能非常庞大,因此通常会配合管道操作
|
和
grep
命令过滤出我们关注的日志信息。在上述命令中,
-v time
参数添加了时间戳到每条日志,
-d
参数则是将日志输出到屏幕后保存到文件。通过
grep "关键字"
搜索包含特定字符串的日志行。
6.1.3 使用ADB进行应用包管理
对于开发者或者进行高级测试的工程师来说,需要直接从命令行管理安装在设备上的应用。使用
adb install
和
adb uninstall
命令可以实现这些操作。
** 示例代码: **
adb install /path/to/your/app.apk
adb uninstall com.example.app
** 分析: **
adb install
命令用于安装APK包到连接的设备上。如果要卸载应用,可以使用
adb uninstall
命令,后面跟上应用的包名(包名可以在应用设置中找到或者通过
adb shell pm list packages
命令列出所有包名)。
6.1.4 利用ADB进行设备测试与性能分析
ADB提供了很多用于测试设备性能和状态的命令,例如
adb shell top
可以显示设备的资源使用情况,
adb shell dumpsys cpuinfo
则可以显示CPU使用情况。
** 示例代码: **
adb shell top
adb shell dumpsys cpuinfo
** 分析: **
top
命令可以显示设备的CPU和内存使用情况,有助于定位性能瓶颈。
dumpsys cpuinfo
命令会列出进程的详细CPU使用信息,包括各个线程的CPU消耗,这在分析应用性能时非常有用。
6.1.5 使用ADB进行端口转发和网络调试
开发者可能会遇到需要通过电脑调试设备上运行服务的情况。这时,
adb forward
命令可以实现端口转发。
** 示例代码: **
adb forward tcp:5555 tcp:8080
** 分析: **
上述命令将本地电脑的5555端口转发到设备的8080端口,这样你就可以通过电脑访问设备上运行服务的8080端口。这对于远程调试非常有用。
6.1.6 使用ADB进行文件系统的操作
使用ADB也可以直接操作设备上的文件系统,这对于系统备份和恢复有着重要作用。
** 示例代码: **
adb pull /system/framework/framework-res.apk /path/on/host
adb push localfile /system/framework/framework-res.apk
** 分析: **
adb pull
命令可以将设备上的文件或目录复制到电脑上,而
adb push
命令则是将电脑上的文件或目录复制到设备上。通过这些操作,开发者可以轻松地备份和恢复系统文件或应用。
6.2 ADB的网络功能深入探讨
6.2.1 理解ADB的网络配置和调试
ADB允许开发者通过USB连接设备,但它还支持通过TCP/IP连接进行调试。这一点对于远程调试非常有用,尤其在设备不能通过USB连接的情况下。
** 示例代码: **
adb tcpip 5555
adb connect IP_ADDRESS:5555
** 分析: **
执行
adb tcpip 5555
命令后,ADB将在设备上启动一个TCP/IP服务在端口5555上。然后,你可以使用
adb connect IP_ADDRESS:5555
命令远程连接到设备(其中
IP_ADDRESS
是设备的网络IP地址)。
6.2.2 ADB的代理模式和使用场景
ADB的代理模式允许开发者通过电脑连接到设备,而设备则连接到其他网络服务。这可以用来进行网络路由、数据过滤等高级网络操作。
** 示例代码: **
adb forward --no-rebind tcp:1234 tcp:5678
** 分析: **
在这个例子中,
adb forward --no-rebind tcp:1234 tcp:5678
命令创建了一个从本地电脑1234端口到设备5678端口的转发,但不允许重新绑定。这样就可以通过电脑的1234端口访问设备上的5678端口服务。
6.2.3 ADB的端口映射功能使用
端口映射是网络调试中常用的一种技术,允许在开发者和设备之间建立稳定的网络连接,即使设备的IP地址发生变化,连接也可以自动更新。
** 示例代码: **
adb forward tcp:LOCAL_PORT tcp:DEVICE_PORT
** 分析: **
通过
adb forward
命令,开发者可以将本地的端口映射到设备的相应端口。无论设备的网络环境如何变化,只要端口映射存在,连接就可以保持。
6.2.4 ADB的反向代理和网络安全
ADB反向代理允许开发者在设备上设置网络代理,然后通过设备连接到开发者电脑的网络服务。这样可以方便地进行网络安全测试和网络流量监控。
** 示例代码: **
adb reverse tcp:LOCAL_PORT tcp:DEVICE_PORT
** 分析: **
adb reverse
命令可以设置反向代理,使得设备上的端口(DEVICE_PORT)可以通过本地端口(LOCAL_PORT)访问。这在测试设备的网络安全和进行网络调试时非常有用。
6.2.5 ADB端口转发的最佳实践和技巧
在使用ADB进行端口转发时,有一些最佳实践可以帮助开发者更高效地进行调试。
- ** 保持连接稳定 ** :确保设备和电脑的网络连接稳定,避免因网络问题导致的连接断开。
- ** 使用静态端口 ** :尽量使用静态端口进行转发,这样可以避免因为端口变化导致的配置问题。
- ** 合理使用端口范围 ** :根据需要选择合适的端口范围,避免端口冲突。
6.3 ADB在自动化测试中的应用
6.3.1 ADB命令在自动化脚本中的运用
在进行自动化测试时,ADB命令可以被集成到脚本中,通过shell脚本或者编程语言来自动化一系列的设备测试任务。
** 示例代码: **
#!/bin/bash
adb devices
adb wait-for-device
adb install app.apk
adb shell am start -n com.example.app/.MainActivity
** 分析: **
上述脚本首先列出所有连接的设备,等待设备就绪后安装一个应用,并启动应用的主界面。这些操作可以在脚本中循环执行,完成自动化测试。
6.3.2 ADB工具与CI/CD的结合
持续集成和持续部署(CI/CD)是现代软件开发中的重要概念。ADB可以与CI/CD工具(如Jenkins, GitLab CI等)结合,实现自动化的设备测试。
** 示例代码: **
stages:
- test
test_job:
stage: test
script:
- echo "Starting ADB devices test"
- adb devices | grep -w "device$"
- echo "Device is ready"
** 分析: **
这个CI/CD脚本示例定义了一个测试阶段,脚本会检查设备是否正确连接,然后输出设备就绪信息。在实际应用中,可以在这个阶段集成更多的测试任务。
6.3.3 ADB在移动应用测试中的作用
移动应用开发者通常需要在多个设备上测试应用,ADB可以帮助自动化这一过程。通过ADB,开发者可以实现应用的批量安装、启动、运行测试并收集日志。
** 示例代码: **
for i in {1..5}
do
adb -s serial_no_$i shell am start -n com.example.app/.MainActivity
done
** 分析: **
这段代码循环启动5个设备上的同一个应用,
-s serial_no_$i
指定了每个设备的序列号。这可以用于模拟多个用户同时使用应用的场景。
6.3.4 ADB命令的并行测试技巧
并行测试可以极大缩短测试周期。开发者可以使用ADB的
-s
参数指定单个设备,或使用并发脚本运行多个ADB命令来实现并行测试。
** 示例代码: **
parallel adb -s serial_no_{} shell am start -n com.example.app/.MainActivity ::: {1..5}
** 分析: **
使用GNU parallel工具可以并行执行多个ADB命令,每个命令针对不同设备的序列号。这可以显著提高测试效率。
6.3.5 ADB在自动化测试中的高级功能
ADB提供了一些高级功能,如截屏、录屏等,这些都可以被集成到自动化测试中,为测试提供更丰富的信息。
** 示例代码: **
adb exec-out screencap -p > screen.png
** 分析: **
上述命令使用
exec-out
参数执行
screencap
命令并输出屏幕截图,然后重定向输出到文件
screen.png
。这可以作为测试结果的一部分进行记录。
6.4 ADB工具的性能优化
6.4.1 优化ADB的连接速度
ADB连接速度的优化是确保自动化测试和设备调试效率的重要因素。可以通过调整ADB的一些参数来优化性能。
** 示例代码: **
export ADB_VENDOR_KEYS=/path/to/vendor_keys
** 分析: **
通过设置环境变量
ADB_VENDOR_KEYS
,可以加快设备的授权速度。这是因为ADB通常需要验证设备的真实性,通过预设的密钥可以快速通过验证。
6.4.2 ADB传输优化和大文件处理
对于大文件传输,ADB的传输速度可能不够理想。可以通过一些方法来提高大文件的传输效率。
** 示例代码: **
adb pull -z -r /sdcard/largefile.zip /path/on/host
** 分析: **
-z
参数启用了压缩传输,这可以减小传输的数据量,从而加快大文件的传输速度。
-r
参数表示递归复制,适用于目录。
6.4.3 ADB服务器配置和性能调整
ADB服务器的配置也会影响其性能。例如,可以调整
adb server
的
max-connections
参数来增加并行处理的连接数。
** 示例代码: **
adb start-server
adb server max-connections 32
** 分析: **
通过启动ADB服务器,并调整最大连接数为32,可以增加并行操作的能力,提高设备调试和测试的效率。
6.4.4 ADB的多实例运行和并行处理
在处理多个设备时,ADB支持多实例运行,允许对不同的设备进行并行操作。
** 示例代码: **
for i in {1..10}
do
adb -s serial_no_$i install app.apk
done
** 分析: **
这段代码为10个设备并行安装同一个应用。通过指定每个设备的序列号,我们可以同时对多个设备执行相同的操作。
6.4.5 ADB命令行参数的深入分析
ADB命令行参数非常丰富,深入理解这些参数对于提高工作效率有着重要作用。例如,
-w
参数可以在安装应用后等待应用启动。
** 示例代码: **
adb install -w app.apk
** 分析: **
使用
-w
参数后,ADB会在应用安装完成后等待应用启动,这可以用于测试应用的启动性能和稳定性。
6.4.6 ADB工具的未来展望和持续改进
随着Android生态系统的不断发展,ADB也在持续更新和改进。开发者社区和设备制造商的反馈不断推动着ADB变得更加高效和稳定。
** 展望: **
未来的ADB可能会支持更多的自动化测试功能,比如集成人工智能算法进行智能测试,或者提供更丰富的数据接口以配合其他测试工具使用。
6.5 ADB在高级故障排查中的应用
6.5.1 ADB的诊断和故障排除工具
ADB提供了多种诊断和故障排查工具,如
adb bugreport
,能够提供设备的详细状态报告。
** 示例代码: **
adb bugreport > bugreport.txt
** 分析: **
上述命令会捕获设备的bug报告并将结果保存到
bugreport.txt
文件中,这包含了大量关于系统状态、日志和配置的信息,对于故障排查非常有用。
6.5.2 使用ADB进行内存和资源监控
开发者和测试人员需要监控设备的内存和CPU使用情况,以便于定位性能问题。
** 示例代码: **
adb shell dumpsys meminfo
** 分析: **
dumpsys meminfo
命令提供了设备内存使用的详细信息。它包括各个进程的内存使用情况、总内存使用情况等数据,是进行性能分析和资源监控的重要工具。
6.5.3 ADB的内核崩溃日志分析
在Android设备上,内核崩溃(kernel panic)的情况虽然不常见,但一旦发生,通过分析崩溃日志可以帮助开发者找到问题根源。
** 示例代码: **
adb pull /data/tombstones/tombstone_*
** 分析: **
在内核崩溃发生后,相关日志会被保存在
/data/tombstones
目录。通过
adb pull
命令,开发者可以将这些日志文件传输到电脑上进行分析。
6.5.4 ADB工具在系统死锁问题中的应用
死锁是系统中的一种常见问题,ADB工具可以用来诊断系统死锁。
** 示例代码: **
adb shell dumpsys activity activities
** 分析: **
通过
dumpsys activity activities
命令,开发者可以查看当前所有的活动(Activity)状态,检查是否存在死锁情况。
6.5.5 ADB的无线调试功能
无线调试功能允许开发者通过Wi-Fi连接设备,这对于不方便使用USB连接的场景非常有用。
** 示例代码: **
adb tcpip 5555
adb connect IP_ADDRESS:5555
** 分析: **
该过程首先通过
adb tcpip 5555
启用设备的TCP/IP调试,然后通过
adb connect IP_ADDRESS:5555
命令连接到设备的IP地址,实现无线调试。
6.5.6 ADB在处理复杂的系统更新问题中的应用
对于系统更新过程中出现的问题,ADB工具可以用来恢复设备或者手动更新系统。
** 示例代码: **
adb reboot recovery
** 分析: **
reboot recovery
命令会将设备重启进入恢复模式,这对于刷入自定义ROM或恢复系统非常有用。
** 结束语 **
通过本章节的介绍,我们深入探讨了ADB命令行工具在不同方面的应用,包括其网络功能、自动化测试、性能优化和高级故障排查等。作为Android开发者和测试工程师,熟练掌握ADB的高级使用技巧,可以显著提升工作流程的效率和测试的质量。随着技术的不断进步,ADB工具也将会继续进化,为开发者带来更多便利。
7. 应用ADB和Fastboot工具进行设备调试与故障排除
6.1 设备调试流程解析
调试过程是开发者获取设备运行信息、优化应用性能的重要手段。使用ADB工具可以非常有效地进行设备调试。
6.1.1 连接设备并启动ADB服务
首先,确保你的设备已经开启了USB调试模式,并与电脑正确连接。然后,在命令行中输入以下命令启动ADB服务:
adb start-server
6.1.2 使用ADB调试应用
使用以下命令安装一个简单的测试应用,并启动它:
adb install path_to_app.apk
adb shell am start -n com.example.app/.MainActivity
其中,
com.example.app
是示例应用的包名,而
/MainActivity
是应用的主活动。
接下来,可以通过以下命令获取应用的运行日志,以定位可能的性能瓶颈:
adb logcat -e com.example.app
以上流程可以辅助开发者理解应用在设备上的实际运行情况,并根据日志输出进行相应的优化。
6.2 设备故障排查与解决方法
在日常使用过程中,设备可能会遇到各种问题。以下是使用Fastboot和ADB解决设备故障的两种常见情况。
6.2.1 使用Fastboot修复刷机失败
当你尝试刷写新固件失败导致设备无法启动时,可以使用Fastboot模式进行修复。首先,将设备启动至Fastboot模式,然后使用以下命令刷入一个新的镜像文件:
fastboot flash partition_name path_to_image.img
其中,
partition_name
是分区名称,例如
boot
或
recovery
,而
path_to_image.img
是镜像文件的路径。
6.2.2 ADB恢复出厂设置
如果设备出现系统问题,可以尝试通过ADB命令恢复出厂设置。请确保已经备份了所有重要数据,然后执行以下命令:
adb shell recovery --wipe_data
以上命令将清除用户数据,将设备恢复至出厂状态。
6.3 使用ADB和Fastboot进行设备优化
除了调试与故障排除之外,ADB和Fastboot工具还经常用于对设备进行性能优化。
6.3.1 使用ADB清除缓存提高速度
长期使用设备后,系统缓存文件可能会导致运行速度下降。通过以下ADB命令可以清除缓存:
adb shell pm clear <package_name>
6.3.2 使用Fastboot修改启动参数
通过Fastboot工具,你可以修改设备的启动参数,以提高设备性能。例如,设置更为激进的CPU频率:
fastboot oem device-info
fastboot oem unlock_critical
这些操作需要谨慎执行,错误的配置可能会导致设备不稳定。
6.4 ADB和Fastboot的最佳实践
为了提高操作效率和安全性,开发者和高级用户经常采用以下最佳实践。
6.4.1 使用脚本自动化常规任务
编写脚本来自动化常规的ADB和Fastboot任务可以节省大量时间。例如,一个简单的脚本来安装应用并清除其缓存:
#!/bin/bash
# 安装应用
adb install app.apk
# 清除缓存
adb shell pm clear com.example.app
6.4.2 确保电源充足避免操作中断
在执行如刷机这类重要操作时,确保设备和电脑都有足够的电量,防止操作中断导致设备变砖。
6.4.3 保持工具包和设备驱动更新
定期更新ADB和Fastboot工具包,以及相关的设备驱动,可以确保兼容性和稳定性。新的版本可能包含性能优化和新的特性。
以上便是使用ADB和Fastboot工具进行设备调试、故障排查与优化的详细介绍。通过这些步骤,IT从业者可以有效地提高工作效率,同时也能更加深刻地理解工具背后的工作原理。
本文还有配套的精品资源,点击获取 
简介:该压缩包包含了Android系统刷机和调试所必需的ADB和Fastboot工具,适合开发者和高级用户进行设备维护、更新或个性化定制。ADB提供了一种方法,通过USB连接实现应用安装、设备监控、日志记录、文件传输和远程控制。Fastboot则是一种低级别的工具,用于在设备启动过程中编程和修改硬件,包括刷写bootloader和分区映像。该工具包的v1.4.2版本提供了性能优化、错误修复或新功能。在使用这些工具之前,用户需要开启设备的USB调试并安装相应的驱动程序。对于初学者和有经验的开发者,该工具包提供了一个便捷的方式来执行设备调试和刷机操作。
本文还有配套的精品资源,点击获取 
版权归原作者 veritascxy 所有, 如有侵权,请联系我们删除。