💝💝💝欢迎来到我的博客,很高兴能够在这里和您见面!希望您在这里可以感受到一份轻松愉快的氛围,不仅可以获得有趣的内容和知识,也可以畅所欲言、分享您的想法和见解。
- 推荐:kwan 的首页,持续学习,不断总结,共同进步,活到老学到老
- 导航 - 檀越剑指大厂系列:全面总结 java 核心技术,jvm,并发编程 redis,kafka,Spring,微服务等- 常用开发工具系列:常用的开发工具,IDEA,Mac,Alfred,Git,typora 等- 数据库系列:详细总结了常用数据库 mysql 技术点,以及工作中遇到的 mysql 问题等- 新空间代码工作室:提供各种软件服务,承接各种毕业设计,毕业论文等- 懒人运维系列:总结好用的命令,解放双手不香吗?能用一个命令完成绝不用两个操作- 数据结构与算法系列:总结数据结构和算法,不同类型针对性训练,提升编程思维,剑指大厂
非常期待和您一起在这个小小的网络世界里共同探索、学习和成长。💝💝💝 ✨✨ 欢迎订阅本专栏 ✨✨
博客目录
前言
本文主要介绍如何在 CasaOS 系统设备内使用 docker 安装可跨网络、跨平台进行文件的同步神器 SyncThing,并结合 cpolar 内网穿透工具配置公网地址,轻松实现随时随地远程访问本地部署的 SyncThing web 页面进行同步管理与相关配置操作。
由于目前大家在使用 docker 命令拉取镜像安装应用时,经常出现无法正常 docker pull 的现象。这种情况对于刷了 CasaOS 的这类主要使用 docker 安装软件的小主机很不友好,无论是在应用商店还是使用命令安装应用时都会出现超时或无法安装的问题。
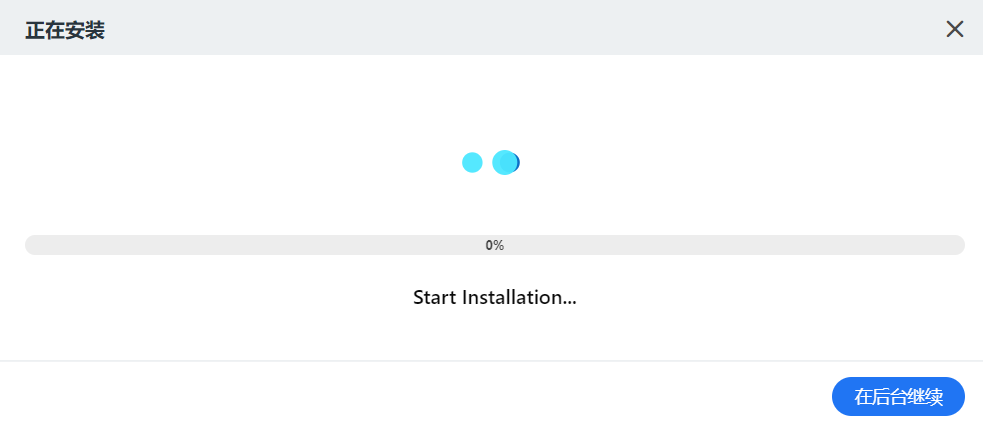
观察了一段时间,目前大概有几种解决方法,这其中主要以自建镜像仓库,或者时在拉取时填加有效的镜像源地址为主。前者相对有一定难度,今天分享一下如何在 casaos 终端中添加镜像源地址的方式,来实现顺利拉取镜像并使用 docker 安装应用。
1. 添加镜像源
我们这里演示的环境是已经刷好 CasaOS 的 ArmV7 架构的 XX 云小主机,大家也可以使用其他设备刷入 armbian 后安装 CasaOS 进行体验。
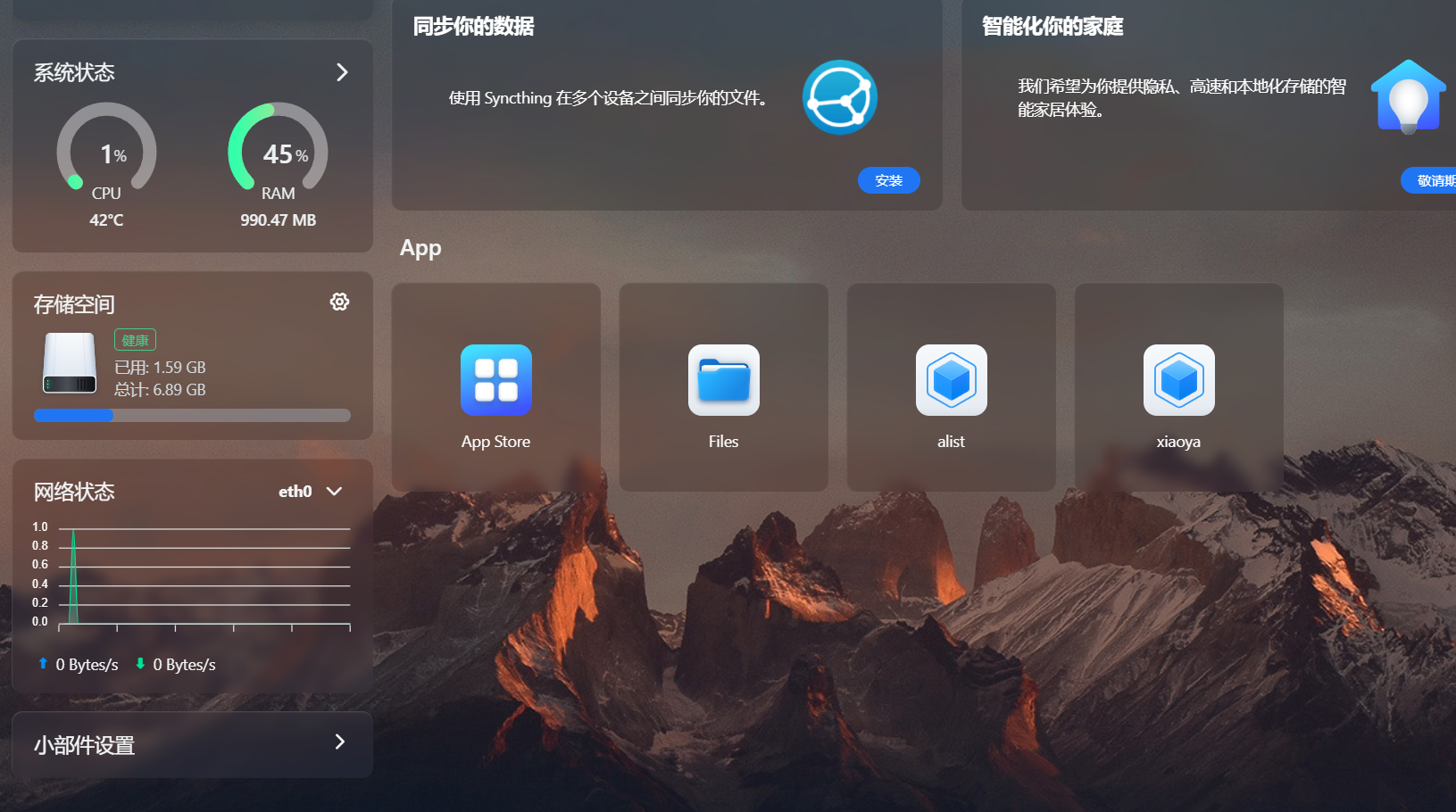
首先进入终端,使用 root 账号密码登录。
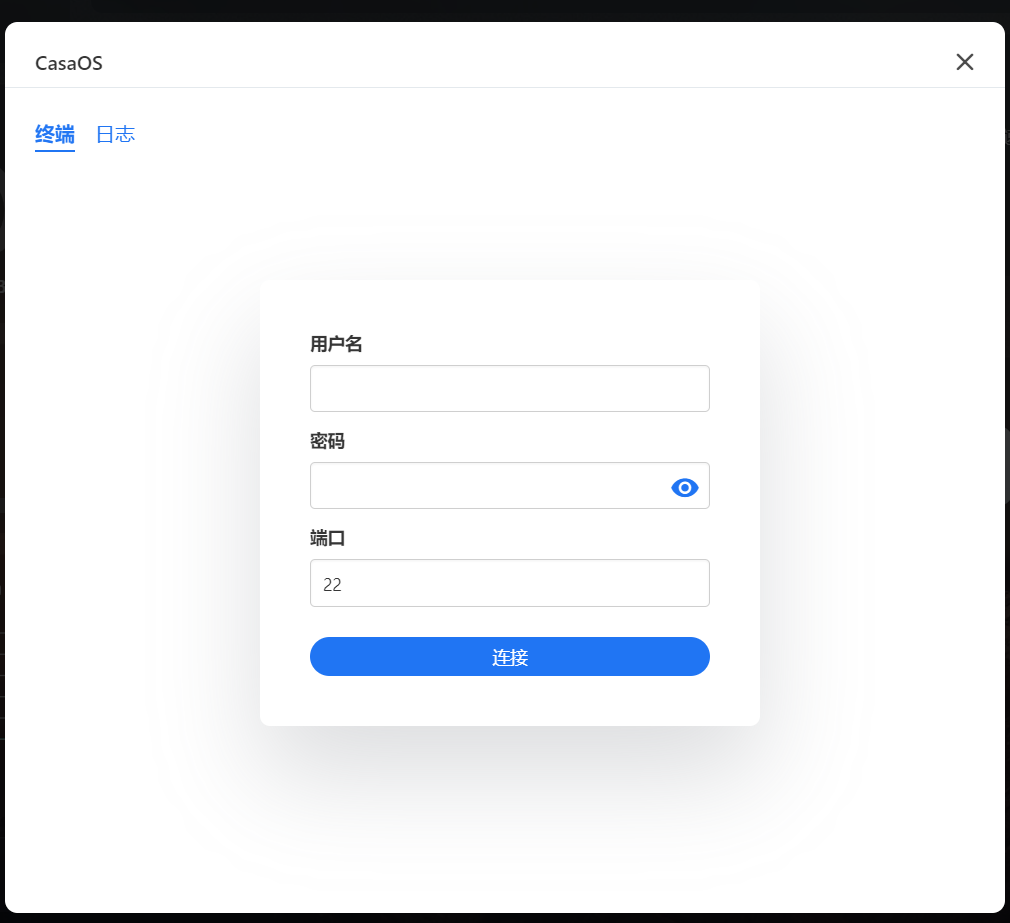
进入终端后执行下方命令:
nano /etc/docker/daemon.json
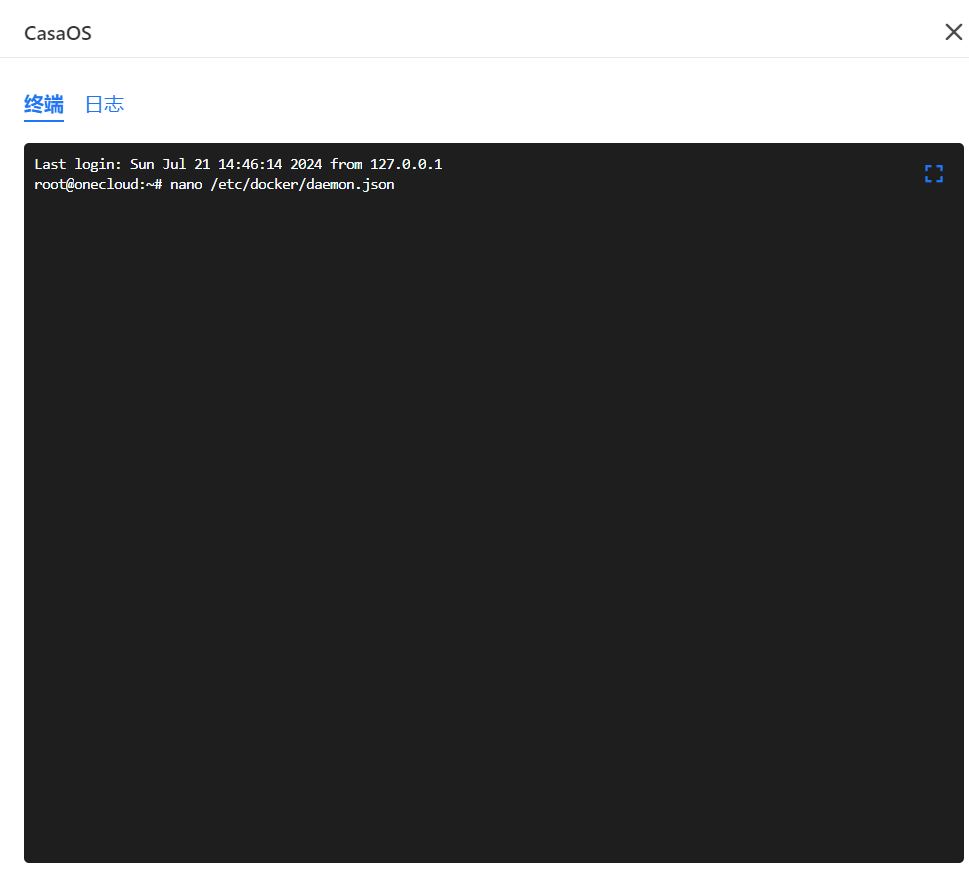
在编辑器中输入新的镜像源地址:
{
"registry-mirrors": [
"https://do.nark.eu.org",
"https://dc.j8.work",
"https://docker.m.daocloud.io",
"https://dockerproxy.com",
"https://docker.mirrors.ustc.edu.cn",
"https://docker.nju.edu.cn"
]
}

{
“registry-mirrors”: [
“https://do.nark.eu.org”,
“https://dc.j8.work”,
“https://docker.m.daocloud.io”,
“https://dockerproxy.com”,
“https://docker.mirrors.ustc.edu.cn”,
“https://docker.nju.edu.cn”
]
}
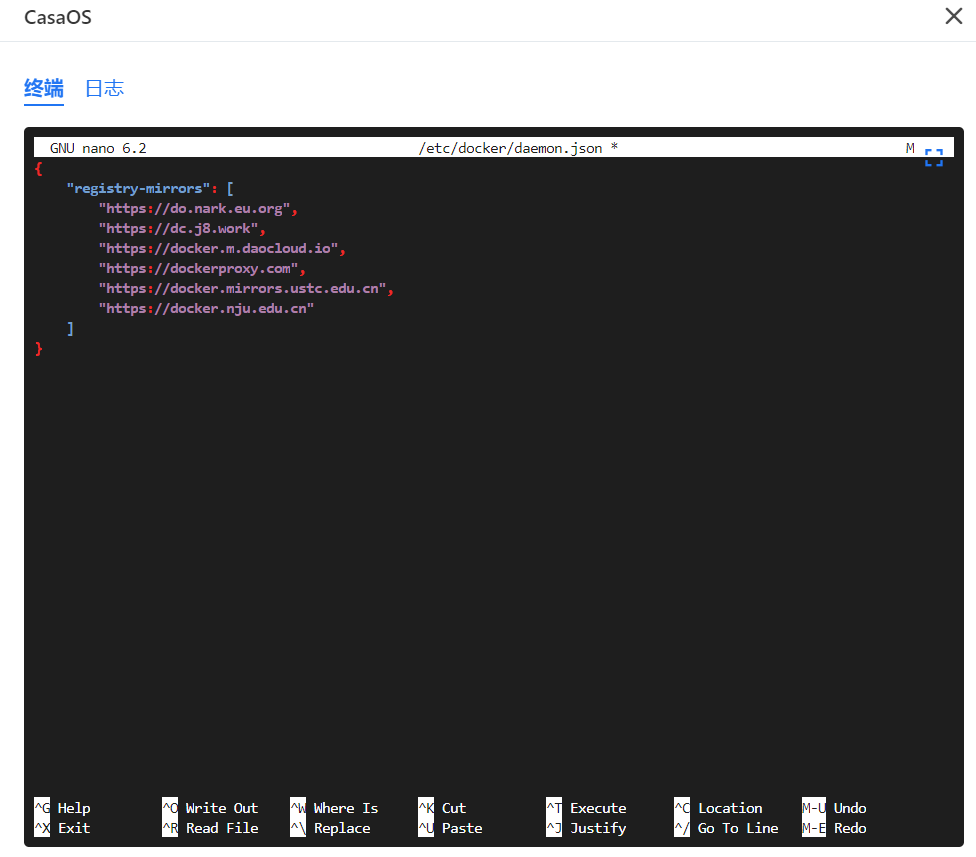
然后按 Crtl+X 键保存这个镜像源,退出编辑器回到终端后执行下方命令重启:
systemctl restart docker
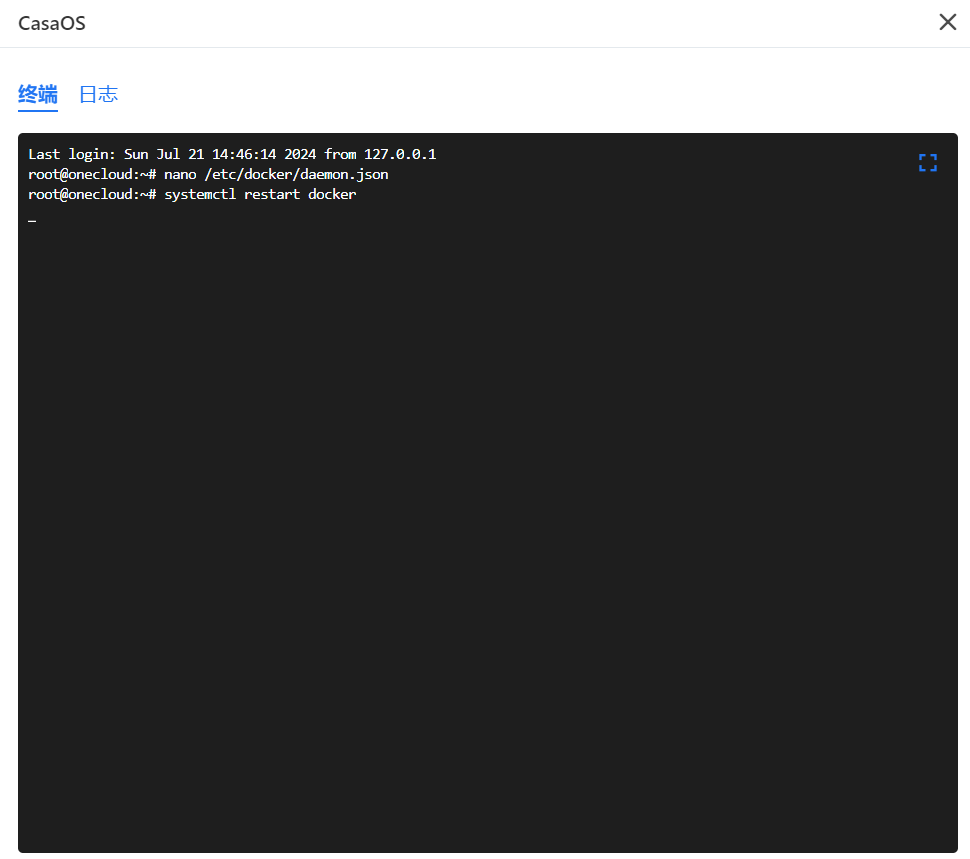
在主机的 etc/docker/路径下的 daemon.json 文件中也能看到刚才添加的镜像源。
2. 应用安装测试
现在我们回到 casaos 界面,点击应用商店,安装一下这个 AdGuard 应用:
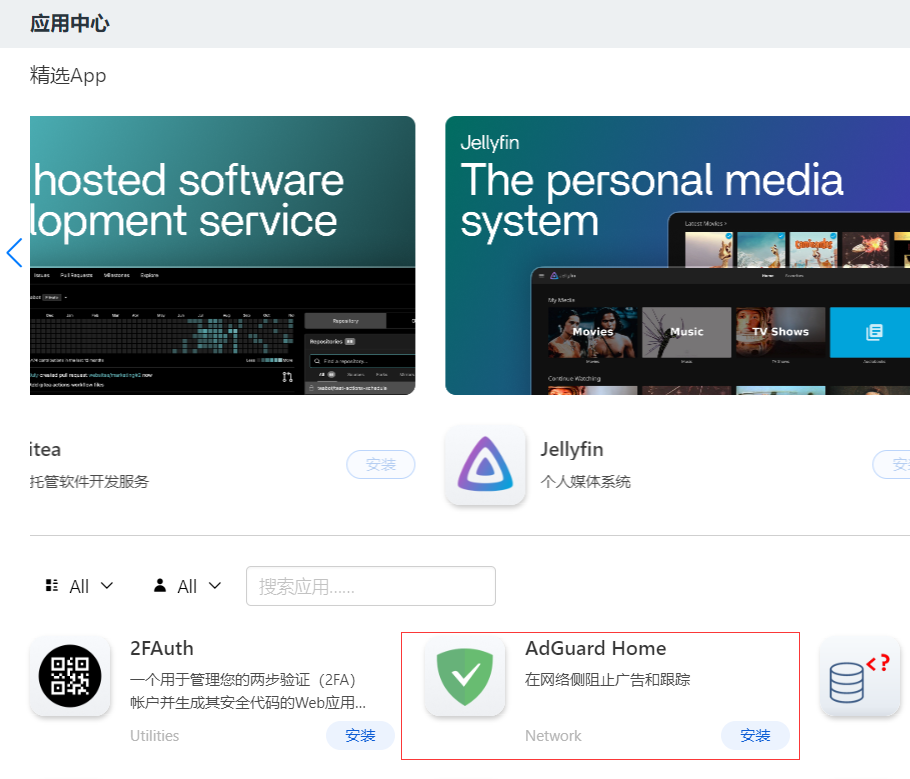
可以看到,之前因为拉取镜像超时,导致无法安装的情况解决了。

已经可以通过应用商店正常安装应用了:


3. 安装 syncthing
3.1 更新应用中心
现在我们已经能够在应用中心正常安装软件了,不过可能遇到刚刷机后应用中心的的软件数量不多,或者不兼容 ArmV7 设备的情况,这个时候可以添加更多应用到应用中心。
首先,进入应用中心,点击更多应用:

然后点击输入框右侧的问号按钮:

此时会在浏览器中打开一个添加应用的页面,复制这个页面中的这些地址,然后回到 CasaOS 应用中心界面。

将地址粘贴到刚才带有问号的输入框中,然后点击添加,系统就会自动更新更多应用到应用中心界面,可以从几十个增加到几百个。

我这里只添加了前两个地址就已经有 200 多个应用了,而且今天要分享的兼容 ArmV7 设备的文件同步工具 Syncthing 现在也可以在应用中心看到了。

3.2 SyncThing 安装与配置
首先点击安装:
安装完成后,可以在主界面看到新增了 Syncthing 应用

点击图标打开即可在浏览器中打开 Syncthing 的 web 管理界面:

可以看到需要为图形用户界面设置用户和密码的提示:
点击设置:

点击图形用户界面:添加用户名与密码,然后将使用加密连接到图形管理页面前的对号勾选上:

点击保存:

之后会回到首页输入用户名和密码的登录界面:

登录即可:

3.3 Syncthing 使用演示
现在我们已经在 CasaOS 系统下的小主机中安装了 Syncthing,接下来演示一下在其他设备,比如Windows 电脑上如何同步文件到小主机中的 Syncthing 中。
PS:我们还可以在安卓手机中安装 Syncthing,同步文件至小主机中的 Syncthing
首先,需要现在 Windows 系统电脑上下载 Windows 版本的 Syncthing:
Release v1.27.9 · syncthing/syncthing · GitHub

下载后,运行程序后弹出一个命令行窗口,不要关闭:

同时同样会在浏览器打开一个 web 管理界面:

然后,我们在 CasaOS 的 Syncthing 管理界面中点击右上角的操作,进入显示 ID,复制设备 ID:

然后在电脑端的 Syncthing 管理界面点击添加远程设备,输入刚才复制的 CasaOS 端的设备 ID,点击保存。


这时,CasaOS 端的 Syncthing 管理界面会弹出电脑端的设备添加提示,点击添加设备即可:


如果没出现连接提示,可以同样手动复制 Windows 端的 ID 粘贴到 casaos 端进行设备连接。
现在,Windows 电脑端和 CasaOS 端的 Syncthing 就成功连接了:

然后我们需要在 Windows 电脑端添加共享文件夹,并在其中添加想要同步的文件:

本例以 D 盘新建的名为
gongxiang
文件夹为例,大家可以自定义共享文件夹的路径:

然后点击共享,勾选对 casaos 设备共享,点击保存。

此时,在 casaos 端的界面会弹出共享文件夹的提示,点击添加即可:

至此,两端文件同步配置完成,共享文件夹中的文件会自动同步到目标文件夹。

电脑端
gongxiang
文件夹中的图片可以在 casaos 端的 Syncthing 目录中的
picture
文件夹中查看:


4. 安装内网穿透工具
此时,我们已经成功在本地局域网内实现了 Windows 电脑端和 casaos 端的 Syncthing 文件同步,但如果本地没有公网 IP 的话,那就仅能在本地局域网中访问 casaos 端的 Syncthing web 管理页面,有一定局限性。
如果想出门在外时也能远程对家中的 CasaOS 设备中的 Syncthing 文件同步进行管理,或者新增其他设备并将文件同步到 casaos 当中应该怎么办呢?
很简单,只要在本地 casaos 设备中安装一个 cpolar 内网穿透工具就能轻松实现远程访问内网主机中部署的服务了,接下来介绍一下如何安装 cpolar 内网穿透并实现远程同步文件。
casaos 安装 cpolar 步骤:
首先,点击左上角进入终端:

然后输入 root 账号密码登录:

然后在终端中执行下方命令,安装 cpolar 内网穿透工具:
curl-L https://www.cpolar.com/static/downloads/install-release-cpolar.sh |sudobash

然后执行下面的命令查看版本号,有正常显示版本号即为安装成功:
cpolar version

然后需要执行下面的命令向系统添加 cpolar 服务:
systemctl enable cpolar
然后执行下面命令启动 cpolar 服务:
systemctl start cpolar
查看服务状态:
systemctl status cpolar

可以看到 cpolar 服务已经在 casaos 设备端正常启动。
5. 配置公网地址
现在我们已经在 casaos 设备中成功安装了 cpolar 内网穿透工具,现在就可以通过 cpolar 来为本地的 Syncthing 文件同步服务生成可以远程访问的公网地址了!
首先在浏览器上访问 http://玩客云 IP 地址:9200,使用 cpolar 账号登录,如果没有可以去 cpolar 官网:https://www.cpolar.com/ 注册一个账号。
登录后即可看到 Cpolar web 配置界面,结下来在 web 管理界面即可配置公网地址。
PS:冒号要是英文输入法下的冒号

登录后,点击左侧仪表盘的隧道管理——创建隧道,
创建一个 Syncthing 的公网 http 地址隧道
- 隧道名称:可自定义命名,本例中使用
stongbu - 协议:选择 http
- 本地地址:8384
- 域名类型:免费选择随机域名
- 地区:选择 China VIP

隧道创建成功后,点击左侧的状态——在线隧道列表,查看所生成的公网访问地址,有两种访问方式:http 和 https,任选其一到浏览器访问即可。

在浏览器地址栏输入 cpolar 生成的公网地址,输入账号密码后,可以看到成功访问本地 casaos 端部署的 Syncthing 的 Web 管理界面。


此时,即使你本地的 casaos 端没有公网 IP,我们在 Windows 端也可以随时远程访问本地局域网内的 casaos 端中部署的 Syncthing Web 管理界面进行设备管理等相关操作了。

小结
为了方便演示,我们在上边的操作过程中使用 cpolar 生成的 HTTP 公网地址隧道,其公网地址是随机生成的。
这种随机地址的优势在于建立速度快,可以立即使用。然而,它的缺点是网址是随机生成,这个地址在 24 小时内会发生随机变化,更适合于临时使用。
如果有长期远程管理本地 casaos 中的 Syncthing 文件同步 web 管理页面,或者远程访问其他本地服务的需求,又不想每天重新配置公网地址,还想地址好看又好记,那我推荐大家选择使用固定的 HTTP 公网地址来远程访问。
6. 配置固定公网地址
登录 cpolar 官网,点击左侧的预留,选择保留二级子域名,地区选择 China VIP,设置一个二级子域名名称,点击保留,保留成功后复制保留的二级子域名名称,这里我填写的是
mystongbu
,大家也可以自定义喜欢的名称。

保留成功后复制保留成功的二级子域名的名称:mystongbu,返回登录 Cpolar web UI 管理界面,点击左侧仪表盘的隧道管理——隧道列表,找到所要配置的隧道 stongbu,点击右侧的编辑:

修改隧道信息,将保留成功的二级子域名配置到隧道中
- 域名类型:选择二级子域名
- Sub Domain:填写保留成功的二级子域名:mystongbu
- 地区:选择 China VIP
点击
更新
(注意,点击一次更新即可,不需要重复提交)

更新完成后,打开在线隧道列表,此时可以看到公网地址已经发生变化,由随机地址名称变成了两个固定的二级子域名(固定公网地址):

最后,我们使用任意一个固定公网地址在浏览器访问,可以看到访问成功,这样一个固定且永久不变的公网地址就设置好了,随时随地都可以远程访问本地局域网内的 casaos 主机端中的 Syncthing web 管理页面了!


以上就是如何在 CasaOS 系统设备中安装 cpolar 内网穿透工具,并配置固定不变的二级子域名公网地址实现远程访问本地部署的 Syncthing 同步工具服务 web 管理页面的全部流程,感谢您的观看,有任何问题欢迎留言交流。
觉得有用的话点个赞
👍🏻呗。
❤️❤️❤️本人水平有限,如有纰漏,欢迎各位大佬评论批评指正!😄😄😄💘💘💘如果觉得这篇文对你有帮助的话,也请给个点赞、收藏下吧,非常感谢!👍 👍 👍
🔥🔥🔥Stay Hungry Stay Foolish 道阻且长,行则将至,让我们一起加油吧!🌙🌙🌙
版权归原作者 Kwan的解忧杂货铺@新空间代码工作室 所有, 如有侵权,请联系我们删除。

