文章目录
环境准备
启用
Hyper-V
打开windows功能,找到
Hyper-V
并勾选,
- 如果找不到
Hyper-V新建txt,然后编辑内容
pushd"%~dp0"dir /b %SystemRoot%\servicing\Packages\*Hyper-V*.mum >hyper-v.txt
for /f %%i in('findstr /i . hyper-v.txt 2^>nul')do dism /online /norestart /add-package:"%SystemRoot%\servicing\Packages\%%i"
del hyper-v.txt
Dism /online /enable-feature /featurename:Microsoft-Hyper-V -All /LimitAccess /ALL
pause
保存内容后,重命名txt为bat,然后以管理员身份运行。执行结果如下
选择重启,然后勾选
Hyper-V
保存
启用虚拟化
默认是开启的
安装WSL
- 查看有没有wsl cmd输入wsl,提示安装,

- 下载 地址:https://wslstorestorage.blob.core.windows.net/wslblob/wsl_update_x64.msi
- 安装 安装刚下载好的文件
 勾选如下三个选项,再次安装刚下载好的文件
勾选如下三个选项,再次安装刚下载好的文件
- 管理员身份打开
powershell
- 执行命令
dism.exe /Online /Enable-Feature /FeatureName:VirtualMachinePlatform /All
dism.exe /online /enable-feature /featurename:Microsoft-Windows-Subsystem-Linux /all /norestart
dism.exe /online /enable-feature /featurename:VirtualMachinePlatform /all /norestart
命令解析
这些命令是用于在Windows操作系统中启用某些功能的命令。具体来说,它们使用了
dism.exe(Deployment Image Servicing and Management)工具来启用特定的功能。以下是每个命令的解析:
dism.exe /Online /Enable-Feature /FeatureName:VirtualMachinePlatform /All这个命令用于启用Windows中的虚拟化平台功能。/Online参数表示在不重启计算机的情况下执行操作,/Enable-Feature表示要启用的功能,/FeatureName:VirtualMachinePlatform指定要启用的功能名称,/All表示在所有可用的Windows版本上启用该功能。dism.exe /online /enable-feature /featurename:Microsoft-Windows-Subsystem-Linux /all /norestart这个命令用于启用Windows中的Linux子系统功能。同样,/Online表示在线操作,/Enable-Feature表示启用功能,/FeatureName:Microsoft-Windows-Subsystem-Linux指定要启用的功能名称,/All表示在所有可用的Windows版本上启用该功能,/NoRestart表示在完成操作后不重启计算机。dism.exe /online /enable-feature /featurename:VirtualMachinePlatform /all /norestart这个命令与第一个命令相同,再次启用虚拟化平台功能,但不重启计算机。
不用的时候可以关闭
dism.exe /Online /Disable-Feature /FeatureName:VirtualMachinePlatform /All
- 列出可安装版本
wsl.exe --list--online
- 出现报错,无法解析服务器的名称或地址
 解决: 访问https://www.sojson.com/ip/25OoO!!qBVnMl05wz052BJjxzZvNy1HgDPDMl3fMC.html,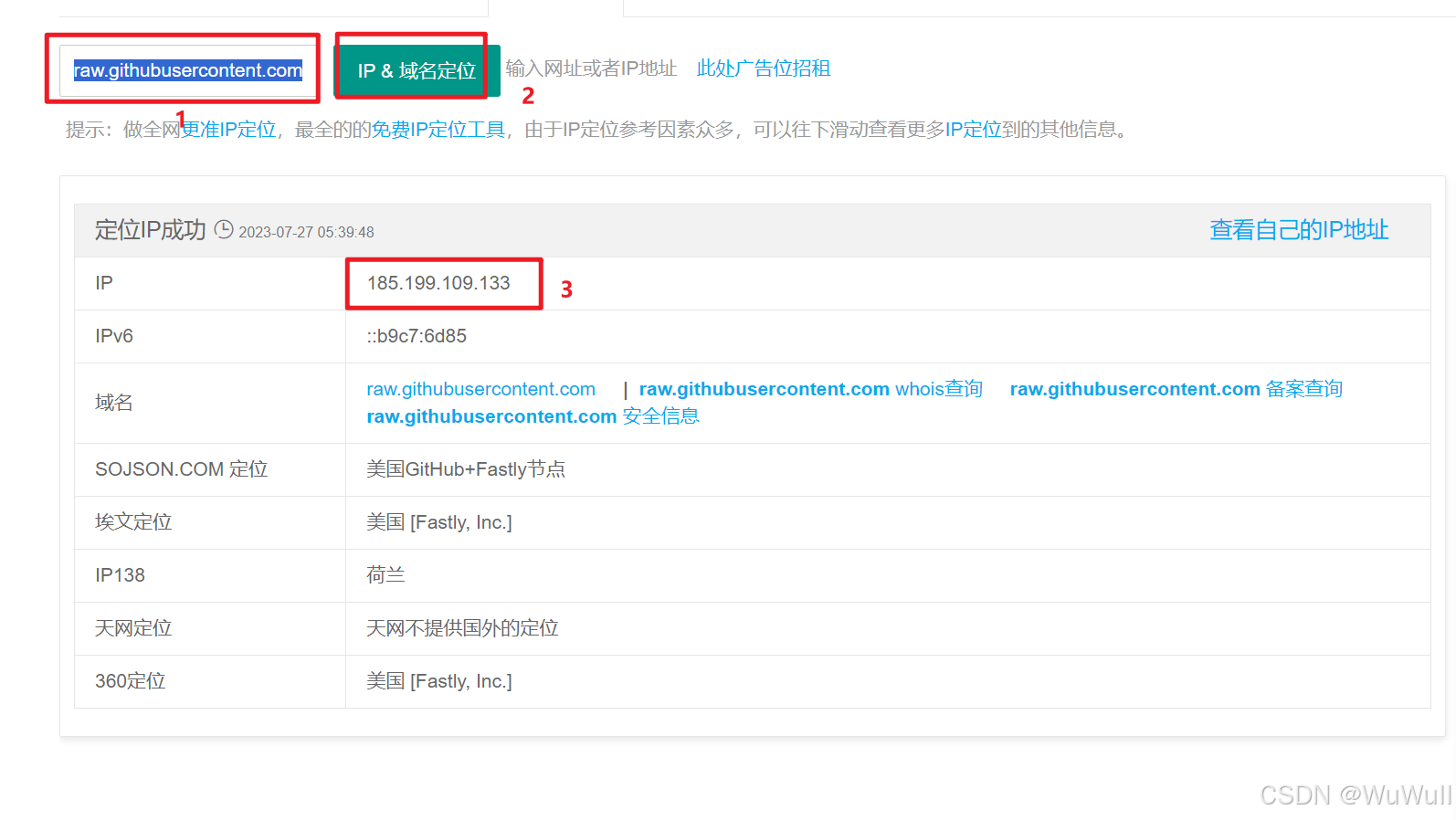 标注1的位置输入
解决: 访问https://www.sojson.com/ip/25OoO!!qBVnMl05wz052BJjxzZvNy1HgDPDMl3fMC.html,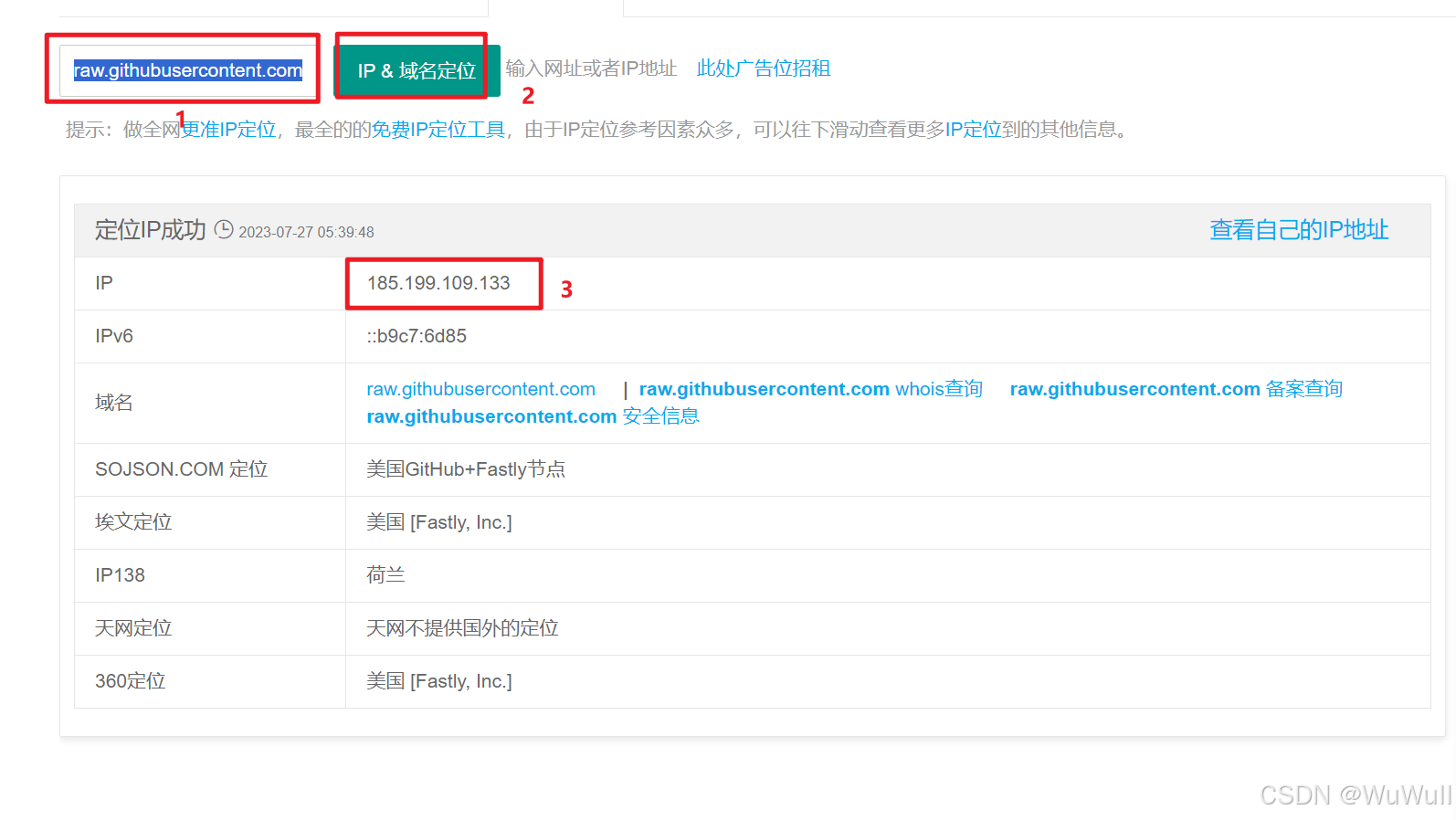 标注1的位置输入raw.githubusercontent.com,点击标注2,查询到的结果标注3位置,拿到ip,然后编辑hosts文件,将刚查到的信息加入到hosts文件保存。
- 再次执行安装查看可安装的版本列表,正常显示
wsl.exe --list--online

- 安装 记得加-d,网上都没写要-d参数
wsl.exe --install OracleLinux_8_7

wsl切换root账户
- 默认 root 密码是随机的,即每次开机都有一个新的 root 密码。执行
sudo passwd, - 输入当前用户的密码,终端会提示我们输入新的密码并确认,此时的密码就是 root 新密码。
su root切换到root用户,输入刚才的密码即可
无法使用systemctl
通过wsl使用linux,默认情况下系统使用的是 SysV 而不是 systemd,并且报错信息如下
[root@lenovo src]# systemctl
System has not been booted with systemd as init system (PID 1). Can't operate.
Failed to connect to bus: Host is down
- 查看第一进程
ps-p1-ocomm=

这就没有办法使用systemctl。可以使用sysvinit 命令,代替 systemctl 命令。但是出现如下问题。
- 配置开启systemctl 进入虚拟机,执行
vim /etc/wsl.conf,wsl.conf可能不存在,直接执行就行,新增一个。 编辑保存内容
[boot]systemd=true
使用 PowerShell 中的
wsl.exe --shutdown
命令重启所有 WSL 实例。重启后,systemd 将会运行。
安装docker
下载地址:https://mirrors.aliyun.com/docker-toolbox/windows/docker-for-windows/
下载好进行安装,安装完成
配置docker
打开刚才安装好的docker,第一次需要同意,
配置国内镜像

添加
https://pi9dpp60.mirror.aliyuncs.com
,要带引号
使用
直接打开cmd窗口,执行docker命令即可,查个mysql看看
docker的使用:https://blog.csdn.net/a3562323/article/details/104222229
拉取失败
拉取nacos失败,换个rabbitmq试试,还是失败
- 解决拉取失败, 多加几个镜像
"registry-mirrors":["http://hub-mirror.c.163.com",
"https://docker.mirrors.ustc.edu.cn",
"https://registry.docker-cn.com",
"http://hub-mirror.c.163.com",
"https://docker.mirrors.ustc.edu.cn",
"https://docker.mirrors.ustc.edu.cn"]
或者
"registry-mirrors":["https://docker.m.daocloud.io",
"https://dockerhub.icu",
"https://registry.aliyuncs.com",
"https://docker.nju.edu.cn"]
- 拉取成功

版权归原作者 WuWuII 所有, 如有侵权,请联系我们删除。