1.安装MinGW-w64
MinGW-w64是一个开源的编译器套件,适用于Windows平台,支持32位和64位应用程序的开发。它包含了GCC编译器、GDB调试器以及其他必要的工具,是C++开发者在Windows环境下进行开发的重要工具。
我找到了一个下载比较快的链接:https://gitcode.com/open-source-toolkit/1f790/overviewutm_source=highlight_word_gitcode&word=MinGW-w64&isLogin=1
解压后需要配置环境变量,以我的为例。
第一步
将bin文件夹的路径复制:
E:\c++\mingw64\bin

第二步
*在开始菜单旁边的
搜索框
中输入环境变量,然后点击打开
- 点击
环境变量
- 双击系统变量中的
Path
- 然后点击新建按钮,将刚才复制的路径添加进去,最后点击确定即可。

- 做完上述步骤后,可打开
cmd进行验证。输入gcc -v命令,若出现版本信息则配置成功。 到此,MinGW-w64就安装完毕了
到此,MinGW-w64就安装完毕了
2.安装VScode
- 下载地址:https://code.visualstudio.com/Download 这里大家可以参考文章:https://blog.csdn.net/MSDCP/article/details/127033151
- 这里建议大家先汉化,安装插件重启即可。具体步骤如下图所示:

3.配置文件
1.task.json
- 首先我们在创建一个文件夹
test,然后点击VSCode中的文件->打开文件夹,选择刚创建的文件夹。然后点击箭头所指的按钮,创建一个1.cpp文件。


- 编辑如下代码
#include <iostream>
using namespace std;
int main(){
cout <<"Hello, World!";return0;}

- 点击
终端->配置默认生成任务
- 在跳出来的界面中选择有g++的选项,然后会自动跳出一个
task.json文件
- 然后用下述代码替换
task.json中的内容
{"version":"2.0.0","tasks":[{"type":"cppbuild","label":"C/C++: g++.exe 生成活动文件","command":"E:\\c++\\mingw64\\bin\\g++.exe","args":["-fdiagnostics-color=always","-g","${file}","-o","${fileDirname}\\${fileBasenameNoExtension}.exe"],"options":{"cwd":"${fileDirname}"},"problemMatcher":["$gcc"],"group":{"kind":"build","isDefault":true},"detail":"编译器: E:\\c++\\mingw64\\bin\\g++.exe"}]}
- 将下述中
command和detail替换成自己的实际目录,注意使用/or\\
2.launch.json
- 接下来配置
launch.json文件,该文件是针对程序运行的。点击Run(R)->添加配置->选择C/C++:(gdb)启动,将下边的代码复制到launch.json文件中
{"configurations":[{"name":"(gdb) 启动","type":"cppdbg","request":"launch","program":"${fileDirname}\\${fileBasenameNoExtension}.exe","args":[],"stopAtEntry":false,"cwd":"${fileDirname}","environment":[],"externalConsole":false,"MIMode":"gdb","miDebuggerPath":"E:/c++/mingw64/bin/gdb.exe","setupCommands":[{"description":"为 gdb 启用整齐打印","text":"-enable-pretty-printing","ignoreFailures":true},{"description":"将反汇编风格设置为 Intel","text":"-gdb-set disassembly-flavor intel","ignoreFailures":true}],"preLaunchTask":"C/C++: g++.exe 生成活动文件"}]}
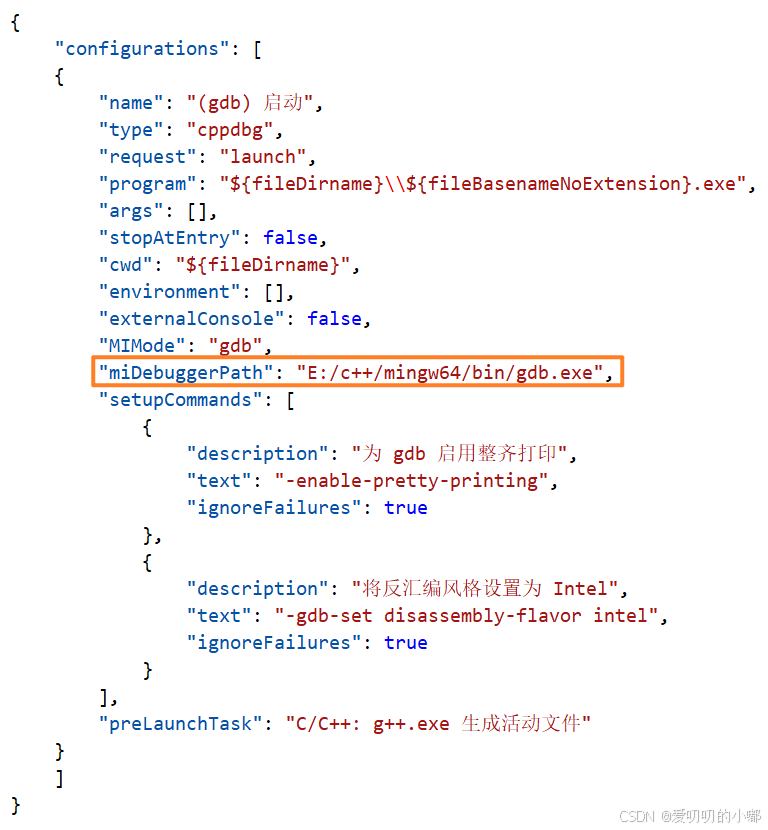
- 将其中
miDebuggerPath替换成自己的实际目录,注意使用/or\\,其中externalConsole指定程序运行时的输入和输出的窗口将在界面下方的终端,将其false改为true将在黑框中输入和输出。
3.c_cpp_properties.json
接下来配置
c_cpp_properties.json
文件,该配置文件针对于C/C++的相关拓展的,首先按下
Ctrl+Shift+P
以打开全局搜索,输入
C/C++
并在搜索结果中选择
C/C++: 编辑配置(UI)

点击该选项,我们会打开一个设置的图形界面,如下图所示。
然后会自动生成
c_cpp_properties.json
配置文件,我生成的内容如下:
其中 “compilerPath”: 后的路径需修改成自己的
下边是我这个文件中的代码
{"configurations":[{"name":"Win32","includePath":["${workspaceFolder}/**"],"defines":["_DEBUG","UNICODE","_UNICODE"],"compilerPath":"E:\\c++\\mingw64\\bin\\gcc.exe","cStandard":"c17","cppStandard":"gnu++14","intelliSenseMode":"windows-gcc-x64"}],"version":4}
最后效果

注:
我感觉这三个配置文件是针对当前文件夹的,加入你再创建一个文件夹可能需要重新操作上述步骤,或者把.vscode这个文件夹复制到你创建的文件夹中应该也可以。
4.安装扩展
- C/C++ Extension Pack:一些常用的C/C++拓展
- Code Runner:代码运行器
5.结尾
- 最后,我们打开
1cpp文件,点击运行->以非调试模式运行,若在终端出现Hello world的输出,说明配置是OK的

参考文章:
- 1.VSCode安装配置使用教程(最新版超详细保姆级含插件)一文就够了:https://blog.csdn.net/MSDCP/article/details/127033151
- 2.全网最详细保姆级VSCode配置C/C++教程(基于官方文档):https://blog.csdn.net/qq_50813669/article/details/124461328
- 3.Vscode调试环境配置解决The preLaunchTask‘C/C++: gcc.exe build active file‘ 的方法:https://blog.csdn.net/qq_38604345/article/details/126898103
版权归原作者 爱叨叨的小嘟 所有, 如有侵权,请联系我们删除。