本文还有配套的精品资源,点击获取 
简介:Selenium 2.53是一个稳定的自动化测试工具版本,支持多种编程语言和浏览器。Selenium Server帮助管理和分发多浏览器的并行测试任务。Chromedriver 2.33作为Chrome浏览器的驱动,保证了与特定版本浏览器的兼容性。本文深入探讨了WebDriver、Selenium Grid、浏览器驱动程序的匹配、安装配置、测试脚本编写、断言及异常处理和生成测试报告等关键知识点,旨在提升Web应用程序测试的效率和质量。 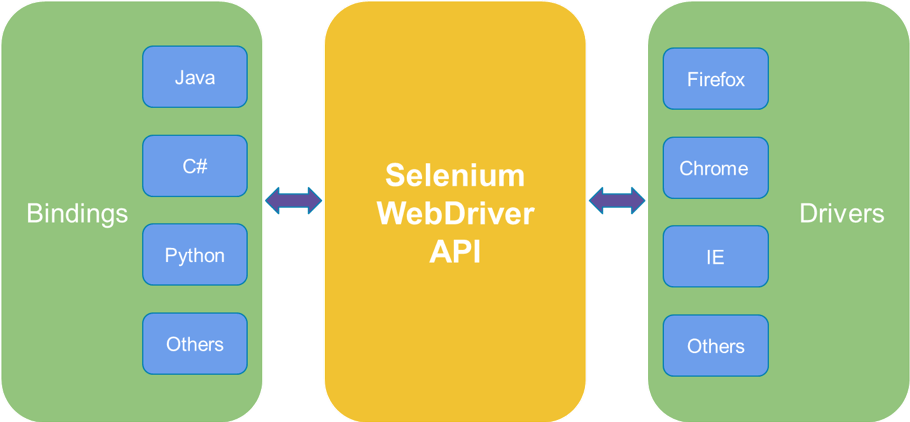
1. Selenium WebDriver基础
1.1 Selenium WebDriver介绍
Selenium WebDriver是一个用于自动化Web应用程序测试的工具,它能够模拟用户与浏览器的交互行为。通过编写WebDriver脚本,开发者和测试人员可以自动执行测试用例,例如点击链接、填写表单和验证页面元素,这极大地提高了测试的效率和覆盖率。
1.2 WebDriver环境搭建
要开始使用Selenium WebDriver,首先需要确保Java开发环境已经搭建好,并且在系统中安装了Selenium WebDriver。通常情况下,我们会下载对应的jar包,并将其添加到项目的类路径中。此外,根据需要测试的浏览器类型,必须下载并配置相应的浏览器驱动程序。
1.3 第一个WebDriver测试脚本
作为入门示例,下面是一个简单的Selenium WebDriver测试脚本,使用Java编写,它的功能是打开一个网页并验证标题是否符合预期。
import org.openqa.selenium.WebDriver;
import org.openqa.selenium.chrome.ChromeDriver;
public class FirstWebDriverTest {
public static void main(String[] args) {
// 设置WebDriver路径
System.setProperty("webdriver.chrome.driver", "/path/to/chromedriver");
// 初始化WebDriver对象
WebDriver driver = new ChromeDriver();
// 打开指定网页
driver.get("***");
// 获取网页标题
String title = driver.getTitle();
// 判断标题是否符合预期
assert "Example Domain".equals(title);
// 关闭浏览器
driver.quit();
}
}
通过以上内容,您已经对Selenium WebDriver有了初步了解。接下来,我们将深入了解如何通过Selenium Grid实现分布式测试,以及如何处理浏览器驱动程序和Selenium版本的兼容性问题。
2. Selenium Grid分布式测试
2.1 Selenium Grid的工作原理
2.1.1 Selenium Grid的架构和组件
Selenium Grid 允许你同时在不同的浏览器、不同的操作系统和不同的机器上运行测试。在分布式测试环境中,可以极大程度地提高自动化测试的效率和覆盖率。Selenium Grid 的核心是由一个中央服务器(Hub)和若干个代理服务器(Node)组成的。
Hub 负责接收测试请求,然后将这些请求分配给一个或多个可用的节点。它还负责任务的调度和协调。
Node 是一个代理服务器,代表 Hub 在一个或多个浏览器中执行测试。每个节点是独立的,可以配置为运行不同浏览器和操作系统的组合。
2.1.2 如何设置和管理Hub与Node
设置 Selenium Grid 需要先启动 Hub,然后在各个目标机器上配置并启动 Node。以下是一些设置的基本步骤:
- ** 启动 Hub ** : 运行以下命令启动 Selenium Grid 的 Hub 服务:
java -jar selenium-server-standalone-3.x.x.jar -role hub
- ** 启动 Node ** : 在每台远程机器上运行以下命令来注册 Node,确保替换下面的参数为实际的 IP 地址和端口,以及指定浏览器和版本:
java -jar selenium-server-standalone-3.x.x.jar -role node -hub ***<hub-ip>:<hub-port>/grid/register -browser browserName=<browser-name>,version=<browser-version>,platform=<os-platform> -Dwebdriver.<browser-name>.driver=<path-to-driver>
- ** 管理界面 ** : 启动后,Hub 提供了一个基于 Web 的管理界面,允许你查看所有已注册的 Nodes 和配置信息。默认情况下,访问地址为
***<hub-ip>:<hub-port>/grid/console。
2.2 分布式测试的优势与挑战
2.2.1 提高测试效率与覆盖率
分布式测试可以显著提升自动化测试的效率,特别是在执行耗时的测试集或需要并行处理的场景中。每个 Node 可以独立运行测试用例,使得测试过程可以在多个浏览器和操作系统上同时进行。
2.2.2 测试任务分配策略
Selenium Grid 支持多种测试任务分配策略,如轮询(round-robin)、随机(random)、最空闲(least-busy)等。这些策略有助于最大化测试并行度,并确保负载均衡。
2.2.3 常见问题及解决方案
在使用 Selenium Grid 的过程中,可能会遇到一些问题,例如 Node 无法注册到 Hub、测试任务分配不均或网络延迟等。针对这些常见问题,可以进行以下优化:
- ** 网络延迟 ** : 通过在网络延迟较小的数据中心部署 Node,或使用高性能的网络连接来缓解。
- ** 任务分配不均 ** : 仔细调整任务分配策略,根据测试用例的特性和执行时间动态调整。
- ** Node 注册失败 ** : 确保 Hub 和 Node 端口未被阻塞,检查防火墙和网络安全策略。
接下来,我们将详细介绍如何构建和配置一个高效的 Selenium Grid 环境,并深入讨论分布式测试实践中的挑战及其解决策略。
3. 浏览器驱动程序匹配性
在自动化测试领域,Selenium WebDriver 是最流行的工具之一,其核心能力之一就是与不同浏览器驱动程序(Browser Drivers)的互操作性。不同浏览器(如 Chrome、Firefox、Safari、Edge 等)都有相应的驱动程序,用来确保 WebDriver 能够正确地控制浏览器。本章节将深入探讨浏览器驱动程序与浏览器版本的兼容性问题,并介绍驱动程序的安装与配置过程。
3.1 驱动程序与浏览器版本兼容性
3.1.1 兼容性的重要性
浏览器驱动程序是自动化测试中不可或缺的一环。兼容性问题通常发生在新版本的浏览器和老版本的驱动程序之间,或者在使用自动化框架时与特定的浏览器版本不匹配。如果驱动程序和浏览器版本不兼容,可能会导致以下问题:
- 测试脚本无法加载或执行。
- 测试结果出现错误,准确性受损。
- 浏览器无响应,或者自动化操作行为异常。
因此,确保测试环境中的浏览器和驱动程序版本互相兼容是自动化测试成功的关键。
3.1.2 如何查找和更新驱动程序
为了找到与您的浏览器版本相匹配的驱动程序,您可以访问相应浏览器的官方开发者社区或资源网站。以下是查找和更新驱动程序的步骤:
- 访问浏览器的官方网站,了解当前版本的驱动程序信息。
- 根据浏览器版本下载合适的驱动程序文件。
- 将下载的驱动程序文件放置到系统路径下,或者指定路径供测试脚本调用。
- 在测试脚本中配置正确的驱动程序路径。
代码示例:
from selenium import webdriver
# ChromeDriver 的路径
driver_path = '/usr/local/bin/chromedriver'
# 创建一个Chrome浏览器实例
driver = webdriver.Chrome(executable_path=driver_path)
在这个例子中,我们创建了一个指向ChromeDriver的路径,并在创建Chrome实例时指定了该路径。
3.2 驱动程序的安装与配置
3.2.1 驱动程序的下载与安装
为了安装和配置正确的驱动程序,您需要遵循以下步骤:
- 访问浏览器驱动程序的官方网站,例如 ChromeDriver 托管在[ *** ]( *** 。
- 根据您的操作系统下载对应版本的驱动程序。
- 解压下载的驱动程序,并将其移动到系统路径中,或者在测试脚本中指定驱动程序的位置。
3.2.2 配置浏览器以使用WebDriver
在不同的操作系统和浏览器上,配置WebDriver的方式可能会有所不同。以下是一个配置Chrome浏览器使用WebDriver的简单示例:
from selenium import webdriver
# 指定ChromeDriver的路径
driver_path = '/path/to/chromedriver'
# 创建Chrome选项对象
options = webdriver.ChromeOptions()
# 添加WebDriver作为默认浏览器
options.add_argument("start-maximized")
# 创建WebDriver实例
driver = webdriver.Chrome(executable_path=driver_path, options=options)
# 打开一个网页
driver.get("***")
在这个例子中,我们首先导入了selenium模块,然后创建了一个ChromeOptions实例来配置Chrome浏览器启动时的参数(例如最大化窗口启动)。最后,我们创建了一个Chrome的WebDriver实例,并通过指定路径传递了ChromeDriver的位置。
在进行测试脚本编写之前,确保浏览器驱动程序与Selenium框架版本兼容是至关重要的,这可以避免许多常见的配置问题。正确安装和配置驱动程序,将有助于自动化测试工作更加顺利地进行。
4. Selenium版本兼容性
4.1 不同版本间的特性对比
4.1.1 新版本功能亮点
随着软件的迭代更新,Selenium不断引入新的功能以提升其自动化测试能力。新版本的Selenium WebDriver带来了众多改进和新增特性,例如更稳定的浏览器驱动管理、更高效的测试执行机制以及更丰富的API接口。以Selenium 4为例,亮点功能包括:
- ** 增强的远程控制功能 ** :现在可以通过Grid更简单地执行远程测试。
- ** 支持W3C标准 ** :这意味着与其他自动化工具的集成更加方便,提升了自动化测试的标准化。
- ** 更好的错误处理 ** :新版本在处理异常时提供了更多的信息,使得调试过程更加简单。
4.1.2 旧版本的局限性
虽然新版本的Selenium WebDriver功能强大,但旧版本在某些特定场景下可能仍然存在需求。旧版本的局限性主要包括:
- ** 老旧API的维护 ** :随着新版本的推出,旧版本的API可能不再更新,从而导致无法利用新的功能和性能提升。
- ** 兼容性问题 ** :新发布的浏览器版本可能不再支持旧版本Selenium的某些特性,这可能导致测试脚本执行失败。
- ** 社区支持减少 ** :随着技术的演进,社区更倾向于支持更新的版本,旧版本的问题解决速度和资源可能减少。
4.2 版本升级的策略与实践
4.2.1 系统兼容性检查
在升级到新版本Selenium之前,需要确保新的版本与现有的测试环境和测试用例兼容。系统兼容性检查包括:
- ** 检查依赖库 ** :更新依赖库到新版本可能涉及代码的修改,需要确保旧的测试用例在新版本的库上依然有效。
- ** 更新配置文件 ** :新版本可能引入了新的配置文件格式,需要按照新标准进行修改。
- ** 浏览器兼容性 ** :确认当前使用的浏览器版本是否与新版本Selenium兼容。
4.2.2 升级过程中的常见问题及解决
在升级过程中可能会遇到一些问题,以下是一些常见的问题及其解决方案:
- ** 驱动程序不兼容 ** :新版本Selenium可能需要更新的浏览器驱动程序。如果旧的驱动程序不再支持,需要下载和配置新的驱动程序。
- ** 代码改动 ** :新版本的Selenium可能引入了API的变化。需要检查并修改现有的测试脚本,以确保它们与新API兼容。
- ** 测试失败 ** :升级后可能会遇到一些测试脚本失败的情况,需要逐一排查原因,可能是由新版本引入的改变导致的。
**代码示例:** 更新一个测试脚本以兼容Selenium 4。
```java
// 旧版本Selenium 3代码示例
driver.get("***");
// Selenium 4需要使用新的API方法
driver.navigate().to("***");
** 参数说明: ** 在这个示例中,我们使用了
.navigate().to()
来替代
.get()
方法。
** 逻辑分析: ** Selenium 4 引入了导航API以支持W3C标准。
.navigate().to()
方法提供了更细粒度的导航控制,使得在测试中进行特定导航操作时更为方便。
通过这种方式,我们可以确保测试脚本能够与新的Selenium版本兼容,同时充分利用新版本带来的优势。
升级Selenium版本是一个细致且复杂的过程,需要在保证测试用例稳定性的前提下逐步进行。通过以上策略和实践的详细介绍,我们可以更好地管理Selenium版本的升级,并在不断变化的自动化测试需求中保持竞争力。
# 5. 环境安装与配置
随着自动化测试框架的普及,掌握如何搭建和配置Selenium WebDriver环境成为IT从业者的必备技能。本章将详细探讨如何高效地安装和配置Selenium WebDriver环境,并与开发工具集成,确保测试脚本能够在多个平台上顺利运行。
## 5.1 Selenium WebDriver环境的搭建
### 5.1.1 依赖库的安装
在开始安装Selenium WebDriver之前,我们需要确保已经安装了Java开发环境(JDK)或者.NET运行时环境,因为Selenium WebDriver是用这两种语言编写的。以下是安装和配置Selenium依赖库的基本步骤:
1. **下载并安装Java Development Kit (JDK)**,推荐使用Oracle JDK或者OpenJDK。安装完成后,设置JAVA_HOME环境变量,并将%JAVA_HOME%\bin目录添加到系统的PATH变量中。
2. **下载Selenium WebDriver**。可以从Selenium官方网站或使用包管理器下载。
3. **安装Selenium WebDriver**。对于Java环境,可以使用Maven或Gradle等依赖管理工具将Selenium WebDriver的jar包添加到项目中。例如,在Maven的pom.xml文件中添加以下依赖:
```xml
<dependencies>
<dependency>
<groupId>org.seleniumhq.selenium</groupId>
<artifactId>selenium-java</artifactId>
<version>3.141.59</version>
</dependency>
</dependencies>
- ** 下载并安装浏览器驱动程序 ** 。确保所下载的驱动程序版本与浏览器版本兼容,并将其放置在系统PATH中,或者指定WebDriver的实例化路径。
5.1.2 驱动程序路径的配置
当使用Selenium WebDriver时,需要指定浏览器驱动程序的路径。以下是针对不同浏览器设置驱动程序路径的步骤:
- ** Chrome浏览器 ** 。将下载的chromedriver.exe放置在系统的PATH目录中,或者在代码中显式指定其路径:
System.setProperty("webdriver.chrome.driver", "path/to/chromedriver");
WebDriver driver = new ChromeDriver();
- ** Firefox浏览器 ** 。同样需要设置geckodriver的路径:
System.setProperty("webdriver.gecko.driver", "path/to/geckodriver");
WebDriver driver = new FirefoxDriver();
- ** Internet Explorer浏览器 ** 。对于IE,需要设置IEDriverServer.exe的路径:
System.setProperty("webdriver.ie.driver", "path/to/IEDriverServer.exe");
WebDriver driver = new InternetExplorerDriver();
- ** Safari浏览器 ** 。Safari需要SafariDriver,可以通过SeleniumHQ的网站下载,并按照官方指南进行设置。
确保以上设置完成后,可以编写简单的测试脚本来验证环境是否配置正确:
driver.get("***");
System.out.println("Title of the page is: " + driver.getTitle());
driver.quit();
在运行上述代码之前,确保已经将Selenium WebDriver和对应浏览器驱动程序的依赖添加到了项目中。如果配置正确,上述脚本将会启动默认浏览器打开Google,并输出页面标题后关闭浏览器。
5.2 开发工具与Selenium集成
5.2.1 IDE的选择与配置
选择合适的集成开发环境(IDE)对于开发高效、可维护的测试脚本至关重要。以下是一些常用的IDE及其配置方法:
- ** IntelliJ IDEA ** :推荐用于Java开发,通过其插件市场安装Cucumber for Java插件,支持行为驱动开发(BDD)。
- ** Eclipse ** :对于Java开发者来说是一个非常好的选择,通过Help -> Eclipse Marketplace安装Selenium IDE插件。
- ** Visual Studio Code (VS Code) ** :对于.NET开发者,通过安装C#扩展和Selenium extension pack来支持编写和运行测试脚本。
选择IDE后,进行以下配置步骤:
- 安装Java或.NET运行时环境。
- 根据所选IDE安装相应的Selenium插件。
- 配置项目的构建路径,确保可以找到Selenium库。
- 如果使用单元测试框架(如JUnit或NUnit),也需安装对应的框架。
5.2.2 插件和扩展的安装与使用
在使用开发工具集成Selenium时,合理运用插件和扩展能显著提升开发效率。以VS Code为例,介绍一些有助于提升开发效率的插件:
- ** C# for Visual Studio Code (powered by OmniSharp) ** :为VS Code带来C#语言的支持,从而编写Selenium C#脚本。
- ** Selenium Tools for Visual Studio Code ** :为VS Code提供编写和运行Selenium脚本的功能。
- ** Python ** :提供Python语言支持,可以通过插件安装如Selenium Webdriver Python等扩展。
安装插件后,在VS Code中就可以通过快捷键或命令面板快速运行测试脚本。同时,插件通常会提供语法高亮、代码补全、错误检查等功能,使开发过程更加高效和愉悦。
通过以上的配置和设置,一个基础的Selenium WebDriver测试环境已经搭建完成。接下来,你可以开始探索测试脚本编写、执行以及测试结果的报告生成等更高级的内容。
6. 测试脚本编写与执行
6.1 测试脚本的结构和元素定位
6.1.1 编写测试脚本的基本原则
编写一个高质量的Selenium测试脚本需要遵循一系列最佳实践,以确保脚本的可读性、可维护性和健壮性。下面是编写测试脚本的一些基本原则:
- ** 明确目标 ** :在开始编写脚本之前,需要明确测试脚本需要完成的测试任务和目标。这将帮助你确定测试场景和脚本结构。
- ** 组织结构 ** :良好的测试脚本应该有清晰的结构,通常包括初始化设置、测试步骤、数据清理和测试断言几个部分。
- ** 代码复用 ** :对于重复的任务或常见的操作,应当编写可复用的方法或函数,以避免代码冗余,提高开发效率。
- ** 可读性 ** :保持代码简洁易懂,合理的命名和使用注释。
- ** 异常处理 ** :为可能出现的异常编写处理逻辑,确保测试脚本在遇到错误时能够优雅地处理并提供清晰的错误信息。
- ** 数据驱动 ** :如果测试脚本依赖于大量数据输入,应该采用数据驱动的方法,将数据从脚本中分离出来。
下面是一个简单的测试脚本示例,展示了上述原则的应用:
## 初始化设置
def setup(): driver = webdriver.Chrome() driver.get("***") return driver
## 测试步骤
def test_login(): driver = setup() driver.find_element(By.ID, 'username').send_keys('testuser') driver.find_element(By.ID, 'password').send_keys('password') driver.find_element(By.ID, 'submit').click() time.sleep(2) # 等待页面加载 assert 'Welcome' in driver.title
## 数据清理
def teardown(driver): driver.quit()
## 测试脚本主入口
def main(): try: test_login() except AssertionError: print("登录失败") finally: teardown()
if ** name ** == " ** main ** ": main()
6.1.2 元素定位策略和方法
Selenium提供了多种元素定位策略,如ID、Name、XPath、CSS Selector等。合理地选择和组合使用这些策略是编写有效测试脚本的关键。
- ID定位:最简单和最常用的定位方法,通过元素的ID属性进行定位。
```python
driver.find_element(By.ID, 'elementId')
1. ** Name定位 ** :使用元素的Name属性进行定位。
driver.find_element(By.NAME, 'elementName')
1. ** XPath定位 ** :非常强大和灵活的定位方法,通过XML路径表达式来定位元素。
driver.find_element(By.XPATH, '//tag[@attribute="value"]')
1. ** CSS Selector定位 ** :通过CSS选择器来定位元素。
driver.find_element(By.CSS_SELECTOR, 'tag#id.class')
选择定位方法时,需要考虑以下因素:
- ** 元素唯一性 ** :如果页面上有唯一标识符,优先选择ID定位。
- ** 页面更新频率 ** :如果页面经常更新,使用相对稳定的属性如XPath可能会更合适。
- ** 定位复杂性 ** :当其他方法不可行时,使用复杂或灵活的XPath表达式。
- ** 性能影响 ** :一般来说,ID和Name定位速度最快,而复杂的XPath和CSS Selector定位可能较慢。
### 6.2 脚本执行与同步操作
#### 6.2.1 脚本的调试和问题诊断
在测试脚本执行过程中,可能会遇到各种问题,比如元素未找到、页面加载超时等。调试和诊断这些问题是脚本开发的重要部分。
1. ** 日志记录 ** :使用日志记录模块记录执行过程中的关键信息,这有助于在出现问题时追踪和分析。
2. ** 显式等待 ** :为了确保元素处于可操作状态,使用显式等待代替固定的sleep等待时间。
from selenium.webdriver.support.ui import WebDriverWait
from selenium.webdriver.support import expected_conditions as EC
wait = WebDriverWait(driver, 10)
element = wait.until(EC.presence_of_element_located((By.ID, 'elementId')))
1. ** 异常捕获 ** :捕获和处理可能出现的异常,提供更精确的错误信息。
try:
# 测试步骤
except NoSuchElementException:
print("Element not found")
except TimeoutException:
print("Element not loaded in time")
1. ** 使用Selenium IDE ** :Selenium IDE提供了一种交互式的方式来录制和回放测试,有助于发现脚本中的错误。
2. ** 调试工具 ** :利用浏览器自带的开发者工具进行实时调试,能够快速定位问题。
#### 6.2.2 同步和异步测试执行控制
在编写测试脚本时,需要考虑是使用同步方式还是异步方式来执行测试操作。
1. ** 同步执行 ** :脚本按顺序一步一步执行,直到结束。
driver.find_element(By.ID, 'elementId').click()
1. ** 异步执行 ** :利用多线程或异步I/O来同时执行多个操作,可以显著提高测试执行效率。Python中的 ``` asyncio ``` 和 ``` threading ``` 模块可用于异步测试。
import asyncio
async def click_element(driver):
element = driver.find_element(By.ID, 'elementId')
await driver.execute_script("arguments[0].click();", element)
async def main():
driver = webdriver.Chrome()
await click_element(driver)
await asyncio.sleep(2) # 假设的等待时间
driver.quit()
loop = asyncio.get_event_loop()
loop.run_until_complete(main())
在实际应用中,选择同步还是异步执行方式,需要根据测试任务的特点和需求来决定。异步执行在涉及网络请求或I/O密集型操作时特别有用。
在编写测试脚本时,应当根据测试用例的具体需求和测试环境的配置来决定使用同步或异步的执行策略。对于需要大量I/O操作的测试,异步执行可以显著提高效率,而对于简单的测试,同步执行可能更加直观和易于管理。
## 7. 断言与异常处理机制
在自动化测试中,断言和异常处理是确保测试脚本质量的关键组成部分。它们可以帮助我们验证程序在各种情况下的正确性,以及在遇到问题时提供清晰的错误信息。
### 7.1 断言在测试中的应用
断言是测试过程中的一个检查点,用来验证被测试的软件在特定条件下是否符合预期。使用断言可以尽早发现代码中的错误,减少软件缺陷。
#### 7.1.1 不同类型断言的使用场景
在Selenium中,我们可以使用不同类型的断言来满足各种测试需求:
- ** 基本断言 ** :用于验证某个条件是否成立,例如检查一个元素是否存在或一个值是否符合预期。
- ** 比较断言 ** :比较两个值是否相等,包括文本内容、属性值等。
- ** 布尔断言 ** :用于验证一个布尔值的真假,例如一个按钮是否被激活。
#### 7.1.2 断言方法的实现与优化
为了更好地实现断言,我们可以使用Selenium提供的断言方法。例如:
Assert.assertEquals("实际文本", "预期文本");
上述代码将检查实际文本是否与预期文本相等。如果不相等,测试将失败,并返回一个错误消息。
优化断言通常涉及以下方面:
- 尽量少用断言,只在测试逻辑的关键部分使用断言。
- 使用更具体的断言方法而不是通用的assert方法,如 ``` assertEquals ``` 、 ``` assertTrue ``` 等。
- 避免使用断言来控制测试流程,如判断测试步骤的顺序。
### 7.2 异常处理与错误管理
在编写测试脚本时,我们常常会遇到不可预料的异常情况,这时合理的异常处理和错误管理就显得尤为重要。
#### 7.2.1 异常捕获机制的实现
异常捕获通常使用try-catch语句。例如:
try {
// 测试代码块
} catch (WebDriverException e) {
// 捕获WebDriver相关的异常
} catch (Exception e) {
// 捕获其他所有异常
}
通过这种方式,我们可以对异常进行处理,例如记录日志、重试测试或直接终止测试。
#### 7.2.2 错误的记录与报告
为了便于后期的问题分析和调试,记录错误和生成报告是必不可少的步骤。使用日志记录错误信息,可以清晰地追踪到错误发生的位置和原因。对于错误报告的生成,可以利用Selenium的日志功能或集成第三方报告工具。
例如,我们可以在测试结束后生成一个包含测试步骤、断言结果和异常信息的HTML报告:
Reporter.log("测试步骤描述: " + stepDescription);
Reporter.log("断言结果: " + assertionResult);
```
通过日志和报告,我们可以更容易地识别问题发生的模式和原因,从而快速修复问题并改进测试脚本。
断言和异常处理机制是自动化测试脚本中不可或缺的部分。通过精心设计的断言策略和有效的异常处理,我们可以确保测试脚本的鲁棒性和可靠性,最终实现高效率的自动化测试。
本文还有配套的精品资源,点击获取 
简介:Selenium 2.53是一个稳定的自动化测试工具版本,支持多种编程语言和浏览器。Selenium Server帮助管理和分发多浏览器的并行测试任务。Chromedriver 2.33作为Chrome浏览器的驱动,保证了与特定版本浏览器的兼容性。本文深入探讨了WebDriver、Selenium Grid、浏览器驱动程序的匹配、安装配置、测试脚本编写、断言及异常处理和生成测试报告等关键知识点,旨在提升Web应用程序测试的效率和质量。
本文还有配套的精品资源,点击获取 
版权归原作者 影评周公子 所有, 如有侵权,请联系我们删除。