文章目录
概要
这里使用的是M3型片 14.6版本的Mac
用到的资源放在网盘
链接: https://pan.baidu.com/s/17D8lMbsKEsSbCtpDdjCqIQ?pwd=0830 提取码: 0830
用了很久的windows,这是入手Mac后做的一些Java环境搭建记录,希望可以给有需要的人提供一些帮助
JDK的配置
JDK下载安装
[Oracle地址](https://www.oracle.com)
进入官网点击javadownloads
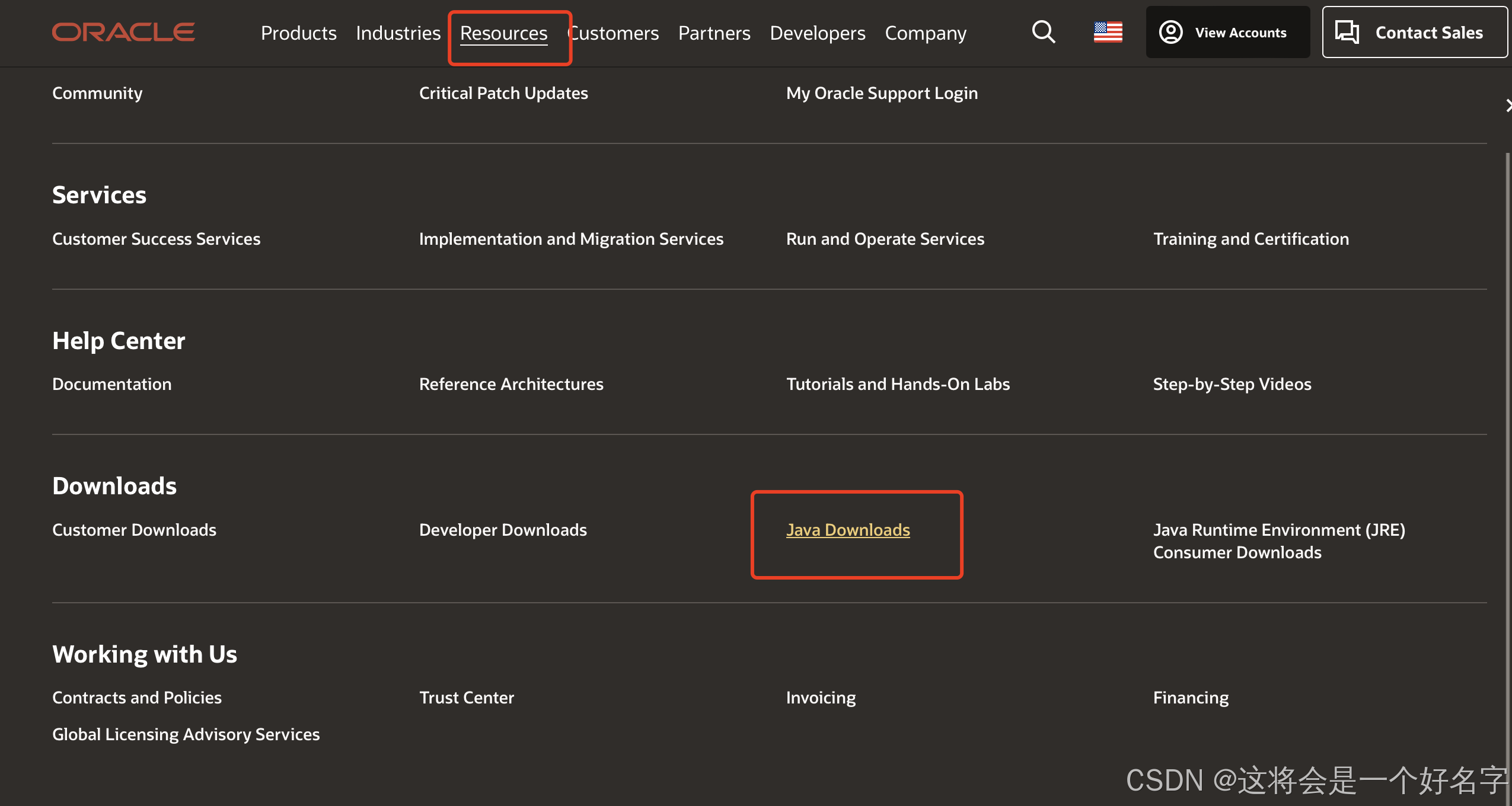
这里我选择下载的是Jdk17dmg包,请根据自己需要下载jdk版本
(提示:m芯片必须ARM版本否则编译报错)

登陆oracle账号后,下载安装
配置JDK环境变量文件
打开终端,进入 JDK 安装目录,查看是否安装成功
cd /Library/Java/JavaVirtualMachines

# 进入当前用户的 home 目录cd /Users/xxx xxx改为自己的电脑用户名称# 输入cd ~# 打开环境变量配置文件vi ~/.bash_profile# 注意这里用touch命令第一次配置环境变量会报错:.bash_profile does not exist.,意思需要创建文件 直接vi、vim都行。
#进行如下配置JAVA_HOME=这里输入您前面复制的路径PATH=$JAVA_HOME/bin:$PATH:.CLASSPATH=$JAVA_HOME/lib/tools.jar:$JAVA_HOME/lib/dt.jar:.export JAVA_HOMEexportPATHexport CLASSPATH
按下ESC键盘 输入:wq 保存退出。
# 配置文件立即生效source ~/.bash_profile# 验证:查看 JAVA_HOME 目录echo$JAVA_HOME# 查看 JDK 版本信息java -version
查看版本信息即安装成功
Idea的安装
[Intellij IEDA下载地址](https://www.jetbrains.com/idea/nextversion/)
在官网上下载一个自己需要的idea版本,这里我选择了2021.3(适用到2024.1)
由于破解软件涉及版权问题,以下步骤仅供学习参考,请尽量购买正版软件以获得最佳的使用体验和法律保障。
1.在文件夹位置打开终端,输入sh idea.sh 提示success就成功了
2.成功使用
Mysql安装和配置
[mysql下载地址](https://www.mysql.com/downloads/)
进入官网后,找到 Mysql Community(GPL) Downloads点击进入下载,下图所示:
选择:Mysql Community Server
进入如下页面,这里有多个平台的下载的链接,我选择8.0.4版本的“DMG格式”的下载链接
下载完成后, 直接双击打开,安装过程基本都是直接点下一步,
选择Use Legacy Password Encryption
,要记得输入密码,这个密码也是登陆mysql的密码,非常重要,接下来只需继续点下一步,直到安装完毕即可
在系统偏好设置内,查看是否有mysql,如果有,即安装成功。
配置Mysql
打开.bash_profile文件后,按下字母i键,进入编辑模式,并加入语句PATH=$PATH:/usr/local/mysql/bin,

环境变量配置完毕后,执行source ~/.bash_profile命令,使得环境变量配置得以生效。
source ~/.bash_profile
打开终端,输入mysql -u root -p
注意:由于mysql的安装路径不同,在配置环境变量PATH=$PATH:/usr/local/mysql/bin时,路径可能也不同,我们要更具自己安装的路径来配置,具体注意事项和报错提示会在下面mysql的使用报错详解中有详细的讲解。
Navicat Premium16.1安装
1.双击打开【Navicat 16.1.dmg】安装包。
2.点击【同意】。
3.将【Navicat…】图标拖到【Applications】文件夹中。
4.打开终端:点击桌面【启动台】-点击【其他】文件夹,点击【终端】启动。
5.在终端中输入【sudo xattr -r -d com.apple.quarantine】+空格(注意,输完代码后,一定要加空格键)。

6.点击桌面空白处,点击桌面菜单栏中的【前往】,点击【应用程序】。
7.将应用程序中的【Navicat…】拖到终端中,在键盘上按【Enter】键。
8.点击【钥匙】图标,输入电脑【开机密码】后,在键盘上按【Enter】键。(注意输入电脑开机密码时不显示,输完直接按【Enter】键即可
9.点击桌面程序坞中的【启动台】图标,点击【Navicat…】图标启动软件。
安装成功
安装Vscode
[vscode下载地址](https://code.visualstudio.com/)

下载完成后,将该 app 文件,放入到 应用程序 文件夹下。
安装插件
写个c程序进行测试,测试成功
安装和配置Maven
[Maven下载地址](https://maven.apache.org/download.cgi)
1.打开环境变量文档:
open ~/.bash_profile
2.在弹出文档结尾加入配置:
#mavenexportMAVEN_HOME=/maven根路径exportPATH=$MAVEN_HOME/bin:$PATH
3.保存变量配置:
source ~/.bash_profile
4.验证安装结果:
mvn -version
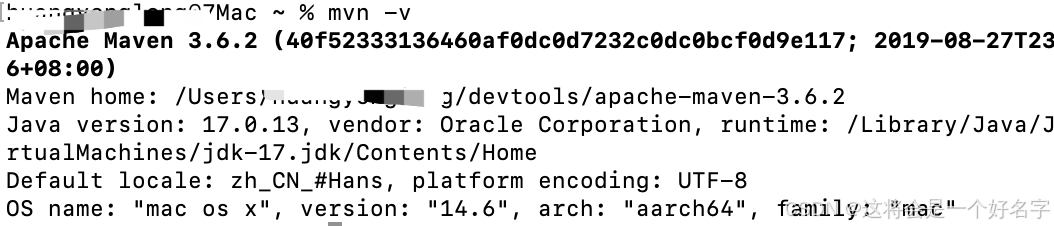
配置本地仓库
这里我创建了一个文件夹为repository来作本地仓库
右键选择合适的打开方式打开settings.xml
在上半部分找到这段语句,把他从注释中粘贴出来,修改其中的路径
配置阿里云私服
修改conf/settings.xml中的标签,为其添加子标签
在中间部分找到
<!-- 配置阿里云私服镜像 --><mirror><id>alimaven</id><name>aliyun maven</name><url>http://maven.aliyun.com/nexus/content/groups/public/</url><mirrorOf>central</mirrorOf></mirror>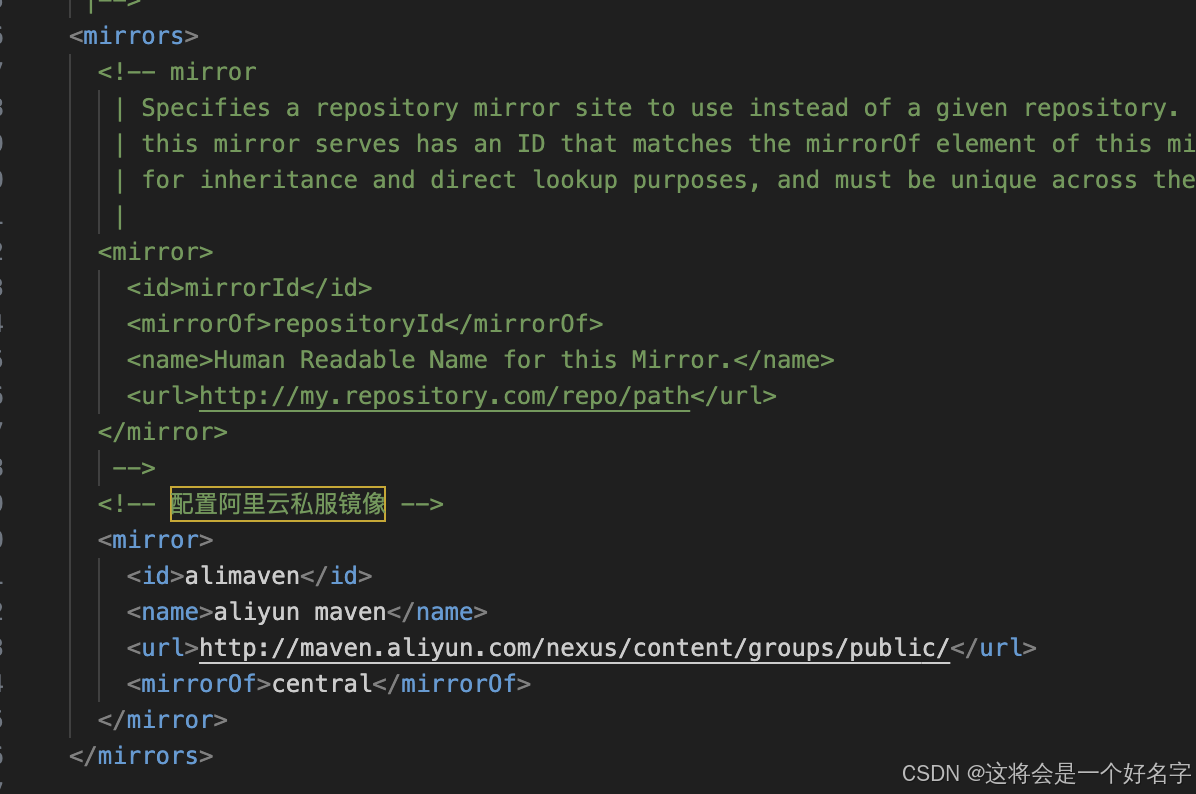
command+s保存配置完成!
Idea集成Maven
打开idea settings
maven home选择maven自己的下载路径
本地仓库选择自己创建的maven本地仓库
创建一个maven工程,进行测试
测试完成
Cpolar快速入门
安装homebrew
Homebrew是一款MacOS下的套件管理工具,拥有安装、卸载、更新、查看、搜索等很多实用的功能。
/bin/bash -c "$(curl -fsSL https://raw.githubusercontent.com/Homebrew/install/HEAD/install.sh)"
通过Homebrew包管理器安装cpolar
brew tap probezy/core && brew install cpolar
token认证
登录cpolar官网后台,点击左侧的验证,查看自己的认证token,之后将token贴在命令行里

cpolar authtoken xxxxxxx
安装服务
sudo cpolar serviceinstall
启动服务
sudo cpolar service start
登录cpolar web UI管理界面
在浏览器上访问本地9200端口【http://127.0.0.1:9200/】,使用cpolar账号登录。
登录成功后,点击左侧仪表盘的隧道管理——隧道列表,可以看到两条样例隧道(可自行编辑或者删减)
ssh隧道:指向本地22端口,tcp协议
website隧道:指向本地8080端口,tcp协议
创建隧道
点击左侧仪表盘的隧道管理——创建隧道,我们来创建一条隧道,将在本地80端口下的web服务映射到公网:
隧道名称:可自定义,注意不要与已有隧道名称重复
协议:http协议
本地地址:80
域名类型:免费选择随机域名
地区:选择China VIP(我这里多尝试了几个地区才成功)
提示隧道创建成功后,页面自动跳转至隧道列表,可以看到刚刚创建成功的tunnel-1隧道,状态active,表示为正常在线,注意无需再次点击启动。
点击左侧仪表盘的状态——在线隧道列表,可以看到tunnel-1隧道已经有生成了相应的公网地址,一个http协议,一个https协议(免去配置ssl证书的繁琐步骤),均可以访问到本地web服务,复制公网地址。
测试访问公网地址
在浏览器上访问公网地址,测试访问成功,实现公网访问本地web服务。
版权归原作者 这将会是一个好名字 所有, 如有侵权,请联系我们删除。