最近很多小白在问如何用anaconda+pycharm运行一个深度学习项目,进行代码复现呢?于是写下这篇文章希望能浅浅起到一个指导作用。
附视频讲解地址:Anaconda+Pycharm项目运行实例_哔哩哔哩_bilibili
一、项目运行前的准备(软件安装)
这是很重要的一部分,需要下载的东西包括:
(1)Anaconda
官网下载地址:https://www.anaconda.com/
(2)Pycharm
ps:下载社区版即可
这部分可参考下面这篇博客,写的十分详细!!
软件安装参考:【写给小白】Anaconda+Pycharm保姆级环境搭建教程(2024年最新)_pycharm anaconda环境搭建-CSDN博客
有几个值得注意的点:
尽量不要直接默认下载到C盘,且记得自己下载的位置
注意配置好环境变量
二、Github项目下载并打开
要实现代码的复现,从0开始肯定不太现实,因此建议直接根据自己的研究方向,从github上下载源代码进行打开
1、下载源代码
进入GitHub的代码地址,点击绿色按钮即可下载安装包
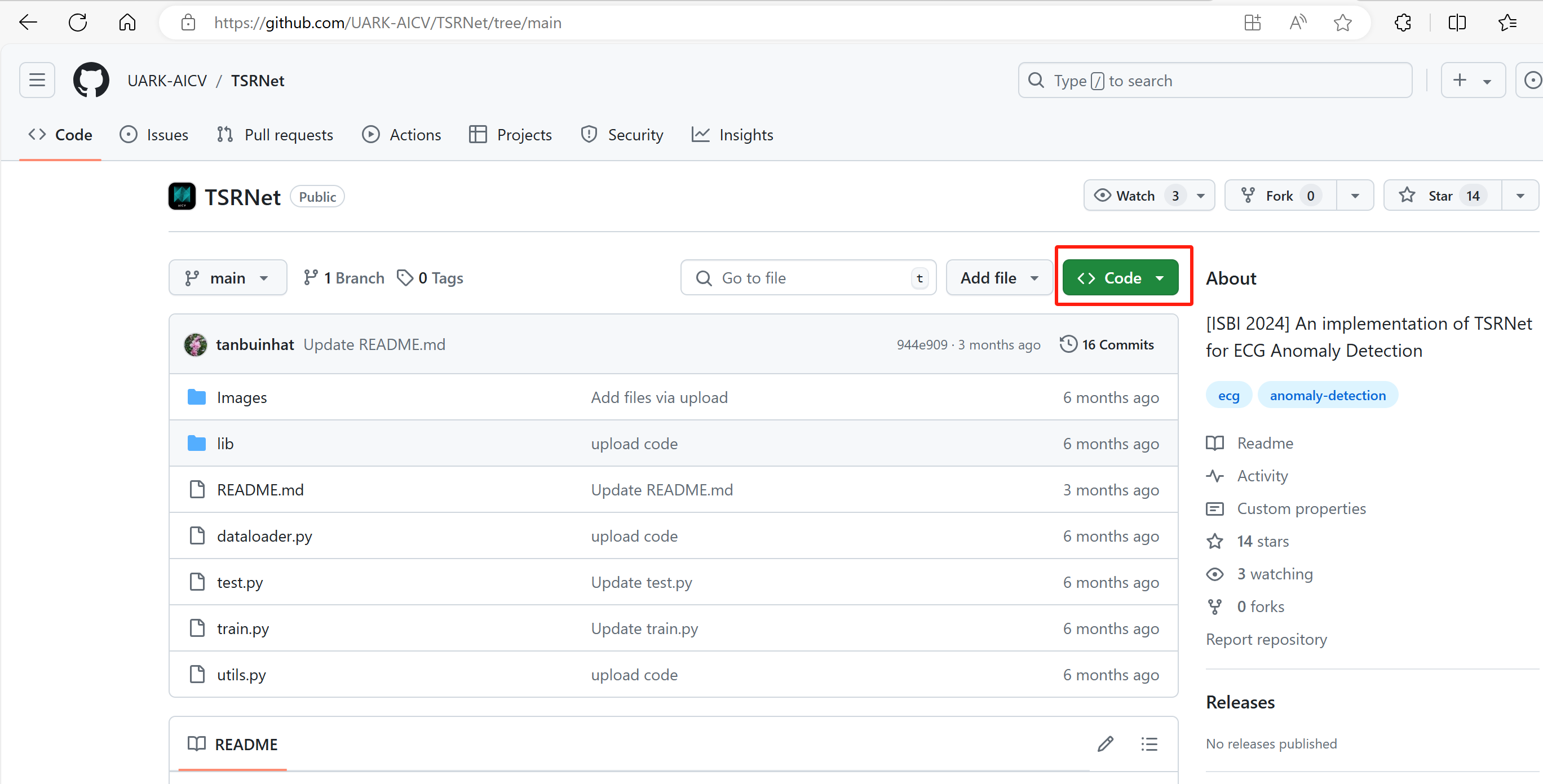
2、进行解压缩并使用Pycharm进行打开
解压缩完毕之后,记住源代码位置
 点击文件->打开-> 找到项目的地址 然后打开项目
点击文件->打开-> 找到项目的地址 然后打开项目


第一次打开项目,pycharm会经历一个比较漫长的过程,因为需要扫描文件索引(pycharm右下角),这时候只需要耐心等待即可
3、找到主文件并配置环境
打开完成后,需要找到程序运行的主文件,去看看这个项目需要哪些python包,一般来说,主文件的命名为main.py 或者 train.py(这里是train.py)
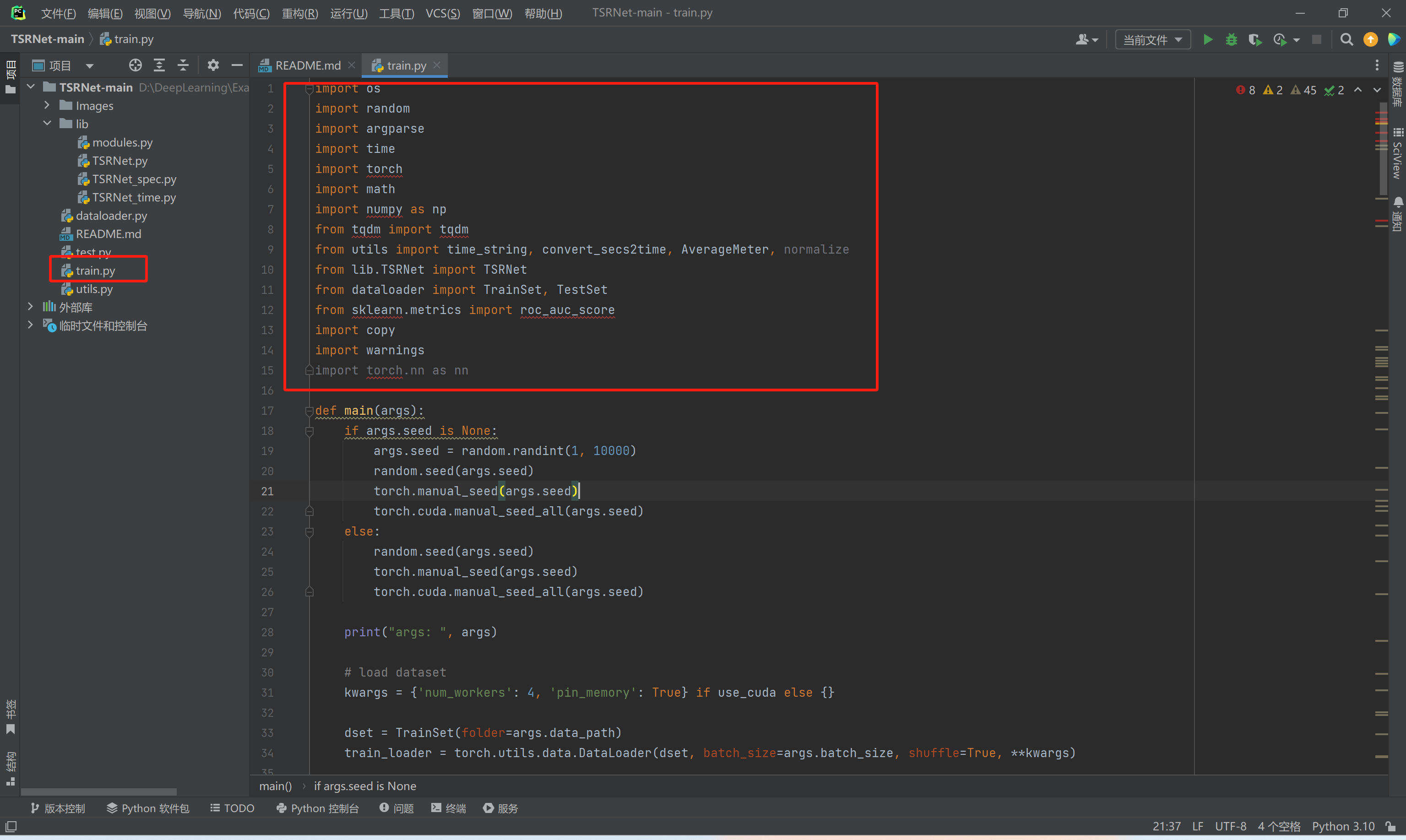
一般来说深度学习的代码都需要pytorch,因此需要进行pytorch的安装,这里我们就需要用到anaconda创建一个虚拟环境。创建虚拟环境能够方便将项目环境区分开来,也适合于版本不匹配卸载重装,十分有效。
import部分标红报错的地方就是我们没有进行安装的东西。下面进行虚拟环境的安装
(1)更改anaconda镜像源
在Anaconda中更改镜像源可以提高包下载速度,特别是在某些地区访问官方镜像可能会较慢。因此需要进入anaconda的prompt,输入下面的指令(这里更改为清华镜像源)
conda config --add channels https://mirrors.tuna.tsinghua.edu.cn/anaconda/cloud/pytorch/
conda config --add channels https://mirrors.tuna.tsinghua.edu.cn/anaconda/pkgs/free/
conda config --add channels https://mirrors.tuna.tsinghua.edu.cn/anaconda/pkgs/main/
config --set show_channel_urls yes
(2)创建python虚拟环境
这里的 -n 后面是虚拟环境的名称,可以自行更改,python=3.7为指定python的版本
conda create -n pytorch python=3.7
激活并进入虚拟环境
conda activate pytorch

(3)进行pytorch包的下载
首先要确定自己的电脑有没有独显,如果有,就下载GPU版本的Pytorch,利用GPU加速运算,如果没有,就只能下载CPU版本的Pytorch,输入win+R打开cmd
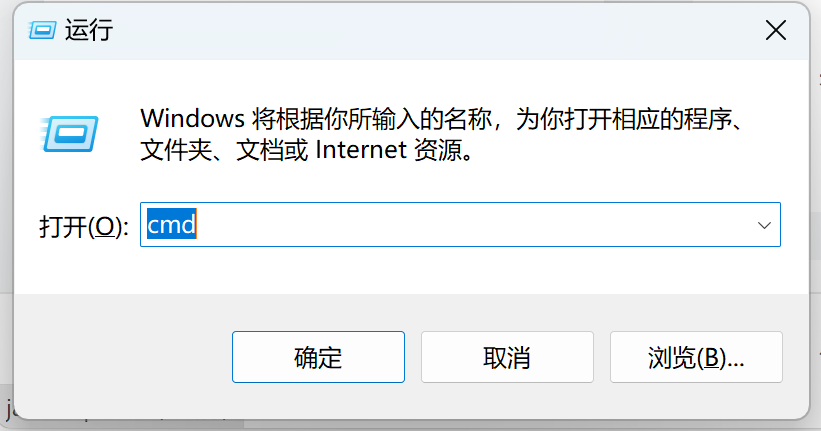
输入代码,查看cuda版本配置
nvidia-smi

我的电脑没有独显,因此我进行cpu版本pytorch的安装,如果你的电脑有独显,可以参考下面这篇文章进行gpu版本的安装
gpu版本pytorch安装链接:Anaconda创建Pytorch虚拟环境(排坑详细)_anaconda创建pytorch环境-CSDN博客
- 进入pytorch官网,查看下载命令
官网地址:PyTorch
 - 进入创建好的虚拟环境,进行安装
- 进入创建好的虚拟环境,进行安装
pip3 install torch torchvision torchaudio -i https://pypi.tuna.tsinghua.edu.cn/simple
这里为了加速安装使用了清华镜像源
(4)进行pytorch的测试
- 在虚拟环境中输入python
python
- 输入 import torch
import torch
- 输入print (torch.version) 显示版本号即表示安装成功!
print (torch.__version__)

三、 项目配置解释器并运行
1、项目解释器的配置
(1)添加解释器
点击右下角->添加新的解释器->添加本地解释器
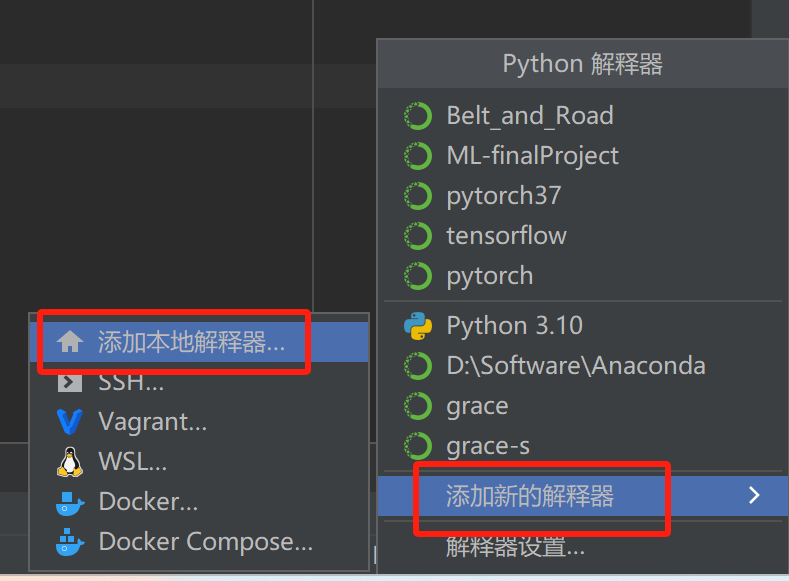
选择conda->使用现有环境 点击我们刚刚创建的解释器,点击确认即可
 (2)安装其他python包
(2)安装其他python包
等待pycharm更新完成解释器后,可以查看还有什么python包标红,标红的我们进行安装即可,一般命令为
pip install python包名称
安装方式有两种,一种是在anaconda的prompt中继续安装(一定要在你创建的虚拟环境下)
另一种可以点击pycharm的终端进行安装
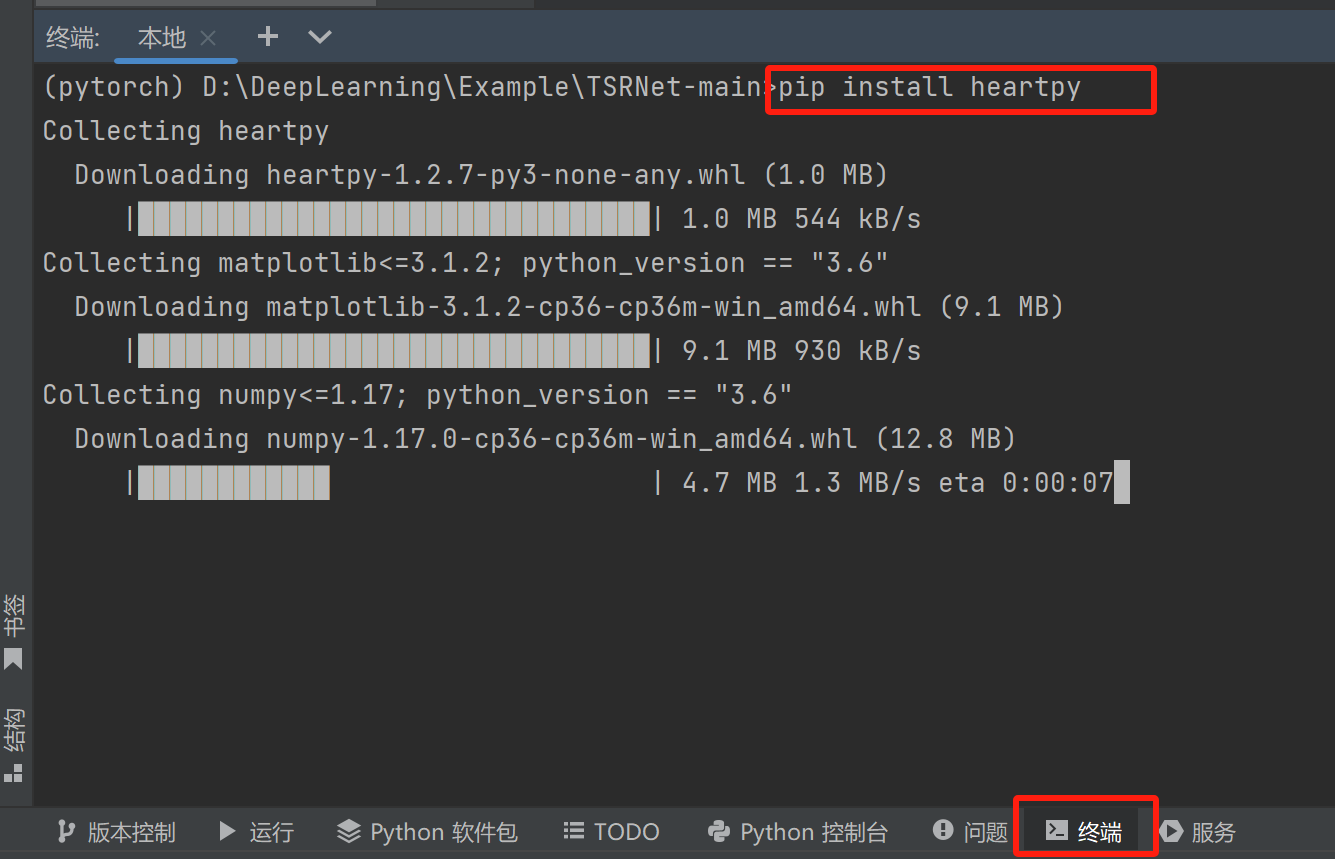
2、项目代码的运行
接下来就可以毫无顾忌的运行代码了。
首先找到mian函数,也就是运行的入口
 查看里面的一些参数,help中表示这个参数的解释。可以看到这里面重要的一个就是data_path,它代表数据的存储位置,这里面的存储位置是根目录下面的data文件夹,可以检查是不是有这个文件夹(一般没有,因为作者不会把数据集上传)因此需要自己下载数据集,然后将数据放到data文件夹下
查看里面的一些参数,help中表示这个参数的解释。可以看到这里面重要的一个就是data_path,它代表数据的存储位置,这里面的存储位置是根目录下面的data文件夹,可以检查是不是有这个文件夹(一般没有,因为作者不会把数据集上传)因此需要自己下载数据集,然后将数据放到data文件夹下
完成这一切后,右击鼠标,进行运行即可!
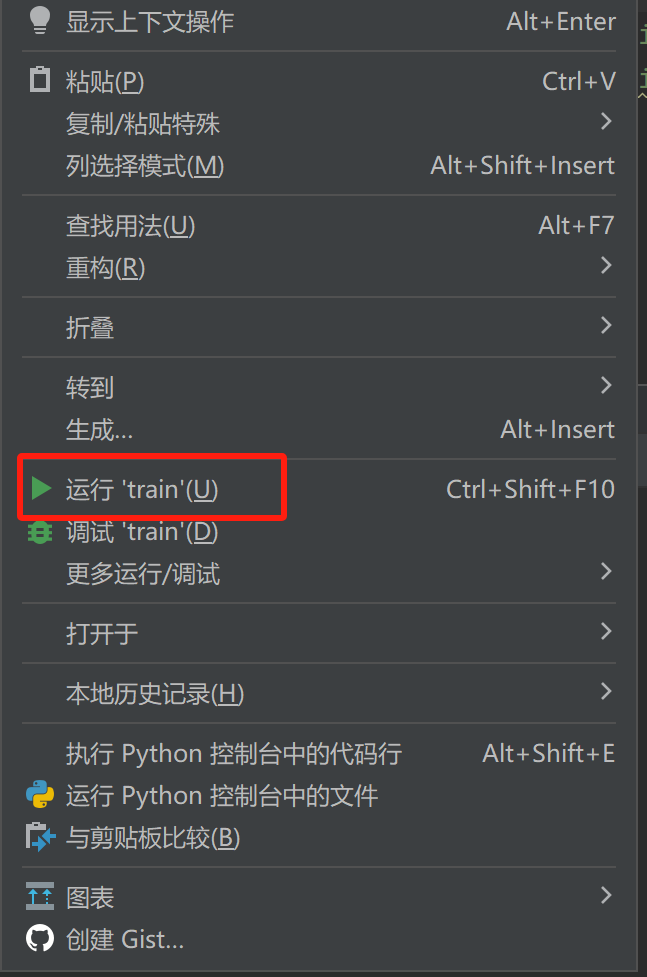
但请注意,运行的过程可能会遇到很多很多的报错,请不要慌,一遍一遍解决错误,be patient!一定能成功的!
都看到这里了,给个小心心♥呗~
版权归原作者 汤汤upup 所有, 如有侵权,请联系我们删除。